
पावर प्वाइंट यह व्यक्तियों और डिजाइनरों दोनों द्वारा सबसे अधिक उपयोग किए जाने वाले उपकरणों में से एक है।. सबसे आम कार्यों में से एक यह जानना है कि पावर प्वाइंट में एक संगठन चार्ट कैसे बनाया जाता है, क्या आप जानते हैं कि यह कैसे करना है?
यदि आपके पास कोई विचार नहीं है और आपको इसकी आवश्यकता है, तो चिंता न करें क्योंकि यहां हम इसे आसानी से और बहुत कम समय में बनाने के लिए कदम दर कदम आपकी मदद करने जा रहे हैं। जैसे-जैसे आप टूल के साथ सीखते और शिथिल होते जाते हैं, आप टेम्प्लेट के साथ या बिना, बहुत बेहतर करने में सक्षम होंगे। हम शुरू करें?
संगठन चार्ट किसके लिए हैं?
एक संगठन चार्ट यह एक दृश्य उपकरण है जो आपको एक नज़र में किसी कंपनी की संपूर्ण संरचना को देखने की अनुमति देता है या किसी अन्य संगठन से।
यह आमतौर पर एक कंपनी की स्थापना की संरचना को संदर्भित करता है और यह एक परिवार के पेड़ के समान है। यानी, सबसे ऊपर सीईओ (परिवार का मुखिया) होगा और जैसे-जैसे आप नीचे जाएंगे आपके पास अलग-अलग विभाग, उनके बॉस, प्रबंधक और कार्यकर्ता होंगे।
एक संगठन चार्ट का उद्देश्य आपको कागज पर या एक स्लाइड पर प्रस्तुत करना है कि वह कंपनी कैसे बनती है एक सारांश के रूप में क्योंकि आम तौर पर उनमें से प्रत्येक को स्पष्ट करने में मदद करने के लिए कोई और डेटा नहीं है जो इसका हिस्सा हैं। हालांकि, यह आपको यह देखने की अनुमति देता है कि प्रत्येक व्यक्ति के पास किस स्तर का नियंत्रण होगा।
Power Point में संगठनात्मक चार्ट बनाने के चरण
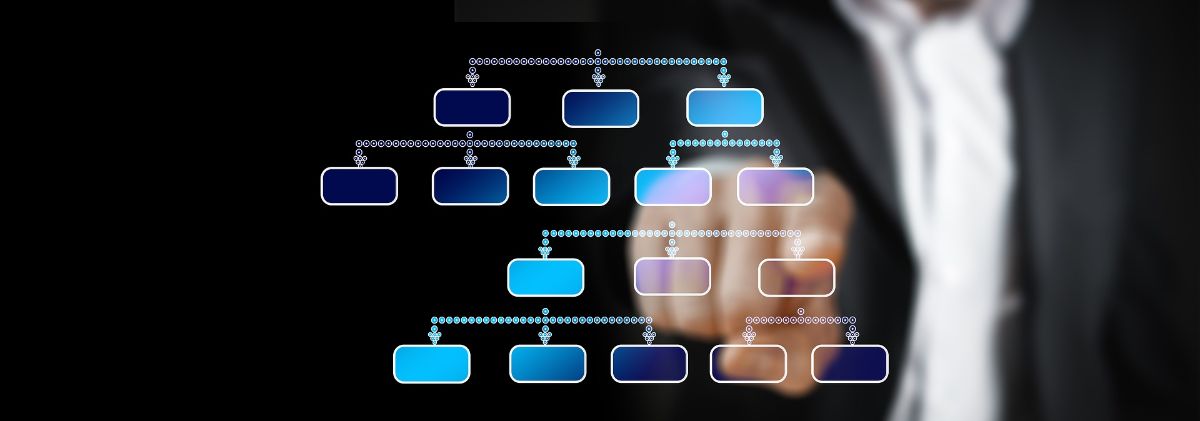
हमें इस आधार से शुरुआत करनी चाहिए कि, हालांकि पावर प्वाइंट कई लोगों के लिए सामान्य कार्यक्रम है, वास्तव में, और कम से कम जब आरेख और संगठन चार्ट की बात आती है, तो यह कुछ हद तक सीमित है जिसके साथ कभी-कभी अन्य कार्यक्रमों का उपयोग किया जाता है जो अधिक स्वतंत्रता देते हैं। यद्यपि यदि आप जो चाहते हैं वह कुछ ऐसा है जो तेज़ और कार्यात्मक है, इसमें कोई संदेह नहीं है कि पावर प्वाइंट में एक संगठन चार्ट बनाने से वह पूरा हो जाएगा।
और यह कैसे किया जाता है? इन चरणों का पालन करें:
ओपन पावरपॉइंट
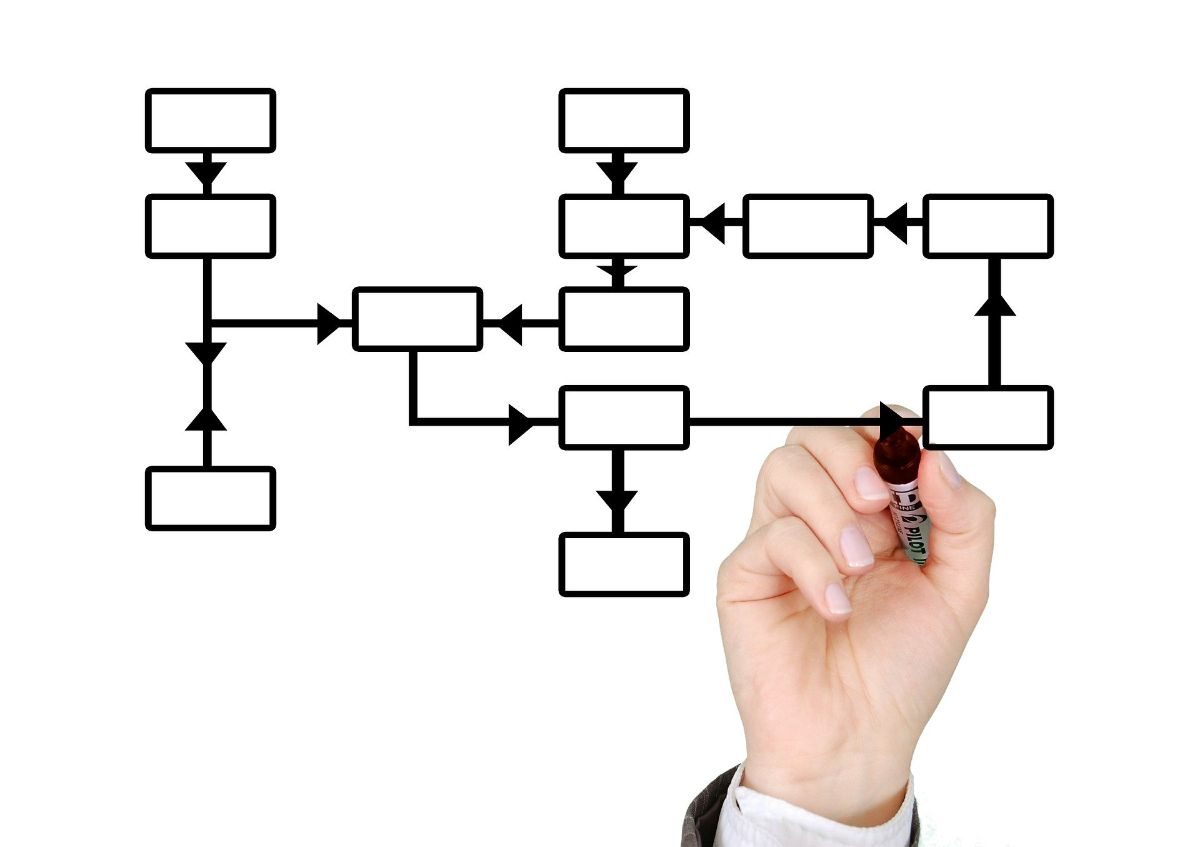
सबसे पहले आपको अपने कंप्यूटर पर PowerPoint प्रोग्राम को खोलना है।
सुनिश्चित करें कि आपके पास वह जानकारी है जिसकी आपको आवश्यकता है क्योंकि यदि आपके पास यह नहीं है, तो कार्यक्रम आपके लिए कुछ भी अच्छा नहीं करेगा क्योंकि आपके पास वह जानकारी नहीं होगी जो आपको आरेख पर डालने की आवश्यकता है।
एक नया दस्तावेज़ खोलें
यदि आपके पास वह है जो इसके लिए आवश्यक है, तो अब वह PowerPoint खुला है आपको एक नई स्लाइड खोलने के लिए जाना चाहिए और, जब यह आपसे वह प्रारूप चुनने के लिए कहे जो इसमें होना चाहिए हम अनुशंसा करते हैं कि आप "रिक्त" विकल्प चुनें.
और यह है कि आप जो बनाने जा रहे हैं वह एक आरेख है जो पूरी शीट पर कब्जा कर सकता है, इसलिए इस उद्देश्य के लिए इसे एक विशेष स्लाइड में करना बेहतर है।
सम्मिलित करें/स्मार्टआर्ट
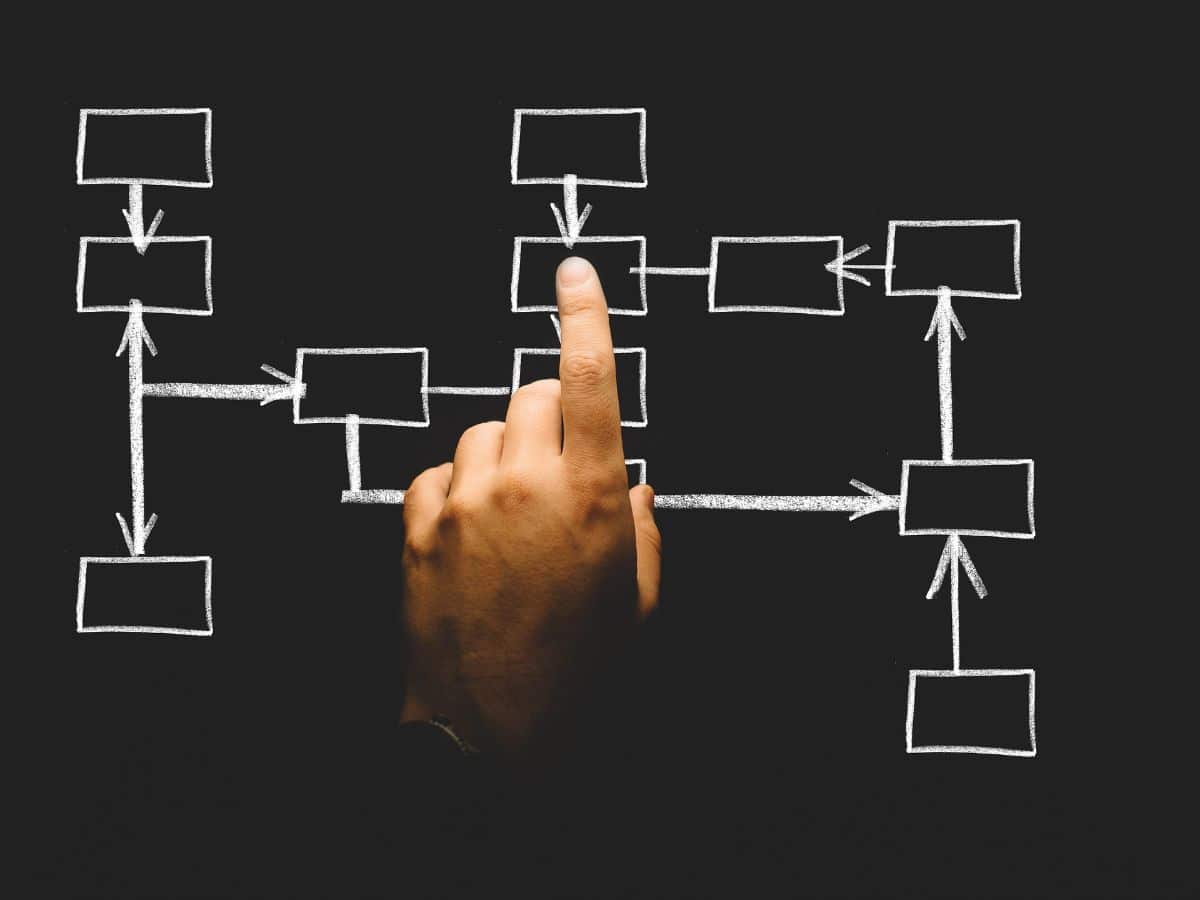
आपके पास पहले से ही खाली स्लाइड खुली है और दस्तावेज़ (और आपके हाथ) सब कुछ लिखने के लिए तैयार हैं। लेकिन ऐसा करने से पहले, आपको मेन्यू बार में जाने की जरूरत है और वहां आप इन्सर्ट विकल्प के सबमेनू को एक्सेस कर सकते हैं.
बाहर आने वाले सभी साधनों के बीच आपको स्मार्टआर्ट पर जाना होगा। यह आपको प्रोग्राम में स्मार्ट ग्राफिक्स देखने की अनुमति देगा और हमें जानकारी को नेत्रहीन रूप से प्रदर्शित करने के लिए एक ग्राफिक तत्व सम्मिलित करने की अनुमति देगा।
स्मार्टआर्ट के साथ काम करना
स्मार्ट कला में, पहला निर्णय जो आपको करना चाहिए वह है पदानुक्रम चुनना जो आपके संगठन चार्ट में होगा।. उपकरण स्वयं आपको कई विकल्प प्रदान करता है और आपको केवल वही चुनना है जो आपकी आवश्यकताओं के लिए सबसे उपयुक्त हो। लेकिन ध्यान रखें कि बाद में आप अपनी इच्छानुसार जोड़ या हटा सकते हैं।
दिखाए गए लोगों में आपके पास होगा:
- क्लासिक संगठन चार्ट. यह वह है जो कंपनी (विभागों) के पदों को सबसे महत्वपूर्ण से कम से कम क्रम में सूचीबद्ध करने तक सीमित है।
- नाम और पदों के साथ संगठन चार्ट. पिछले वाले की तुलना में कुछ अधिक विस्तृत है क्योंकि यह आपको पदों और श्रमिकों के नाम दोनों को जोड़ने की अनुमति देता है।
- अर्धवृत्त के साथ बनाया गया. यह शायद सबसे अजीब है क्योंकि आप इस तरह से बने कई संगठन चार्ट नहीं देखते हैं (आयत क्लासिक हैं)।
जब आप पहले से ही अपने लिए सबसे उपयुक्त चुन चुके हैं, तो आपको इसे स्वीकार करना होगा और आप अगले चरण पर पहुंच जाएंगे।
संगठन चार्ट भरें
आखिरी कदम जो आपको लोगों के नाम और/या पदों को लिखने में सक्षम होने के लिए प्रत्येक बॉक्स का चयन करना होगा जो उस कंपनी का हिस्सा हैं और और बॉक्स जोड़कर उसे पूरा करते हैं।
यह जोड़ने या हटाने की बात है जहां आपको उनकी आवश्यकता है और कुछ और।
लेकिन सच तो यह है कि यह बहुत "नरम" है और निश्चित रूप से अंत में आपको डिजाइन बहुत ज्यादा पसंद नहीं आएगा। तो हम इसमें सुधार क्यों नहीं करते?
अपने संगठन चार्ट का लेआउट बदलें
यह सबसे अच्छा तब किया जाता है जब आपके संगठन चार्ट में पहले से ही सभी जानकारी दर्ज की जाती है, क्योंकि स्वचालित रूप से, यह आपके लिए सब कुछ बदल देगा और आपको फिर से खेलना नहीं पड़ेगा। जिसका काफी फायदा है।
और आपको क्या करना चाहिए? अच्छा हुतो पावर प्वाइंट के मेन मेन्यू में जाएं और वहां से डिजाइन टैब पर जाएं। तो आपको संगठन चार्ट के एक भाग पर क्लिक करना होगा क्योंकि इस तरह स्मार्टआर्ट टूल्स दिखाई देंगे। अब आपको सिर्फ Design tab को टच करना है।
यहां आप संगठन चार्ट के रंग और डिजाइन को बदल सकते हैं, इसे और अधिक सुंदर बनाने के लिए (और नीला और सफेद नहीं, जो कि डिफ़ॉल्ट होगा)। इसे क्यों बदलें? ठीक है, उदाहरण के लिए, इसे कंपनी के रंग पहनने के लिए।
अगली चीज़ जिसे आप बदल सकते हैं वह है फ़ॉर्मेट. यहां यह आपको टेक्स्ट (टाइपोग्राफी) के साथ-साथ संगठन चार्ट के आकार को संशोधित करने और यहां तक कि आकृतियों को व्यवस्थित करने और प्रत्येक बॉक्स के आकार को संशोधित करने देगा।
पावर प्वाइंट में तेजी से संगठनात्मक चार्ट बनाने के लिए ट्रिक्स
यदि आपके पास बहुत समय नहीं है या आपको उसे प्रस्तुत करने के लिए कुछ "मूल" की आवश्यकता नहीं है, तो आप जो कर सकते हैं वह निम्नलिखित है:
- PowerPoint के लिए संगठनात्मक चार्ट टेम्पलेट का उपयोग करें. इंटरनेट पर आप कई मुफ्त और सशुल्क दोनों पा सकते हैं। आपको बस वही प्राप्त करना है जो आपको नौकरी के लिए सबसे अच्छा लगता है और कंपनी से आपके पास मौजूद डेटा के साथ इसे अनुकूलित करना है।
- जब कंपनियां बहुत बड़ी होती हैं और आपको बहुत सारा डेटा डालना होता है, तो विशिष्ट पर जाना बेहतर होता है, यानी विभागों के नाम और कुछ और। फिर, एकात्मक तरीके से, आप प्रत्येक विभाग को तोड़ सकते हैं। आप एक बुद्धिमान संगठन चार्ट भी बना सकते हैं, अर्थात, प्रत्येक विभाग पर क्लिक करने पर, उसके अंदर मौजूद पदानुक्रम प्रदर्शित होता है। इस तरह आप उसे एक ही बार में सारी जानकारी नहीं दिखाते हैं। समस्या यह है कि यह केवल एक डिजिटल प्रस्तुति से पहले ही किया जा सकता है; यदि यह मुद्रित है, तो ये कार्यक्षमताएँ उपलब्ध नहीं हैं।
- रंगों पर दांव। वे विभागों को अलग करने में आपकी मदद कर सकते हैं और इस प्रकार यह दृष्टिगत रूप से बहुत बेहतर होगा।
अब आप जानते हैं कि पावर प्वाइंट में संगठन चार्ट कैसे बनाया जाता है। यदि आपके कोई प्रश्न हैं, तो हम आपकी सहायता करेंगे।