
स्रोत: डिजाइन केंद्र
ड्राइंग हर दिन सभी के लिए उपलब्ध है, नए आविष्कारों और काम को आसान बनाने वाले अनुप्रयोगों और उपकरणों के विकास के लिए धन्यवाद। पहले, हमारे पास केवल एक साधारण कागज और ड्राइंग के लिए एक पेंसिल या पेन था, हम अपने द्वारा डिज़ाइन की गई हर चीज़ को डिजिटाइज़ नहीं कर सकते थे।
लेकिन समय के साथ, Procreate जैसे उपकरण साथ आए, ड्राइंग में हमारी मैनुअल क्षमता को बढ़ाने में सक्षम और कुछ भी पीछे छोड़े बिना, जैसा हम चाहते हैं, डिजाइन करने में सक्षम हैं।
यही कारण है कि इस पोस्ट में, हम आपके लिए Procreate का एक नया खंड लेकर आए हैं, ड्राइंग टूल जो हाल के वर्षों में इतना फैशनेबल हो गया है। हम आपको इसके बारे में बताएंगे, और इसके अलावा, हम आपको एक संक्षिप्त ट्यूटोरियल दिखाएंगे जहां हम बताएंगे कि कैसे आकर्षित किया जाए, विशेष रूप से पेड़ जैसी आकृतियों को।
क्या आप खुश हैं?
प्रजनन: कार्य और विशेषताएं
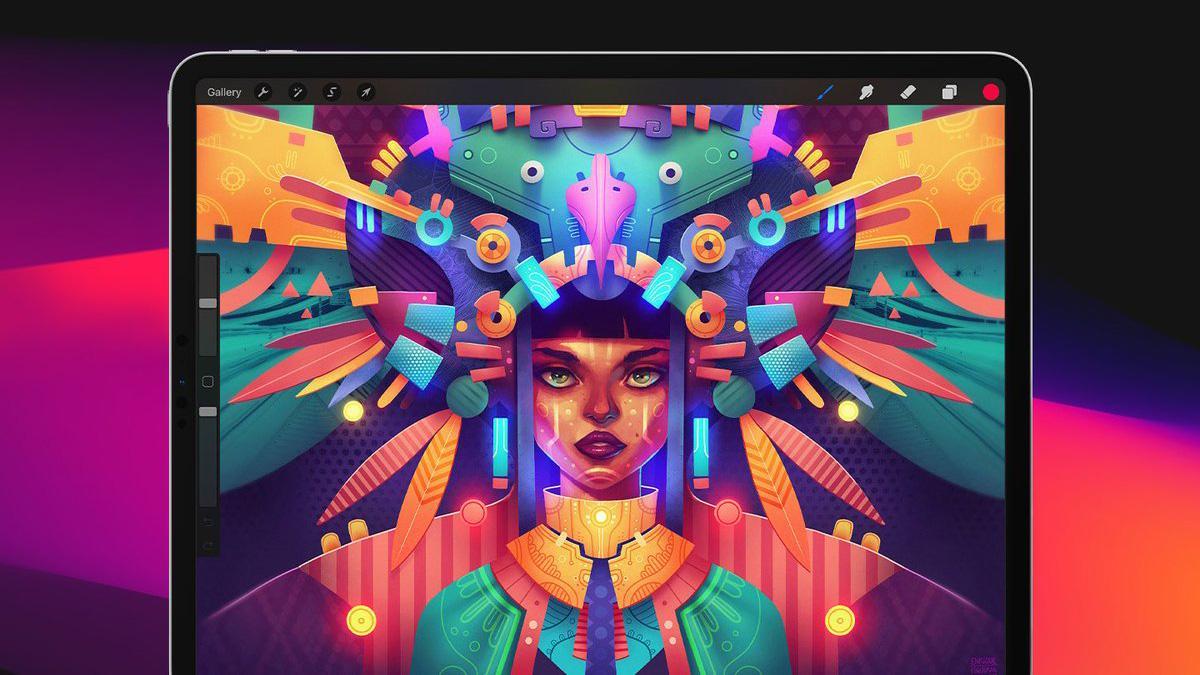
स्रोत: डिजिटल आर्ट्स
इस खंड को बेहतर ढंग से समझने के लिए, यह महत्वपूर्ण है कि आप इस बात पर ध्यान दें कि Procreate क्या है। ऐसा करने के लिए, हम कार्यक्रम के लिए एक छोटे से परिचय की शीघ्र समीक्षा करने जा रहे हैं। कागज का एक टुकड़ा और एक कलम लें और जो हम आपको बताने जा रहे हैं उस पर ध्यान दें, क्योंकि यह आपके लिए काफी दिलचस्प होगा और यह डिजाइन में आपका सबसे अच्छा दोस्त होगा।
पैदा करना उत्कृष्ट ड्राइंग प्रोग्राम या टूल्स में से एक के रूप में परिभाषित किया गया है. इसे सैवेज इंटरएक्टिव के लिए विकसित किया गया था और इसे वर्ष 2011 में बनाया गया था। इस समय के दौरान, Procreate एक टूल बन गया है कलाकारों और डिजाइनरों दोनों द्वारा व्यापक रूप से उपयोग किया जाता है, इसके सबसे अधिक उपयोग किए जाने वाले और उपयोगी तत्वों या टूल जैसे ब्रश, रंग और अन्य टूल के उपयोग पर बल देना जो आपके ड्रॉइंग को पेशेवर रूप से निष्पादित करने में आपकी सहायता करते हैं।
यह डिज़ाइन किया गया एक उपकरण है आईपैड जैसे उपकरणों पर इस्तेमाल किया जा सकता है, चूंकि इसका सटीक आकार है और छवि में यह गुणवत्ता प्रदान करता है।
सामान्य विशेषताएं
- जैसे फोटोशॉप जैसे टूल के साथ, Procreate में आप लेयर्स के साथ काम करते हैं। परतें ड्राइंग के दौरान आपके द्वारा की जाने वाली सभी क्रियाओं को वितरित करने में आपकी सहायता करती हैं। उदाहरण के लिए, आप अपने द्वारा उपयोग किए जाने वाले प्रत्येक स्ट्रोक को, या प्रत्येक तत्व को छाया से लेकर आकृतियों तक, प्रत्येक परत में व्यवस्थित कर सकते हैं, जिसे आप बना सकते हैं। ये परतें न केवल आपको अपनी परियोजना को व्यवस्थित करने और यह जानने में मदद करेंगी कि प्रत्येक तत्व हर समय कहां है, बल्कि वे कार्यक्रम की प्रणाली का भी हिस्सा हैं, और वे सही ढंग से विकसित या डिजाइन करने में सक्षम होने के लिए एक आवश्यक संसाधन हैं।
- इसमें ब्रश और इरेज़र की एक विस्तृत श्रृंखला है। ब्रश हर समय आपके द्वारा चित्रित की गई हर चीज को बेहतर ढंग से विकसित करने में आपकी मदद करेंगे। इसके अतिरिक्त, आपके पास कई वेबसाइटों से सैकड़ों निःशुल्क ब्रश डाउनलोड करने और उन्हें Procreate में शीघ्रता से स्थापित करने का विकल्प भी है। अब आपके पास आकर्षित न करने का कोई बहाना नहीं है।
- यह भी एक असिस्टेड एनिमेशन पार्ट, कार्यक्रम के एक छोटे से संवादात्मक भाग की तरह है, जहाँ आप जल्दी से आकर्षित करने और अपने चित्रों को जीवन देने और उनकी कल्पना करने में सक्षम होंगे।
- रंग भी इस कार्यक्रम के मुख्य उपकरण के रूप में हाइलाइट किया गया है, जहां आप अलग-अलग रेंज पा सकते हैं, सबसे ठंडे से लेकर सबसे गर्म तक।
ट्यूटोरियल: प्रोक्रीट में एक पेड़ कैसे बनाएं

स्रोत: यूट्यूब
चरण 1: कैनवास बनाएं
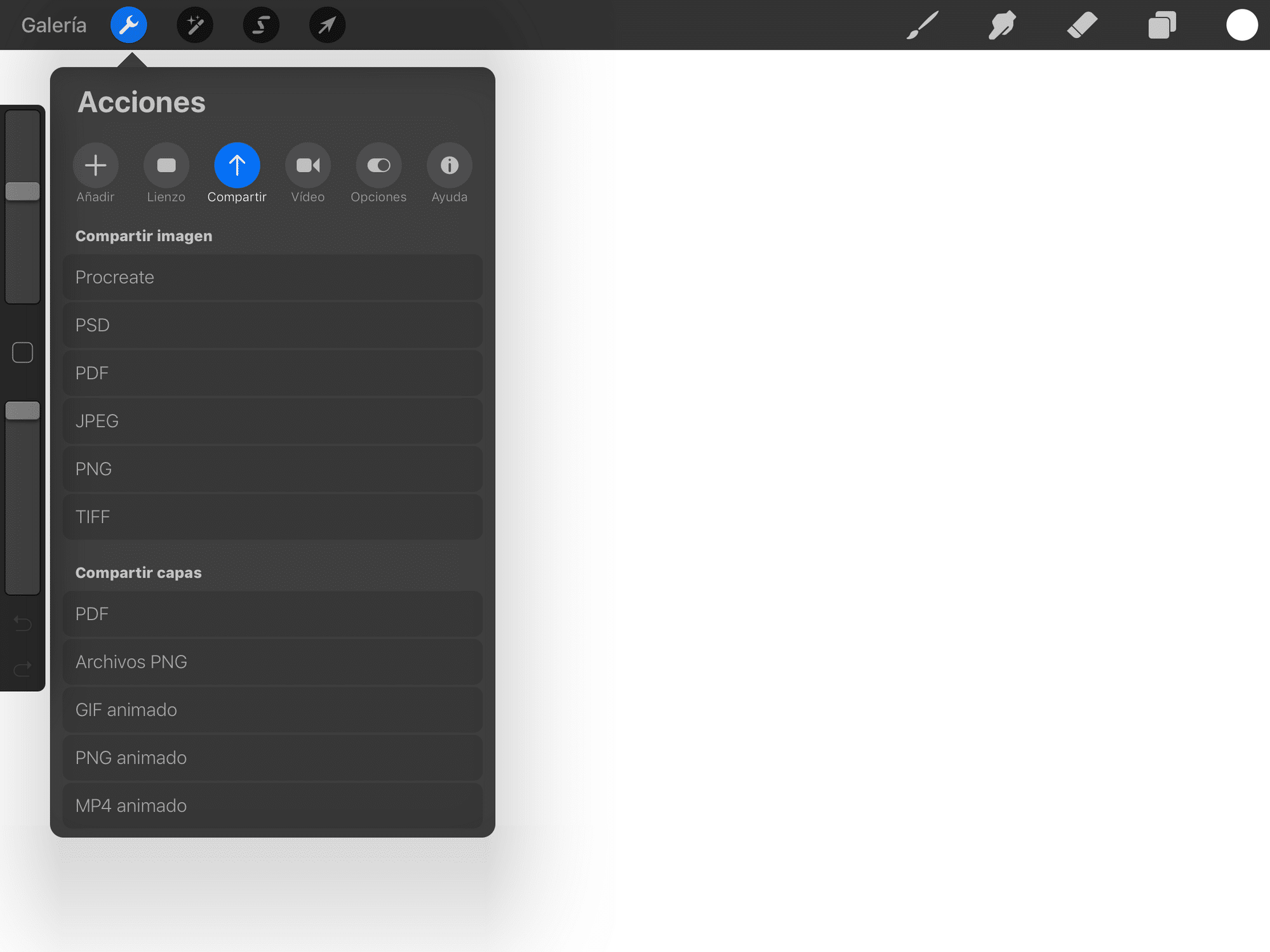
स्रोत: टेक ट्यूटोरियल
- शुरू करने से पहले हम जो पहली चीज करने जा रहे हैं वह कैनवास बनाना है जहां हम अपना चित्रण या चित्र बनाने जा रहे हैं। ऐसा करने के लिए, हम एप्लिकेशन चलाएंगे और हम + आइकन पर क्लिक करेंगे स्क्रीन के ऊपर दाईं ओर स्थित है। यह एक आइकन है जो इंगित करता है कि हम एक नई परियोजना शुरू करने जा रहे हैं, इसलिए हम खरोंच से और पूरी तरह से खाली और खाली कार्य तालिका के साथ शुरू करेंगे।
- एक बार जब हम उस पर क्लिक करते हैं, तो कैनवास के प्रकार के साथ एक छोटी सी खिड़की जो परिभाषा के अनुसार हमारे पास आएगी, तुरंत दिखाई देगी। इसमें कुछ उपाय शामिल होंगे जो कार्यक्रम स्वयं हमें प्रदान करता है लेकिन हम हम उन्हें लागू कर सकते हैं जो हमारे ड्राइंग के लिए सबसे उपयुक्त हैं।
चरण 2: पहले आकार और समानुपात
- एक बार जब हम अपनी टेबल या कैनवास तैयार कर लेते हैं, तो हम एक ऐसा ब्रश चुनने जा रहे हैं जो जितना संभव हो उतना अच्छा हो। और हम शुरू करेंगे कैनवास पर एक मिनट का वृत्त बनाएं. ऐसा करने के लिए, हम काला जैसे रंग लागू करेंगे।
- आगे हम पेड़ के अन्य अनुपात, ट्रंक का हिस्सा और कुछ शाखाओं को आकर्षित करेंगे। यह महत्वपूर्ण है कि हम पहले एक छोटा प्रारंभिक स्केच बनाएं जहां केवल वही अनुपात दिखाया जाए जो हम प्रकृति से जानते हैं।
- जब हमारे पास पहले से ही स्केच बना होता है, तो हम एक नई परत बनाने के लिए आगे बढ़ते हैं, जहां हम स्याही लगाएंगे कि प्रत्येक अनुपात का क्या हिस्सा होगा। इसके लिए, हम एक ब्रश चुनेंगे जहाँ हम आकृतियों को और सुदृढ़ करेंगे जिसे हमने बनाया है और उसके बाद, हम उसी ब्रश से बनावट को अपने पेड़ पर लागू करेंगे।
- हम पतली से मोटी रेखाओं तक, रेखा की मोटाई के साथ भी खेलेंगे। इस तरह, हम आपको वह बनावट प्रदान कर सकते हैं जिसे हम जानते हैं और इसे और अधिक यथार्थवादी बना सकते हैं।
चरण 3: अपना चित्रण पेंट करें

स्रोत: क्लिप स्टूडियो पेंट
- ड्राइंग को पेंट करने के लिए, हम एक नई परत बनाएंगे, और इसके लिए, हम पेंट ब्रश चुनेंगे. यह दूसरों की तुलना में मोटा ब्रश है और बहुत मजबूत है।
- सबसे पहले हम रोशनी का हिस्सा करेंगे। रोशनी के लिए, हमें एक हरे रंग का रंग चुनना चाहिए जो जितना संभव हो सके पीले रंग के समान दिखता हो। और इस तरह, हम अपने पेड़ के एक कोने को रंगना शुरू करेंगे। हम तीन अलग-अलग रंगों को मिलाएंगे, एक गहरा पीला, एक गेरू जो घटता है और अंत में एक सफेद जो आवश्यक चमक प्रदान करता है।
- एक बार हमारे पास रोशनी हो जाने के बाद, हम छाया को चित्रित करने के लिए आगे बढ़ते हैं। छाया के लिए, हम एक नई परत बनाएंगे और एक प्रकार का ढाल बनाएंगे लेकिन गहरे रंगों के साथ। ये रंग हो सकते हैं: ग्रे, काला और सफेद। हम अपने रंगों की अस्पष्टता और तीव्रता को भी कम कर सकते हैं, ताकि इस तरह यह अधिक यथार्थवादी लगे।
- एक बार हमारे पास रोशनी और छाया हो, हमने रंग पूर्णता का ब्रशस्ट्रोक चुना, ये ब्रश आमतौर पर उस हिस्से को भरते हैं जिसे हमने पहले ही गहरे हरे रंग में रंगा है या वह हिस्सा जिसे हमने नहीं भरा है। यह भाग इस प्रक्रिया का अंतिम भाग होगा।
चरण 4: चमक लागू करें और आपका काम हो गया
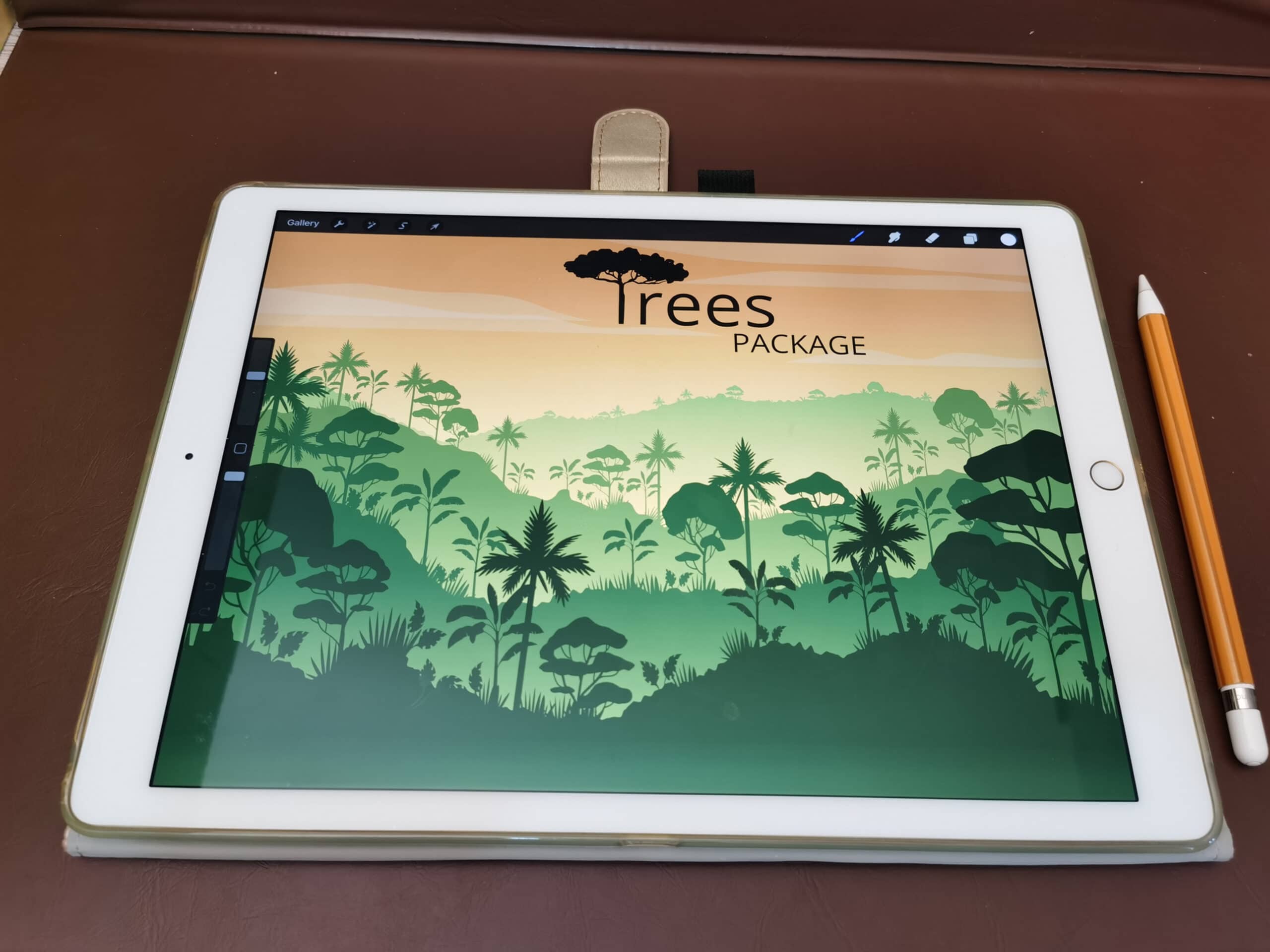
स्रोत: प्रारंभ करें
- जब हम पहले से ही अपना पेड़ खींच चुके होते हैं, तो हमें उस पर केवल थोड़ी चमक लगानी होगी।
- ऐसा करने के लिए, हम एक नया ब्रश चुनेंगे और आखिरी परत क्या होगी। हमारे पास सबसे नरम ब्रश के साथ, हम सफेद रंग चुनेंगे और हम ब्रश की ताकत या अस्पष्टता को कम कर देंगे, जब तक कि यह मुश्किल से दिखाई न दे।
- एक बार जब हम रंग रेंज और तीव्रता को कॉन्फ़िगर कर लेते हैं, तो हम ब्रश के साथ उस पर अपनी ड्राइंग को स्याही करना जारी रखेंगे। जरूरी है कि हम सिर्फ एक छोटा सा पास करें, चूंकि यदि हम कई बनाते हैं, तो सफेद रंग मजबूत हो जाएगा और हम अपने चित्र में एक विशाल अर्थहीन सफेद स्थान छोड़ देंगे
- हो गया, आपके पास पहले से ही आपका पेड़ पूरी तरह से खींचा हुआ है।
अन्य विकल्प
Adobe Illustrator
एडोब इलस्ट्रेटर एक सॉफ्टवेयर है जो एडोब का हिस्सा है, और कलाकृति, वैक्टर और चित्र बनाने के लिए आदर्श उपकरण है। इसमें ऐसे उपकरण शामिल हैं जो डिजाइन में अंक या रुचि के अन्य तत्वों को डिजाइन करने के उद्देश्य से वैक्टर बनाने और उनमें हेरफेर करने में सक्षम हैं। Procreate की तरह, इसमें भी ब्रश की एक विस्तृत श्रृंखला है, जहाँ आप अपने चित्र विकसित कर सकते हैं। इसमें पैनटोन से लेकर सबसे बुनियादी तक विभिन्न रंग श्रेणियों के बीच चयन करने में सक्षम होने की संभावना है।
बिना किसी संदेह के, इलस्ट्रेटर वह एप्लिकेशन है जिसे आपको अपने डिवाइस पर इंस्टॉल करना होगा। यह एक सशुल्क सेवा है, क्योंकि इसमें वार्षिक और मासिक लाइसेंस होता है। लेकिन इसे आज़माने के लिए आपके पास 7 दिनों का निःशुल्क परीक्षण है। और जैसे कि वे पर्याप्त नहीं थे, जब आप लाइसेंस खरीदते हैं, तो आपको बदले में न केवल इलस्ट्रेटर मिलता है, बल्कि आप उन विभिन्न अनुप्रयोगों को भी आज़मा सकते हैं जिनसे Adobe बना है। आप न केवल आकर्षित कर सकते हैं, बल्कि अपनी तस्वीरों को सुधार भी सकते हैं, मॉकअप बना सकते हैं, वेब पेज डिजाइन कर सकते हैं, ब्रांड बना सकते हैं, पत्रिकाएं या पोस्टर डिजाइन कर सकते हैं और बहुत कुछ कर सकते हैं।
इस टूल को मुफ्त में आज़माएं जिसे आप मिस नहीं कर पाएंगे।
जिम्प
यदि Adobe Illustrator ने आपको आश्वस्त नहीं किया है, तो निश्चित रूप से GIMP निस्संदेह होगा। यह फोटोशॉप और इलस्ट्रेटर का मुफ्त बिना लाइसेंस वाला संस्करण है। इसके साथ, आप न केवल महान चित्र बना सकते हैं, बल्कि चित्र भी सुधार सकते हैं।
इसमें ब्रश का एक पैकेज है जो आपकी परियोजनाओं और डिजाइनों में भी आपकी मदद करेगा। इसके अलावा, यह एक ऐसा टूल है जो विंडोज और मैक दोनों के लिए उपलब्ध है। इसमें कोई संदेह नहीं है कि यह आपको अलग-अलग रंग ग्रेडिएंट स्थापित करने की अनुमति देता है ताकि आपके चित्र और संस्करण कम न हों।
लागत या संबंधों के बिना, स्वतंत्र रूप से आकर्षित करने में सक्षम होने के लिए एक आदर्श अनुप्रयोग।
केरिता
अंत में, हमारे पास कृतिका है। विंडोज पर इलस्ट्रेशन डिजाइन करने और बनाने के लिए क्रिटा सबसे लोकप्रिय सर्वोत्कृष्ट टूल में से एक है। ब्रश, ब्रश, इरेज़र और रंगों की एक विस्तृत श्रृंखला पेश करता है, ताकि आप अपने चित्रों को जीवन से भर सकें।
यह परतों में भी काम करता है, इसलिए आपको इसके साथ काम करने में बहुत आसानी होगी। और मानो वह काफी नहीं थे, भी इसमें देशी फोटोशॉप फाइलें (PSD) खोलने और देखने की संभावना है. एक उपकरण जो आपकी कल्पना को उड़ा देगा और जिसके साथ आप स्वतंत्र महसूस कर सकते हैं।
एक कमी यह है कि आपको कभी न कभी चार्जिंग की समस्या हो सकती हैs क्योंकि इसमें कुछ समस्याएं हैं, लेकिन अन्यथा यह एक आदर्श उपकरण है।