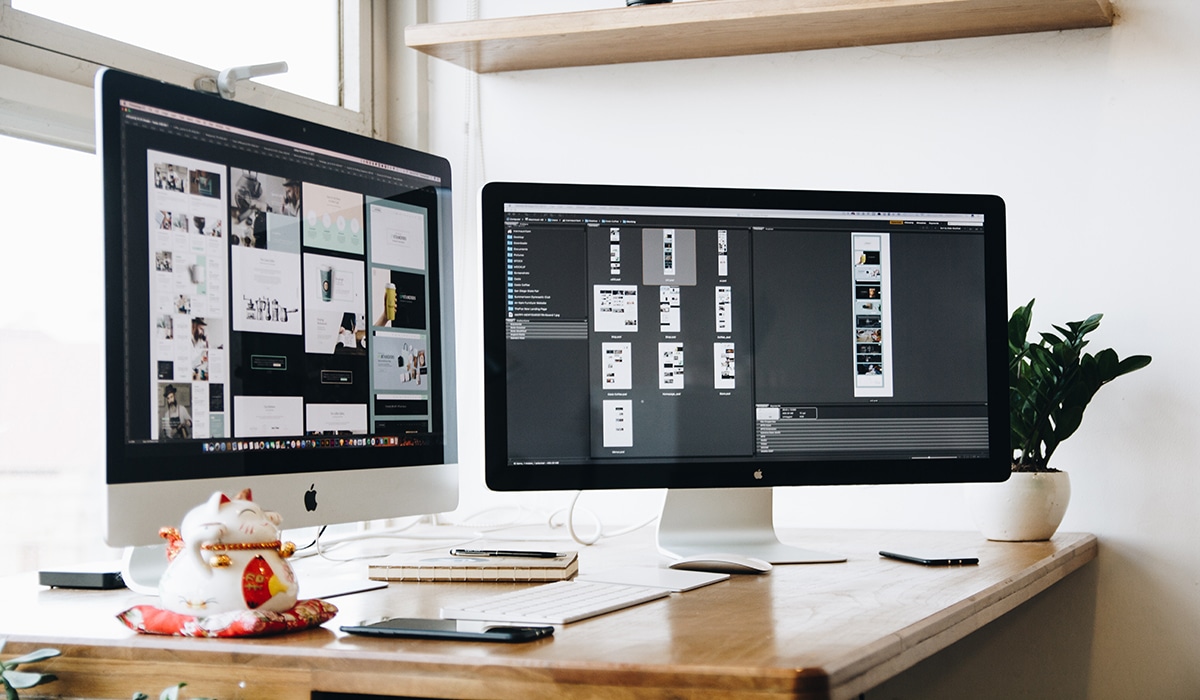
अगर हम स्मार्ट ऑब्जेक्ट, वैक्टर या के बारे में बात करते हैं परतों, एक कंप्यूटर प्रोग्राम या सॉफ्टवेयर जो ग्राफिक तत्व को डिजाइन करने या बनाने के उद्देश्य से उपकरणों को संभालने में सक्षम है, दिमाग में आता है। यह छोटी सी परिभाषा हमें बताती है कि हम न तो अधिक और न ही कम के बारे में बात कर रहे हैं Adobe Photoshop.
फोटोशॉप में लेयर्स के साथ काम करना आम बात है। इस पोस्ट में, हम आपको एक छोटा सा ट्यूटोरियल दिखाते हैं, जहां हम बताएंगे कि कैसे अपने को बदलना है आकार. और यदि आप नहीं जानते कि हम किस बारे में बात कर रहे हैं, तो हम बताते हैं कि इस कार्यक्रम की प्रसिद्ध परतें क्या हैं और आवेदन में उनका क्या कार्य है।
परतें
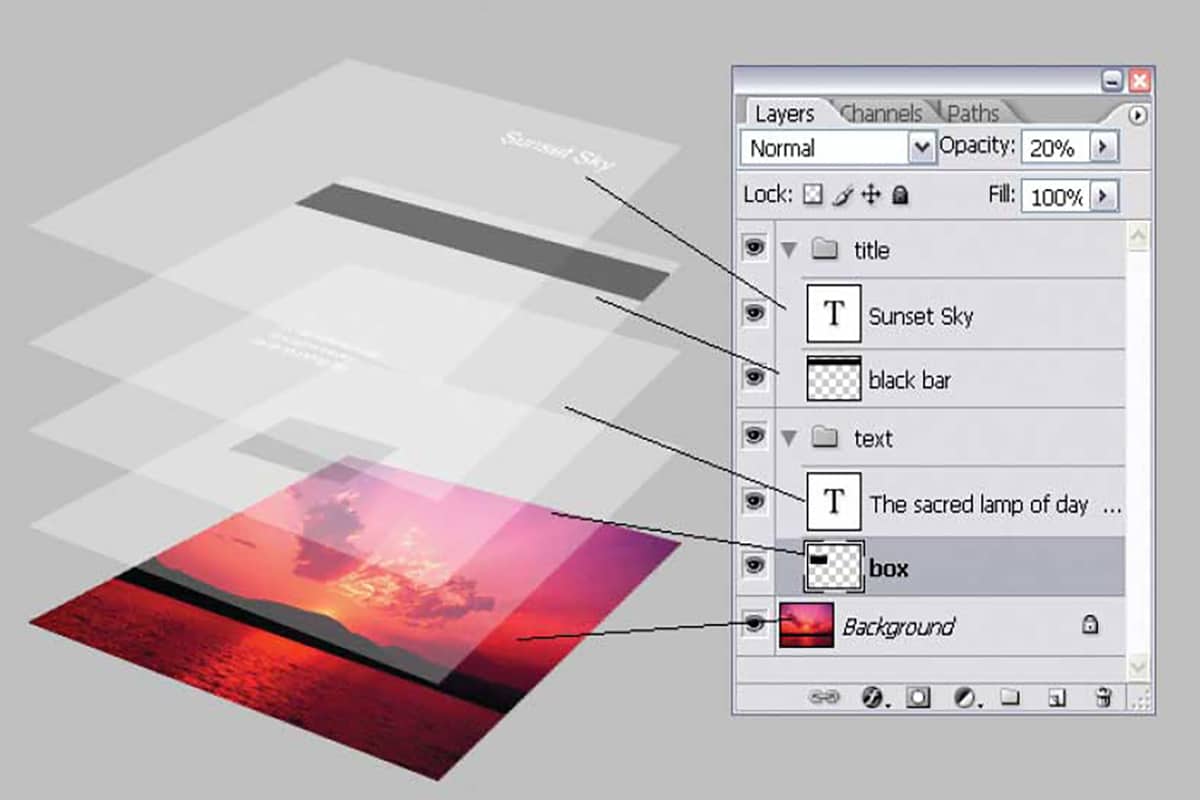
स्रोत: फोटोप्रेस
मान लीजिए कि परतों की अवधारणा को जो सबसे अच्छी तरह परिभाषित करता है वह एक छवि बनाने वाले सेटों की एक श्रृंखला होगी। इन परतों को फोटोशॉप में 1994 में की रिलीज के साथ पेश किया गया था फोटोशॉप 3.0. इस अवधारणा ने डिजिटल छवियों की जटिलता को प्रभावित किया और अब अधिकांश छवि संपादन कार्यक्रमों के साथ मानक आता है। परतें आपको इसमें परिवर्तन करने देती हैं व्यक्तिगत तत्व और इसमें efectos फोटो में, आपको संपादन में अधिक लचीलापन देता है।
परत प्रकार
विभिन्न प्रकार की परतें हैं, और जिस तरह से हम काम करने जा रहे हैं, उसके आधार पर हम निम्नलिखित पाते हैं:
- छवि परत: वे छवियां हैं जो हमारे ओवरलैप करती हैं।
- टेक्स्ट लेयर: यह एक टेक्स्ट लेयर को संदर्भित करता है।
- समायोजन परत: कुछ प्रभाव परतें जिनमें एक तस्वीर को संशोधित करने की संपत्ति होती है, इसका एक उदाहरण इसके विपरीत है, दूसरा।
- भराव परत: रंग परत, यह एक ढाल हो सकता है।
- आकार परत: यह आमतौर पर फोटो पर चित्र बनाते समय उत्पन्न होता है।
एक परत बनाएं
एक परत बनाना बहुत आसान है, इसके लिए यह महत्वपूर्ण है कि आप केवल पृष्ठभूमि से शुरू करें। यह तकनीकी रूप से एक परत नहीं है और कोई शैली या गुण सक्रिय नहीं होंगे, यह केवल इतना है कि परत एक पृष्ठभूमि के साथ आती है।
आप इसमें एक एक्सेस लेयर जोड़ सकते हैं परत बॉक्स। यदि स्क्रीन पर लेयर्स बॉक्स प्रदर्शित नहीं होता है, तो आप शीर्ष मेनू में "विंडो" पर क्लिक कर सकते हैं और "लेयर्स" के बगल में एक चेक मार्क लगा सकते हैं। वहां से, एक छोटा पृष्ठ स्वैप आइकन देखें जो कहता है कि "नई परत बनाएं" जब आप शीर्ष पर हों। परत 1 परत बॉक्स में "पृष्ठभूमि" के ऊपर सूचीबद्ध होगी।
तुम्हारी पसंद
पहले, हमने परतों के प्रकारों की व्याख्या की है, लेकिन ये परतें विकल्पों या समायोजनों की एक श्रृंखला प्रदान करती हैं जहाँ हम उनके स्वरूप को संशोधित कर सकते हैं। उदाहरण के लिए, परत बॉक्स के नीचे से, आपके पास एक परत बनाने का विकल्प होता है सेटिंग, जो रंग और कंट्रास्ट संपादनों को संदर्भित करता है।
आप लेयर स्टाइल भी बना सकते हैंयानी सेलेक्टेड लेयर्स को आपस में लिंक करें और लेयर मास्क लगाएं। परत सम्मिश्रण विकल्प बॉक्स के शीर्ष पर ड्रॉप-डाउन मेनू में प्रदर्शित होते हैं। इसके साथ, आप प्रत्येक के अस्पष्टता स्तर को नियंत्रित करते हुए, परतों को अलग-अलग तरीकों से मिश्रित कर सकते हैं।
परत का आकार बदलें
चरण 1: आकार
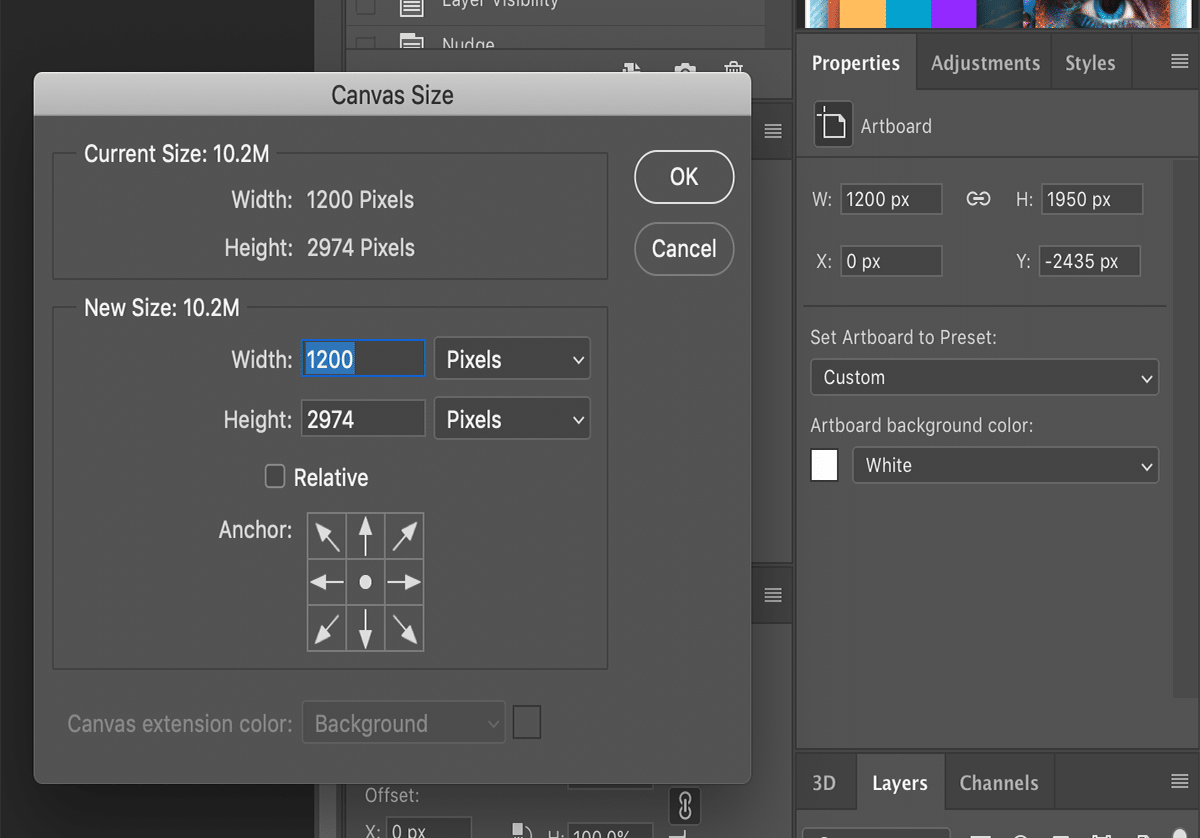
स्रोत: एडोब
इसका आकार बदलने से पहले, आपको चाहिए अपना आकार प्राप्त करें. उसके लिए, कीबोर्ड कमांड का उपयोग करें। यदि आपके पास एक मैक ऑपरेटिंग सिस्टम है, तो आप फ़ोटोशॉप में परत के आकार का पता लगाने के लिए निम्नलिखित श्रृंखलाओं को दबा सकते हैं: सीएमडी + ए, सीएमडी + सी, सीएमडी + एन।
यह क्रिया आपको एक नई विंडो में दस्तावेज़ दिखाएगी। चौड़ाई और ऊंचाई में जो जानकारी निकलती है वह आपकी परत के आयाम हैं। उस विंडो से बाहर निकलने के लिए आपको बस एस्केप बटन दबाना होगा। यदि आप विंडोज ऑपरेटिंग सिस्टम का उपयोग करते हैं, तो कमांड की को कंट्रोल की से बदलें और उसी प्रक्रिया को पूरा करें।
2 विकल्प
एक अन्य विकल्प यह है कि आप अपनी इच्छित परत का चयन करें आकार कमांड या कंट्रोल बटन के बगल में और का डेटा प्रदर्शित करें "जानकारी पैनल". वहां आपको अक्षरों के बगल में मापने वाले शासक का प्रतीक मिलेगा डब्ल्यू और एच जो आपको फोटोशॉप में एक लेयर के आकार को जानने का तरीका बताता है।
चरण 2: नया कैनवास बनाएं
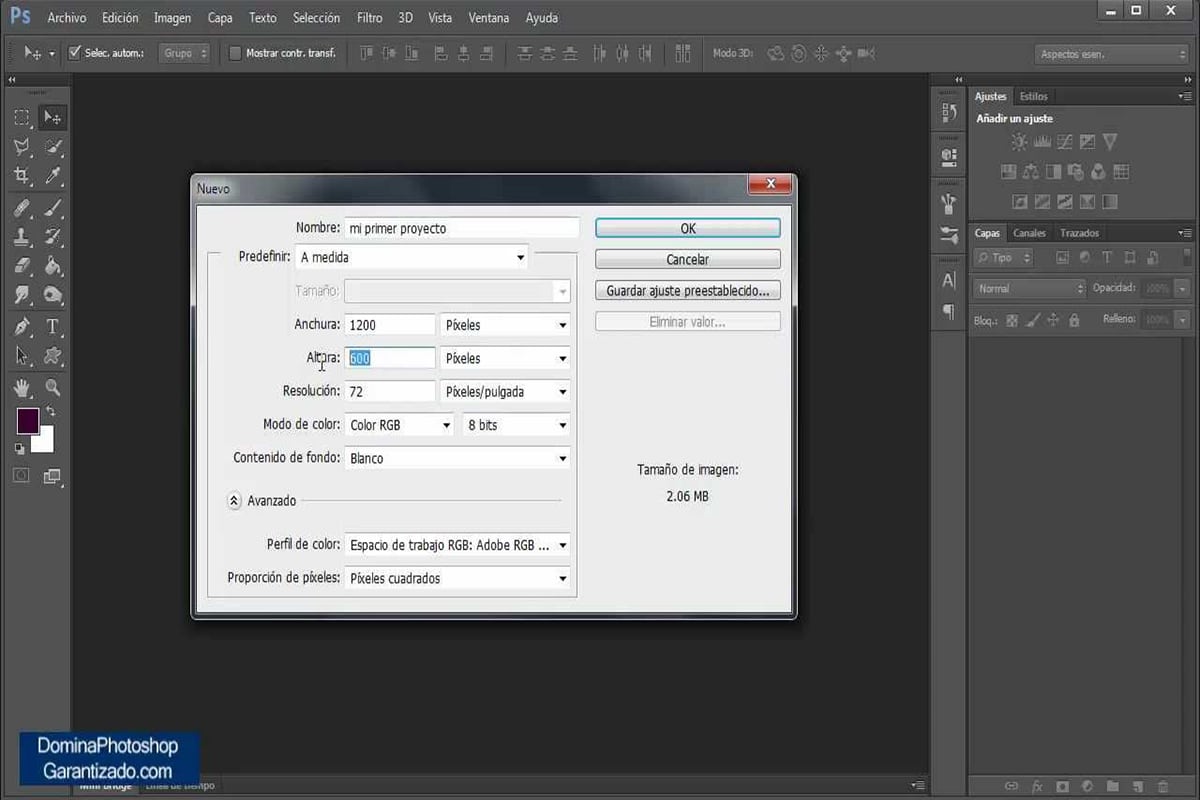
स्रोत: यूट्यूब
पहली चीज जो आपको करनी चाहिए वह है सॉफ्टवेयर में आपके पास मौजूद छवि पर एक परत या कई परतें बनाना।
एक नई परत बनाने के लिए:
- आपको "फाइल" विकल्प पर क्लिक करके एक नया दस्तावेज़ खोलना होगा।
- फिर "नया" चुनें।
- एक पॉप अप विंडो अपने आप खुल जाएगी।
- वहां यह आपको अपने खाली कैनवास के आकार को समायोजित करने के लिए कहेगा। आदर्श रूप से, आपके पास पहले से उपलब्ध छवि के समान आकार की फ़ोटोशॉप परत बनाएं।
चरण 3: नई परतें जोड़ें
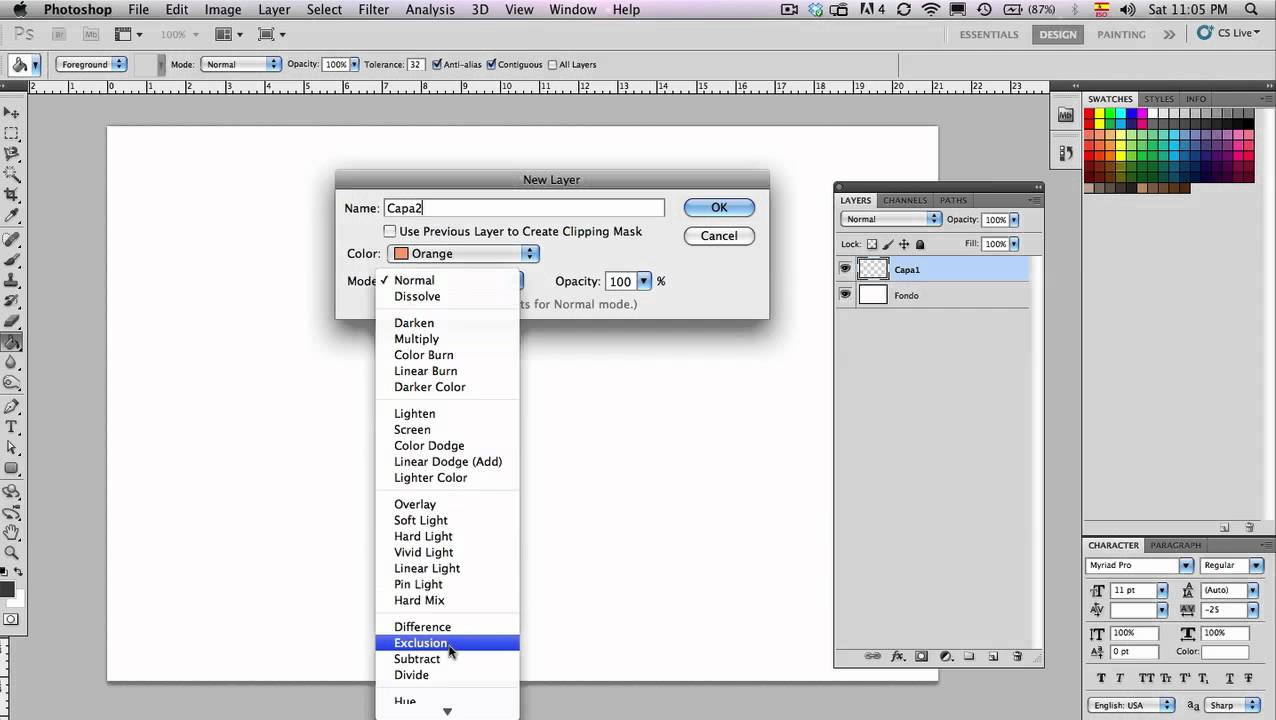
स्रोत: यूट्यूब
अधिक तरलता और लचीलेपन के साथ डिजाइन करने के लिए, हम अनुशंसा करते हैं कि आप जोड़ें कई परतें इस पृष्ठभूमि पर आपने अभी-अभी बनाया है। याद रखें कि जब वे आवश्यक न हों तो आप उन्हें हमेशा हटा सकते हैं।
फोटोशॉप में एक नई लेयर बनाने के लिए:
- अपनी स्क्रीन के निचले दाएं कोने में पाए जाने वाले लेयर्स पैलेट पर जाएं।
- सुनिश्चित करें कि "लेयर्स" टैब सक्रिय है।
- आपको बस इतना करना है कि उस आइकन पर क्लिक करें जो एक छोटे से मुड़े हुए पत्ते की तरह दिखता है।
- आपने फोटोशॉप में अपनी पहली लेयर बनाई है।
चरण 4: परत का आकार बदलें
अब जब आप जानते हैं कि फ़ोटोशॉप में परतों पर कैसे डिज़ाइन किया जाता है, तो आपको बस यह सीखना होगा कि उनका आकार कैसे बदला जाए। कल्पना कीजिए कि आपका डिज़ाइन ठीक उस ऊँचाई का नहीं था जिसकी आपने इसे इस छवि के साथ संयोजित करने की अपेक्षा की थी। परत का आकार बदलने के दो तरीके हैं:
- आप "एडिट" विकल्प पर जा सकते हैं और ड्रॉप-डाउन सूची में "फ्री ट्रांसफॉर्म" पर क्लिक कर सकते हैं।
- एक शॉर्टकट भी है जो कमांड या कंट्रोल और अक्षर T से सक्रिय होता है।
चरण 5: लंगर बिंदु
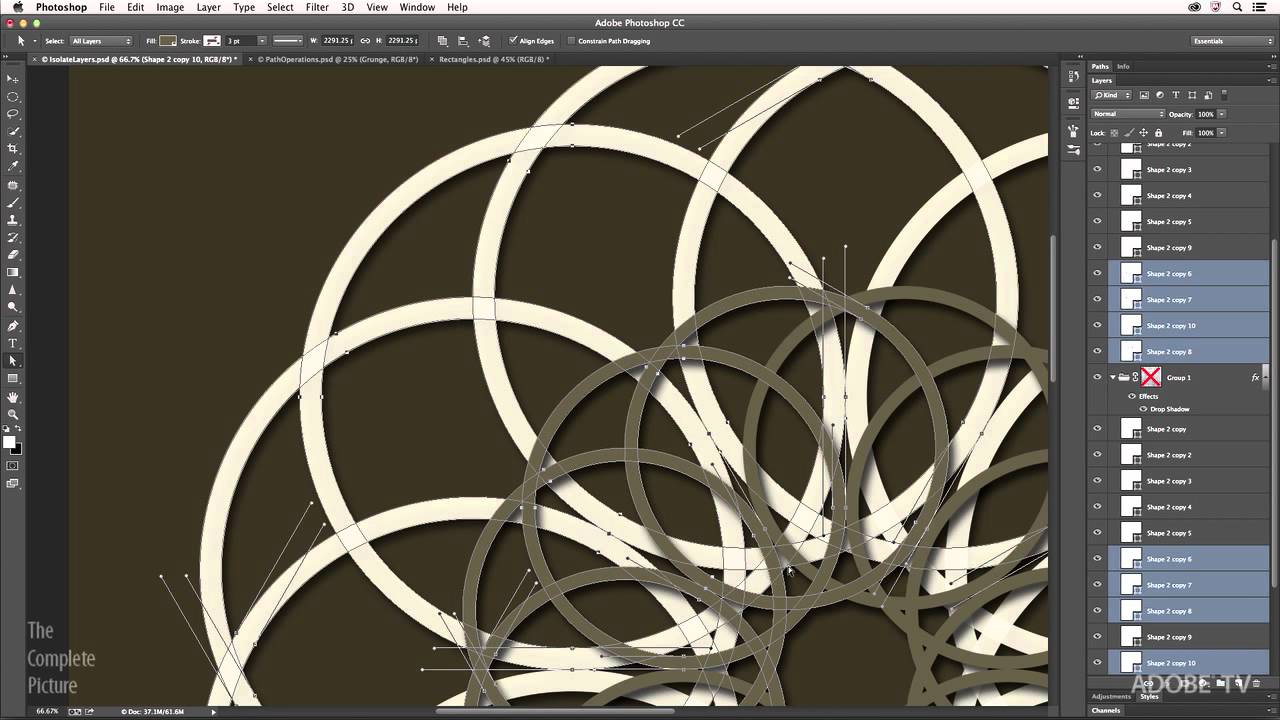
स्रोत: एडोब
फ़ोटोशॉप में परत के आकार को बदलने का एक प्रमुख तत्व यह समझना है कि परतें कैसे काम करती हैं। एंकर अंक:
- यदि आप कोनों में कहीं क्लिक करते हैं और केंद्र की ओर खींचते हैं, तो परत दोनों दिशाओं में चुनेगी। हालांकि, केप में यह आकार बदलना सही नहीं होगा। SHIFT कुंजी दबाकर ऐसा करें।
- ठीक उसी तरह जैसे, यदि आप किसी कोने पर क्लिक करते हैं लेकिन माउस को बाहर की ओर खींचते हैं, तो परत अपने आकार को बड़े आकार में बदल देगी।
- अब, यदि आप फ़ोटोशॉप में केवल एक परत के आकार को लंबवत दिशा में बदलना चाहते हैं, तो आपको ऊपर या नीचे स्थित एंकर पॉइंट्स पर क्लिक करना होगा।
- यदि आप परत की चौड़ाई बढ़ाना चाहते हैं, तो आपको वही प्रक्रिया करनी होगी, लेकिन परत के किनारों से।
फोटोशॉप के बारे में
अब जब आप जानते हैं कि परतों के आकार को कैसे बदला जाए। हम इस पोस्ट को समाप्त नहीं करना चाहते हैं, बिना पहले यह बताए कि फोटोशॉप क्या है और ग्राफिक प्रोजेक्ट्स में यह इतना महत्वपूर्ण क्यों है।
फ़ोटोशॉप वर्तमान में है संपादन कार्यक्रम पेशेवरों और शौकिया दोनों द्वारा अधिक पूर्ण और अधिक अनुशंसित क्योंकि इसका उपयोग बहुत सहज है और इसमें अधिक उन्नत टूल हैं जहां आपको इसका उपयोग करना सीखना चाहिए।
मुख्य में से फोटोशॉप की विशेषताएं हम कह सकते हैं कि यह बहुत पूर्ण है, इसलिए उपकरण और उनके कार्य आर्किटेक्ट्स और उन सभी के लिए काम करते हैं जो अपनी फोटोग्राफी को संपादित करना चाहते हैं। यह अविश्वसनीय है कि इसका उपयोग इतने कम वजन के साथ इतना व्यापक है, हालांकि इनमें से कई कार्यों में पूरी तरह से महारत हासिल होनी चाहिए ताकि परियोजना उस गुणवत्ता की हो जिसकी आप अपेक्षा करते हैं।
इसके कार्य
वर्तमान में आप किसी भी डिज़ाइन पहलू के लिए फ़ोटोशॉप का उपयोग कर सकते हैं जिसे आप कार्यान्वित करना चाहते हैं, हालांकि इससे पहले केवल छवियों को संपादित करना संभव था जैसा कि आप इसमें वस्तुओं को जोड़कर या हटाकर चाहते हैं।
यह बिटमैप्स के साथ काम करता है जिसके साथ आप फोटोशॉप के सभी टूल्स की मदद से एडिट, मॉडिफाई, मैनिपुलेट, रीटच, इम्प्रूव कर सकते हैं, जो कि सबसे पूर्ण है जिसे आप इसके लिए हजारों प्लेटफॉर्म में पा सकते हैं। आप कस्टम फ़ोटोग्राफ़, बैनर, फ़ोटो संपादित कर सकते हैं, वास्तविक पोस्टर, विज्ञापन अभियान, लोगो, कई अन्य ग्राफिक डिज़ाइन प्रोजेक्ट्स के बीच, जिन्हें आप केवल इस प्रोग्राम का सही उपयोग करके सुधार सकते हैं।
निष्कर्ष
फोटोशॉप आज सभी के लिए उपलब्ध है। इस कार्यक्रम को जो महत्व दिया गया है वह इतना अधिक है कि बहुत से लोग इसके साथ काम नहीं कर पा रहे हैं। ग्राफिक डिजाइन, वेब डिजाइन, 3डी और फोटोग्राफी के लिए अभिप्रेत है, यह न केवल फोटोग्राफिक स्तर पर बल्कि सामान्य शब्दों में, दुनिया में सबसे व्यापक रूप से उपयोग किए जाने वाले कार्यक्रमों में से एक है।
सभी डिज़ाइन स्कूलों में, पहली चीज़ जो सिखाई जाती है, वह है इस कार्यक्रम और इसके उपकरणों को संभालना, क्योंकि इसके पास मौजूद सभी विकल्पों के कारण, यह स्टार टूल बन गया है, चाहे आप एक डिज़ाइनर, इलस्ट्रेटर, या कला शिक्षक हों। या बस अपने आप को डिजिटल मार्केटिंग के लिए समर्पित करें और अपने अभियान के अनुकूल विज्ञापन मीडिया बनाने की आवश्यकता है।
हम आपको सलाह देते हैं कि, इस लेख को पढ़ने के बाद, अपने आप को फोटोशॉप की अद्भुत दुनिया से दूर ले जाएं और एक और डिजाइनर बनें। एक छोटी परत से शुरू करें, छोटे समायोजन (रोशनी, कंट्रास्ट, रंग) आदि को लागू करने का प्रयास करें। और अपनी रचनात्मक यात्रा शुरू करें और इसे शैली में लें।
आपने किस प्रकार का केप चुना है?