
रोशनी और छाया बनाने के लिए डिफ़ॉल्ट और क्लिपिंग मास्क द्वारा कस्टम आकृतियों के साथ बनाया गया स्केच।
एक त्वरित रेखाचित्र बनाने का विकल्प, जो हमें एक ही विचार के लिए विभिन्न रचनाओं की कल्पना करने की अनुमति देता है, फ़ोटोशॉप के कस्टम आकार उपकरण का उपयोग करना है।
इस उपकरण का उपयोग करने का विचार सक्षम होना चाहिए कस्टम आकृतियों से नए आकार बनाते हैं, उन्हें जोड़ते हैं.
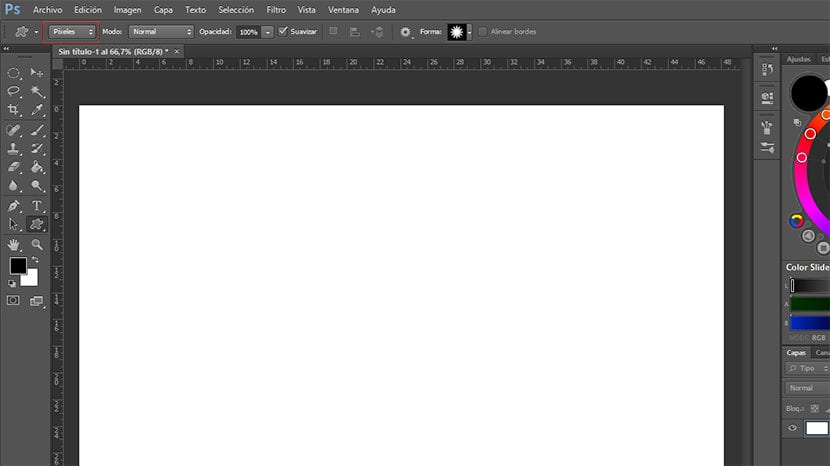
उपकरण का उपयोग शुरू करने से पहले आपको चाहिए कस्टम आकार को पिक्सेल में बदलें (बॉक्स को लाल रंग में चिह्नित किया गया है) आकार वेक्टर बनाने के लिए, जिसका अर्थ है कि आकार बदलते समय छवि गुणवत्ता नहीं खोएगी।
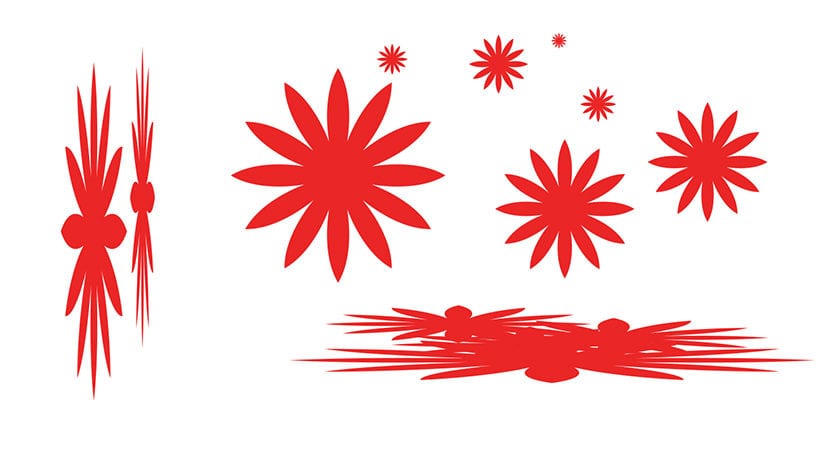
एक ही रूप बढ़ा या उसके अनुपात को बनाए रखता है।
जब हम इस उपकरण का उपयोग करते हैं, तो हम आकृति को जितना चाहें उतना (क्षैतिज या लंबवत) फैला सकते हैं, जैसा कि उदाहरण में देखा गया है। अगर हम जो चाहते हैं अनुपात रखते हुए आकार रखें, हम नीचे शिफ्ट करते हैं जब हम इसे रखें।
केवल उन कस्टम आकृतियों के साथ जो फ़ोटोशॉप डिफ़ॉल्ट रूप से लाता है, हम उन्हें एक नई छवि बनाने के लिए जोड़ तोड़ कर सकते हैं जैसा कि हम निम्नलिखित उदाहरण में देख सकते हैं।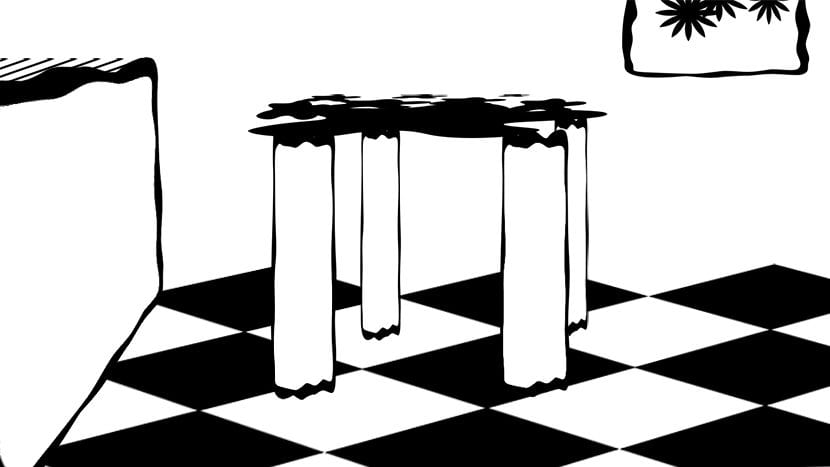
यद्यपि गुणवत्तापूर्ण कार्य करने के लिए यह आवश्यक होगा हमारे स्वयं के चित्र बनाने या फ़ोटो का उपयोग करके अपने स्वयं के कस्टम आकार बनाएं.
जब हम कस्टम आकृतियाँ रख रहे होते हैं तो हमारे लिए यह संभव नहीं होगा कि हम उन्हें परिप्रेक्ष्य में रखें, उन्हें घुमाएँ, उन्हें परावर्तित करें या उन पर कोई अन्य संशोधन करें, उन्हें स्ट्रेच करने के अलावा, उनका अनुपात बनाए रखें या उनका आकार बदलें।
अगर हम किसी आकृति को रूपांतरित करना चाहते हैं (परिप्रेक्ष्य, घुमाएँ, दर्पण, आदि), एक बार रखे जाने के बाद, हमें इसे ध्यान में रखना चाहिए और इसे एक अलग परत पर रखना चाहिए.
यह आवश्यक है, ठीक वैसे ही जब हम फ़ोटोशॉप में ब्रश से स्केचिंग करते हैं, आवश्यक परतें बनाएं छवि में वस्तुओं को सही ढंग से रखने के लिए और वह हमें बाद में उन पर काम करना जारी रखने की अनुमति देता है।
एक बार जब हमने काले और सफेद रंग में रचना बना ली है, तो हम प्रकाश और छाया क्षेत्रों को बनाने के लिए ग्रेड देना शुरू कर सकते हैं। एक संसाधन जो हमारे लिए बहुत उपयोगी होगा, तथाकथित का उपयोग होगा क्लिपिंग मास्क या क्लिपिंग मास्क। यह एक तरह से प्रकाश, रंग या बनावट के साथ काम करने में सक्षम होने के लिए एक परत बनाने के बारे में है जो हमारे पास एक और परत में है।
जैसा कि हम वीडियो में देख सकते हैं, एक परत को एक निश्चित दूसरे को सौंपने के लिए, हम प्रेस करेंगे Alt कुंजी, हम इसे नीचे रखते हैं और कर्सर को दोनों परतों के बीच रखते हैं (ऊपर हम उस दूसरी परत को शामिल करेंगे जिसे हम दूसरी परत के भीतर शामिल करना चाहते हैं, जिसे नीचे रखा जाएगा) हम क्लिक करते हैं और ऊपर की परत नीचे का हिस्सा बन जाएगी, ताकि हम सब कुछ सौंपा परत में करें, केवल निचली परत में शामिल आकृतियों को प्रभावित करेगा न कि हमारी रचना में शेष आकृतियों को। आप जितने चाहें उतने क्लिपिंग मास्क को एक परत पर असाइन कर सकते हैं।
क्लिपिंग मास्क और लेयर मास्क को भी मिलाया जा सकता है, बहुत उपयोगी है जब हम अपनी छवि पर बनावट रखना चाहते हैं। ऐसा करने के लिए, एक बार जब हमने Alt के साथ एक लेयर को दूसरे को असाइन किया है, तो हम अपने आप को उस लेयर पर रखते हैं, जिसे हमने असाइन किया है और बटन पर क्लिक करके लेयर मास्क बनाते हैं, हम इसे ब्लैक पेंट करते हैं और फिर, वाइट के साथ, हम उन क्षेत्रों को प्रकट करते हैं जो इंटरेस्ट रखते हैं ब्रश के साथ। आप संलग्न वीडियो में इसे कैसे करें, इसका एक उदाहरण देख सकते हैं।