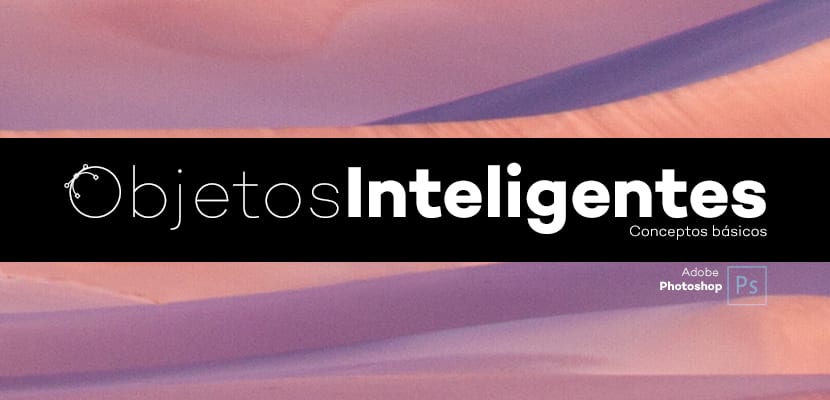
फोटोशॉप में स्मार्ट ऑब्जेक्ट हेडर
L स्मार्ट वस्तुओं एक एडोब तकनीक का हिस्सा हैं (कम से कम CS4 संस्करणों से) जहां मुख्य अवधारणा है गैर-विनाशकारी छवि संपादन। हालांकि स्मार्ट ऑब्जेक्ट के बारे में बताने के लिए बहुत कुछ है।
एक व्यावहारिक तरीके से देखने के लिए कि स्मार्ट ऑब्जेक्ट्स कैसे काम करते हैं, हम फ़ोटोशॉप में एक दैनिक परीक्षण करने जा रहे हैं जैसे कि एक छवि को स्केल करना। नमूना तस्वीरों में आप स्मार्ट ऑब्जेक्ट्स के साथ और बिना वर्कफ़्लो के बीच अंतर देख सकते हैं। दूसरी छवि में हम रिज़ॉल्यूशन के नुकसान और उसके बाद के पिक्सेलकरण को देखते हैं, जबकि पहली छवि में, हम देखते हैं कि कैसे कम होने के बावजूद, बढ़े हुए, और फिर से कम हो गए और एक ही तस्वीर को बड़ा किया, यह अपनी मूल गुणवत्ता को बनाए रखना जारी रखता है।

छवि उदाहरण स्मार्ट वस्तु

रेखांकित उदाहरण छवि
हम पहले से ही इस तकनीक का पहला और महान लाभ जानते हैं: परत के संकल्प को संरक्षित करता है।
एक लेयर को स्मार्ट ऑब्जेक्ट में बदलने के लिए हम लेयर का चयन करते हैं, राइट क्लिक करें और ऑप्शन चुनें "स्मार्ट ऑब्जेक्ट में परिवर्तित करें"
फोटोशॉप और इलस्ट्रेटर उन्हें बहुत अच्छी तरह से समझा जाता है, इसलिए हम एक ही समय में इन दो कार्यक्रमों के साथ काम करते समय स्मार्ट ऑब्जेक्ट्स से भी लाभ उठा सकते हैं। इलस्ट्रेटर से कॉपी करते हुए और इसे फ़ोटोशॉप में पेस्ट करते हुए, हमसे पूछा जाता है कि हम उस सामग्री को कैसे पेस्ट करना चाहते हैं और जो पहला विकल्प दिखाई देता है वह स्मार्ट ऑब्जेक्ट के रूप में पेस्ट करना है। यह हमारे काम को सुव्यवस्थित करने का एक और तरीका है, स्वचालित रूप से, इलस्ट्रेटर दस्तावेज़ में किए गए परिवर्तन, जब बचत करते हैं, तो तुरंत उस फ़ोटोशॉप दस्तावेज़ में प्रतिबिंबित किया जाएगा जिसके साथ हम काम कर रहे हैं।

एक परत को स्मार्ट ऑब्जेक्ट में बदलने के तरीके क्या हैं? कई।
- पहले, पहले से ही ऊपर उल्लेखित है। उस परत पर क्लिक करें जो हमें रुचती है और इसे स्मार्ट ऑब्जेक्ट में बदल देती है।
- दूसरा, मेन्यू लेयर-स्मार्ट ऑब्जेक्ट्स-कन्वर्ट से स्मार्ट ऑब्जेक्ट।
- तीसरा, मेनू फिल्टर से-स्मार्ट फिल्टर से कन्वर्ट।
- चौथा, प्लेस कमांड से। फ़ाइल-प्लेस। हम चित्र या वैक्टर का उपयोग कर सकते हैं।
स्मार्ट ऑब्जेक्ट्स के साथ काम करते समय हमें कुछ और जानना चाहिए परत प्रतियों के बीच अंतर। यदि हमारे पास कोई स्मार्ट ऑब्जेक्ट है और हम लेयर को डुप्लिकेट करते हैं, तो हम उस लेयर के अलग-अलग कमरे बना रहे हैं (फ्लैश या एज एनिम में प्रतीकों की तरह कुछ)। इसका अर्थ है कि उत्पादित परिवर्तन उस परत की सभी प्रतियों में परिलक्षित होंगे।
हालाँकि, यदि हम उन परिवर्तनों को करना चाहते हैं जो मूल परत को प्रभावित नहीं करते हैं, तो हमें विकल्प का उपयोग करना चाहिए "कॉपी करके नई स्मार्ट वस्तु" संदर्भ मेनू से (परत पर दायाँ क्लिक करें)। इसलिए हम एक पूरी तरह से स्वतंत्र परत बना रहे हैं। आवश्यक होने पर दोनों तरीकों का उपयोग करें।
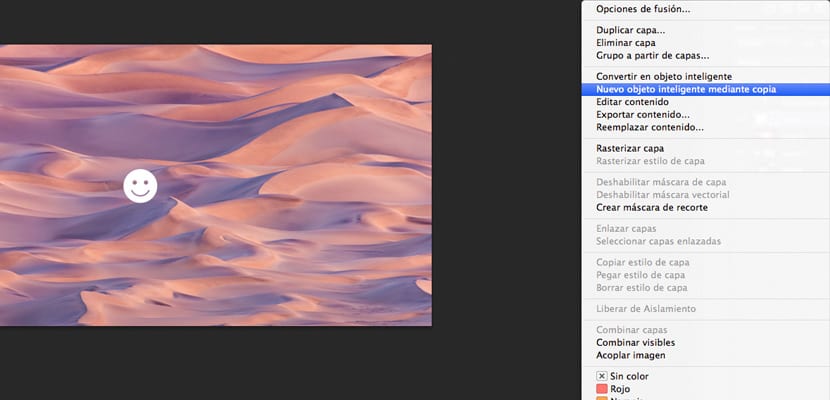
स्मार्ट फिल्टर एक महान रचनात्मक उपकरण हैं। यह हमें हर समय एक परत पर लागू फिल्टर के नियंत्रण को बनाए रखने का महान लाभ प्रदान करता है, इस प्रकार जब आवश्यक हो तो प्रश्न में फ़िल्टर के मापदंडों को बदलने में सक्षम हो। फिर से लागू फ़िल्टर के विकल्पों को बदलने के लिए, परत के नीचे फ़िल्टर के नाम पर डबल क्लिक करें और संबंधित विंडो खुलती है। यह गैर-विनाशकारी कार्य का एक रूप है जो हमें महान उत्पादकता प्रदान करता है।
एक महत्वपूर्ण विवरण यह है कि हम एक स्मार्ट ऑब्जेक्ट की सामग्री को लेयर पर राइट क्लिक करके और इस विकल्प को चुनकर बदल सकते हैं।
यह स्मार्ट ऑब्जेक्ट्स के उपयोग पर एक संक्षिप्त परिचय रहा है। यह सलाह दी जाती है कि आप स्वयं अभ्यास करें और इस प्रकार फ़ोटोशॉप में अपने दैनिक कार्यों में नई संभावनाओं की खोज करें, अधिक उत्पादकता और दक्षता प्राप्त करें।