
फोटोशॉप से आप हजारों काम कर सकते हैं। लेकिन कभी-कभी, जब आप पहली बार इसका सामना कर रहे होते हैं, या तो आपको तकनीकी ज्ञान नहीं होता है, समस्या बन सकता है. उदाहरण के लिए, यह जानने के लिए कि फोटोशॉप में ऑब्जेक्ट को कैसे मर्ज किया जाता है।
क्या आपके साथ कभी ऐसा हुआ है कि आप एक असेंबल करना चाहते थे और अंतिम परिणाम वह नहीं था जिसकी आपको उम्मीद थी? क्या आप सीखना चाहते हैं कि फोटोशॉप में ऑब्जेक्ट को कैसे मर्ज किया जाए और इसे परफेक्ट बनाया जाए? ठीक है, उस ट्यूटोरियल पर एक नज़र डालें जो हमने आपके लिए तैयार किया है।
हमें जा रहा है
फोटोशॉप में ऑब्जेक्ट को मर्ज करना शुरू करने वाली पहली चीज है जानिए अगर आपके पास वह सब कुछ है जिसकी आपको जरूरत है। यही है, अगर आपके पास फोटोशॉप प्रोग्राम है, तो जिन छवियों को आप मर्ज करना चाहते हैं और उन्हें करने के लिए आवश्यक समय।
अब से हम आपको बताते हैं कि यह मुश्किल नहीं है और न ही इसमें आपको ज्यादा समय लगेगा, लेकिन हां आपको समय बिताना चाहिए क्योंकि आपके पास जितना अधिक होगा, आप उसे उतना ही बेहतर पेशेवर फ़िनिश देंगे।
ध्यान रखें कि हम विलय के बारे में बात कर रहे हैं, लेकिन कभी-कभी, यदि वस्तुओं की पृष्ठभूमि होती है या रंगों या छवि के अच्छी तरह से मेल खाने में समस्या होती है, तो यह ध्यान देने योग्य होगा। केवल तभी जब आप अच्छी तरह से क्लोनिंग में समय व्यतीत करते हैं चूंकि ऐसा लगता है कि यह हमेशा वहां रहा है तो आप इसे प्राप्त कर सकते हैं।
यह सब कहने के बाद, आपको यह जानना चाहिए फोटोशॉप में ऑब्जेक्ट को ब्लेंड करने के दो तरीके हैं. हम इसके बारे में नीचे बात करते हैं।
परतों का उपयोग करके फ़ोटोशॉप में ऑब्जेक्ट मर्ज करें
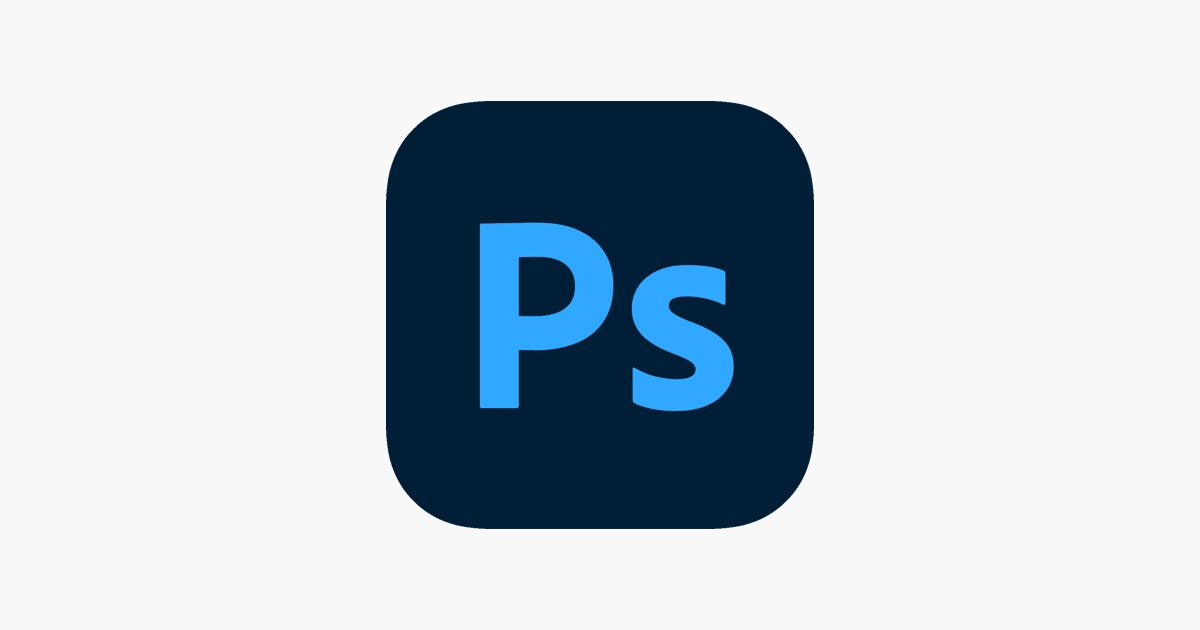
जैसा कि आप जानते हैं, जब आप एक नई फ़ाइल खोलते हैं और उसमें कई ऑब्जेक्ट डालते हैं, या उन्हें बनाते हैं, उनमें से प्रत्येक का अपना केप है।
ठीक है, उन्हें संयोजित करने के लिए, आपको केवल अपनी वस्तुओं की परतों का चयन करना है और एक बार उनका चयन कर लेना है आपको केवल सही माउस बटन देना होगा और परतों को संयोजित करना होगा।
नतीजा यह है कि जब आप छवि को स्थानांतरित करते हैं, स्वचालित रूप से सब कुछ चलेगा क्योंकि उन्होंने एक बनाया है. अब आपके पास कई परतें नहीं हैं बल्कि आपके पास सभी का संयोजन है।
उदाहरण के लिए। कल्पना कीजिए कि आपने एक लाइन ऑब्जेक्ट बनाया है। एक और वृत्त और दूसरा आयत। आपने उन्हें इस तरह से जोड़ा है कि वृत्त एक सिर, भुजाओं की रेखा और आयत शरीर की तरह दिखता है। हालाँकि, अगर हम इसे छायांकित करना चाहते हैं या समग्र रूप से काम करना चाहते हैं, यदि वे एकजुट नहीं हैं तो आपको इसे तीन प्रतियों में करना होगा, प्रत्येक के लिए एक।
इसके बजाय, परतों के संलयन के साथ, आप जो कुछ भी करते हैं वह अन्य सभी वस्तुओं में परिलक्षित होगा।
स्मार्ट फ़िल्टर का उपयोग करके वस्तुओं को मर्ज करें

फोटोशॉप में ऑब्जेक्ट मर्ज करने का दूसरा तरीका स्मार्ट फिल्टर का उपयोग कर रहा है। उन्हें सक्रिय करने में सक्षम होने के लिए आपको परतों का चयन करना होगा, जैसा कि पिछले बिंदु में हुआ था।
केवल, इस मामले में सही माउस बटन क्लिक करने के बजाय आपको करना होगा फिल्टर्स मेन्यू में जाएं और वहां आपको "कन्वर्ट टू स्मार्ट फिल्टर्स" पर क्लिक करना होगा।
यह चरण उन 3 आकृतियों को बना देगा जिन्हें आपने एक में एकीकृत किया है, और इस तरह आप इसके साथ काम कर सकते हैं जो आप चाहते हैं कि डिजाइन बना सकते हैं।
उदाहरण के साथ जो हमने आपको पहले दिया है, हमारे पास वे तीन वस्तुएं (सिर, हाथ और शरीर) थीं। तीन परतों का चयन करना, और बुद्धिमान लोगों को सक्रिय करने के लिए फ़िल्टर पर जाना हमें एक पूर्ण आंकड़ा मिलता है जिसे आप एक अनोखे तरीके से स्थानांतरित कर सकते हैं।
इसके अलावा, आप इस पर छाया भी लगा सकते हैं, रंग बदल सकते हैं आदि। आपके बिना इसे तीन बार करना होगा (प्रत्येक वस्तु के लिए एक बार)।
वस्तुओं को संयोजित करना हमारे लिए क्या उपयोगी हो सकता है

आप सोच रहे होंगे कि ऐसा करने से क्यों कतराते हैं। परंतु सच्चाई यह है कि यह काफी महत्वपूर्ण है और इसे ध्यान में रखा जाना चाहिए मूल डिजाइन, कोलाज आदि बनाने के लिए।
जब आपको दो या दो से अधिक परतों के साथ काम करना होता है, तो उन्हें एकजुट करना ताकि आप जो करते हैं (एक पृष्ठभूमि डालें, इसे एक छाया दें...) उन सभी पर समान रूप से कॉपी किया जाता है। यह न केवल आपको काम बचाएगा, लेकिन आपको अधिक यथार्थवादी प्रभाव भी मिलेगा।
उदाहरण के तौर पर उन आंकड़ों के बारे में सोचिए जिनके बारे में हमने आपको बताया है। यदि हम उन्हें परतों के संयोजन के बिना रखते हैं, तो आपको उनमें से प्रत्येक को... छाया (एक प्रभाव) देना होगा। लेकिन जब आप उन सबको एक साथ रखते हैं, प्रत्येक छाया उस आकृति के लिए विशिष्ट होगी जहाँ आपने उसे दिया है, जिसका तात्पर्य है कि वे अच्छे नहीं दिखेंगे।
दूसरी ओर, यदि आप जो करते हैं उसे संयोजित करते हैं, तो छाया अंतिम आकृति का अनुसरण करेगी, ठीक वही है जो हम होना चाहते हैं. इसके अलावा, वे बिल्कुल विपरीत नहीं दिखेंगे।
कार्य स्तर पर यह आपको पोस्टर, लोगो, चित्रण आदि में मदद कर सकता है। क्योंकि यह आपके अंतिम डिजाइन को अधिक यथार्थवाद देगा और ऐसा लगेगा कि यह हमेशा से रहा है, हालांकि वास्तव में ऐसा नहीं है। कोलाज, चित्रों और पोस्टरों में उस प्रभाव को प्राप्त करने के लिए यह एक विशेषज्ञ चाल है जो बाद में बहुत अच्छी लगती है। और अब आप भी कर सकते हैं।
क्या आपके पास फ़ोटोशॉप में वस्तुओं को मर्ज करने के तरीके के बारे में कोई प्रश्न है? आप हमसे पूछ सकते हैं और हम आपकी यथासंभव मदद करने की कोशिश करेंगे। हमसे पूछें!