ग्राफिक डिजाइन की दुनिया में, जब हम मॉकअप के बारे में बात करते हैं तो हम मॉकअप का उल्लेख करते हैं जो दिखाते हैं कि वास्तव में एक डिज़ाइन कैसे लागू किया जाएगा. वे बहुत उपयोगी हैं क्योंकि वे हमें यह जानने में मदद करते हैं कि क्या हमारी रचनाएँ वास्तव में काम करती हैं और यदि हम ग्राहकों के लिए काम करते हैं, तो इससे उन्हें यह अंदाजा लगाने में मदद मिलती है कि आप भौतिक समर्थन पर जो काम करते हैं वह कैसा दिखेगा। इस ट्यूटोरियल में मैं आपको दिखाऊंगा कि फोटोशॉप में मॉकअप कैसे बनाया जाता है. यद्यपि हम क्रीम की एक बोतल का उपयोग करेंगे, आप लगभग किसी भी प्रकार की वस्तु पर लागू होने वाली तकनीक सीखेंगे। इसे याद मत करो!
फोटोशॉप में मॉकअप बनाने के लिए आपको क्या चाहिए?
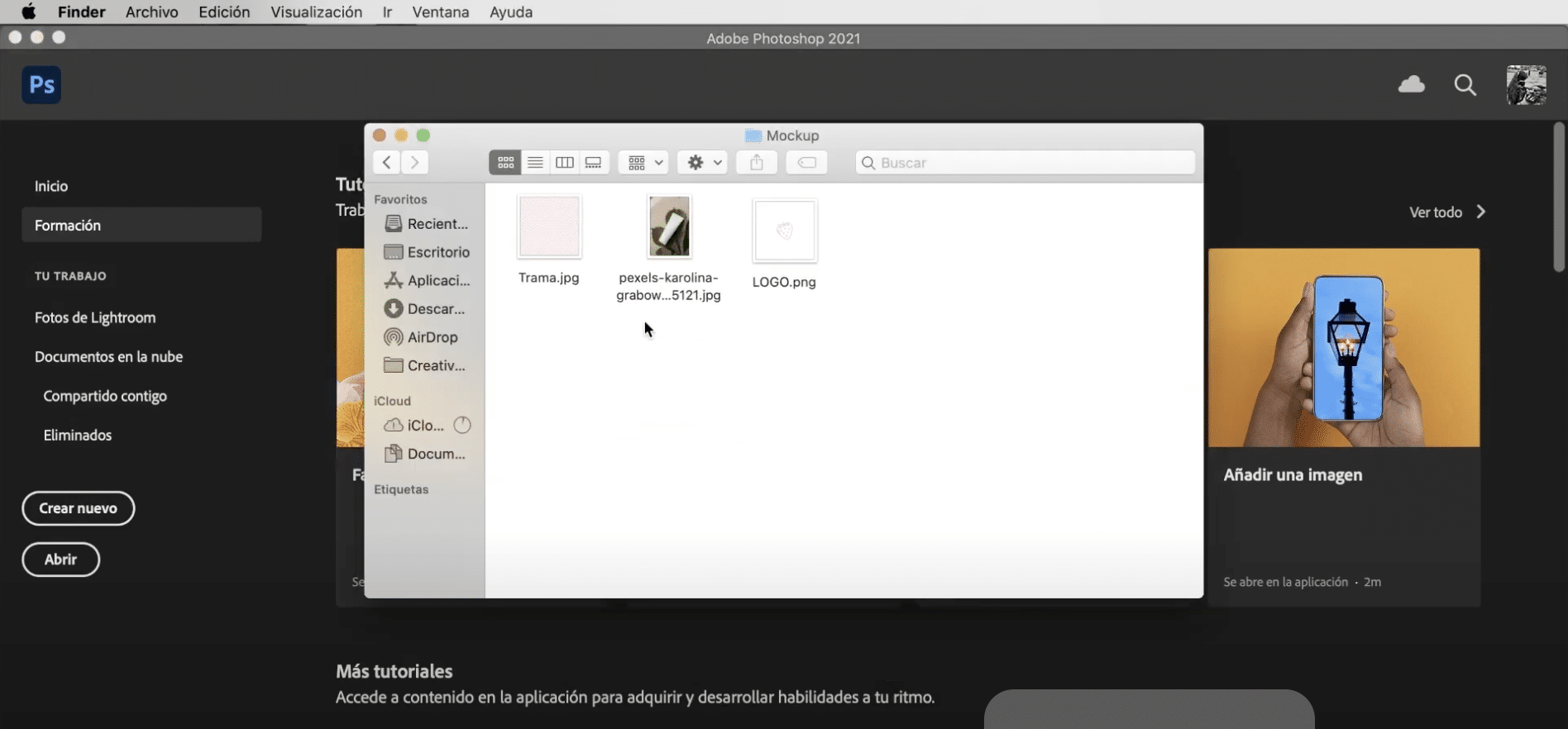
पहली चीज़ जो आपको चाहिए होगी वह है a नकली टेम्पलेट जिस पर हम अपने डिजाइन को लागू करेंगे, आप पा सकते हैं फ्री इमेज बैंकों में कई प्रकार Pexel या Pixaby की तरह। इससे ज्यादा और क्या आपको एक की आवश्यकता होगी भूखंड लेबल बनाने के लिए और एक लोगो. यदि आपके पास अभी भी अपना लोगो नहीं है तो आप इस ट्यूटोरियल से परामर्श कर सकते हैं एडोब इलस्ट्रेटर में लोगो कैसे बनाएं.
मॉकअप टेम्प्लेट खोलें और ऑब्जेक्ट चुनें
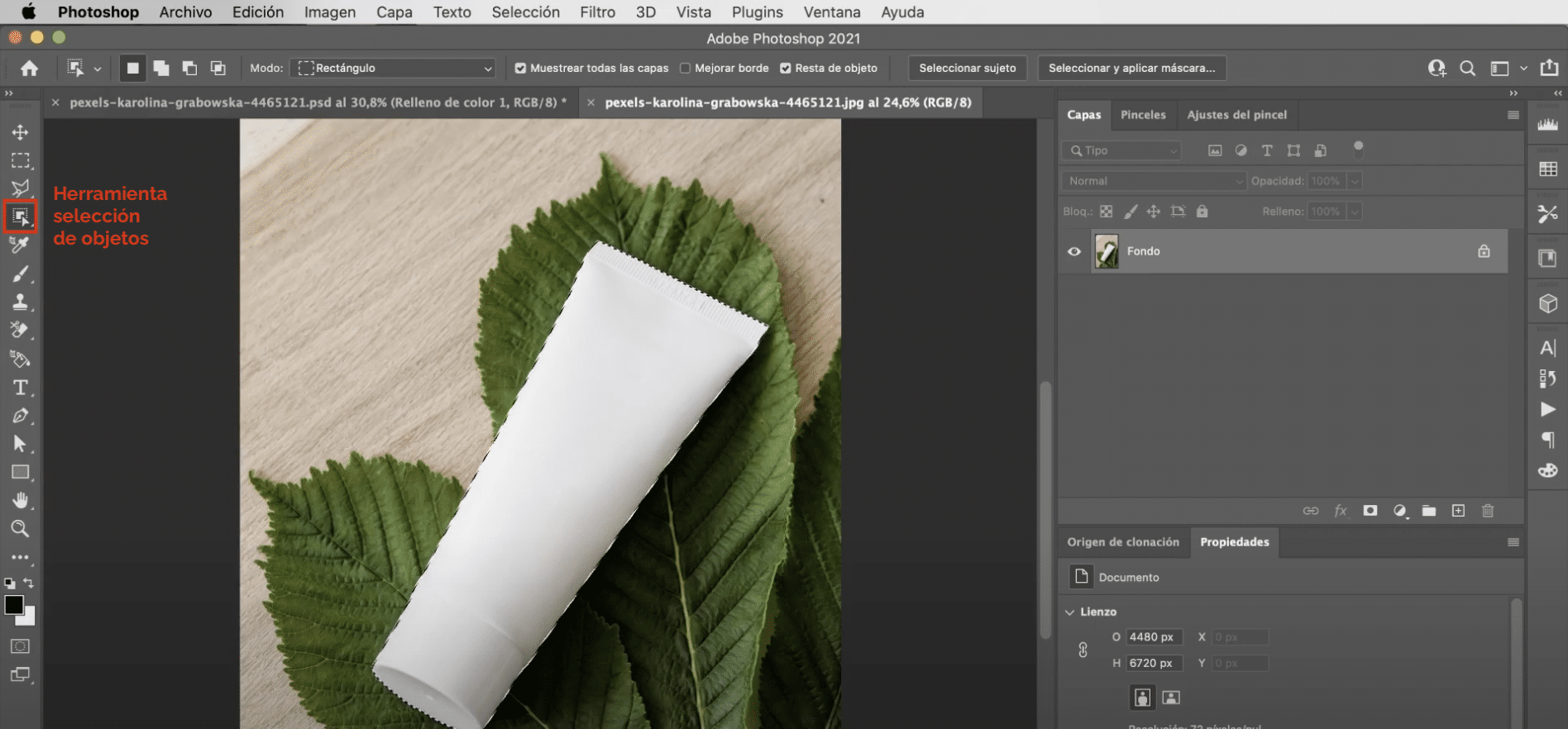
चलो शुरू करते हैं मॉकअप टेम्प्लेट खोलना. फिर टूल का इस्तेमाल करें वस्तु चयन क्रीम पॉट का चयन करने के लिए। टैब पर जाकर चयन में प्रभामंडल छोड़ने से बचें "चयन", "संशोधित करें", "विस्तार करें" और हम इसे 2 पिक्सेल (लगभग) बढ़ा देंगे।
एक समान रंग की परत बनाएं

अगली चीज़ जो आपको करनी है वह है एक समान रंग परत बनाएंआप इसे ऊपर की छवि में चिह्नित प्रतीक पर क्लिक करके और इसे "समान रंग" देकर कर सकते हैं। चूंकि आपने क्रीम पॉट का चयन किया है, परत पर एक मुखौटा स्वचालित रूप से लागू हो जाएगा उस कटआउट के साथ। इससे हमें जो मिलता है वह वस्तु का रंग बदलने के लिए होता है। इसे और अधिक यथार्थवादी बनाने के लिए, आप ऊपर की छवि में चिह्नित पैनल पर जाएंगे और आप ब्लेंडिंग मोड को लीनियर अंडरएक्सपोज़र में बदलने जा रहे हैं। आखिरी तक अस्पष्टता कम करें एक समान रंग परत से to तक 75% तक .
अपने मॉकअप में एक टैग जोड़ें
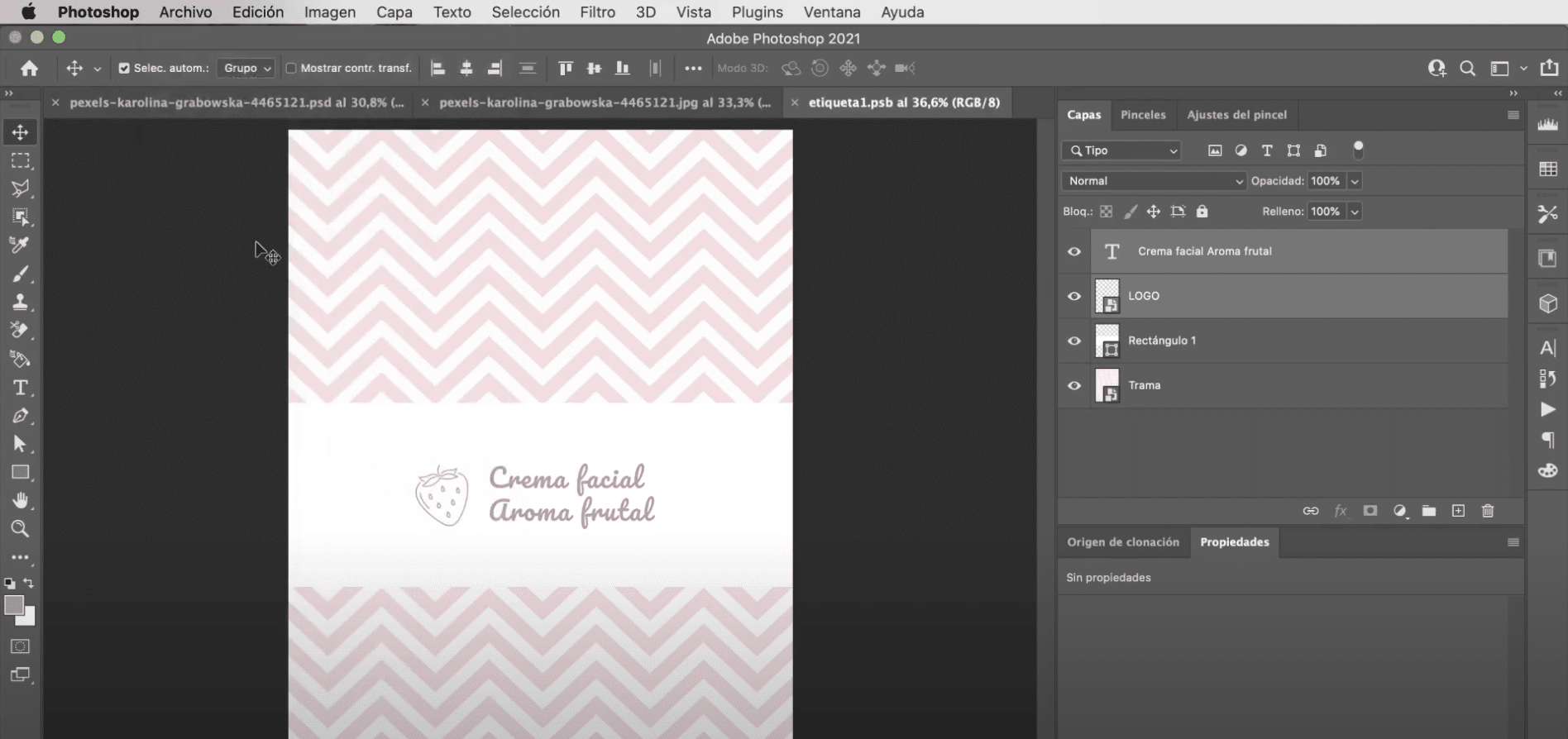
पैरा अपना लेबल बनाएंआपको चाहिए एक नई परत बनाएं और इसे एक स्मार्ट ऑब्जेक्ट में बदलें. यदि आप उस पर डबल क्लिक करते हैं, तो सीधे एक नई दस्तावेज़ विंडो खुलेगी जहाँ आप संपादित कर सकते हैं आपका लेबल स्वतंत्र रूप से। पहली चीज जो आप करने जा रहे हैं वह है कैनवास के आकार को कम करने के लिए फसल उपकरण। तो प्लॉट को स्क्रीन पर खींचें और उसका आकार समायोजित करेंया अंतरिक्ष के अनुरूप।
साथ रेकटेंगल टूल और सफेद रंग का उपयोग करके, आप a . बनाने जा रहे हैं छवि के केंद्र में आयत (यह वही है जो एक लेबल के रूप में काम करेगा)। जब आपके पास अपना लोगो खोलें और इसे बाएँ हाशिये के पास रखें आयत का। अंत तक, टेक्स्ट टूल और लोगो के सटीक रंग का उपयोग करें उत्पाद का नाम टाइप करने के लिए। उपकरण विकल्प बार में, कार्यक्षेत्र के शीर्ष पर, आप पाठ की विशेषताओं को संशोधित कर सकते हैं, मैंने प्रशांत फ़ॉन्ट का उपयोग किया है और मैंने इसे 130 अंक का आकार दिया है। यह महत्वपूर्ण है कि अब आप यहां जाएं फ़ाइल टैब और सहेजने के लिए क्लिक करें, यदि आप उस दस्तावेज़ विंडो पर वापस जाते हैं जिसमें हमने काम करना शुरू किया था, परिवर्तन लेबल परत पर लागू हो गए होंगे।
अपना मॉकअप समाप्त करें
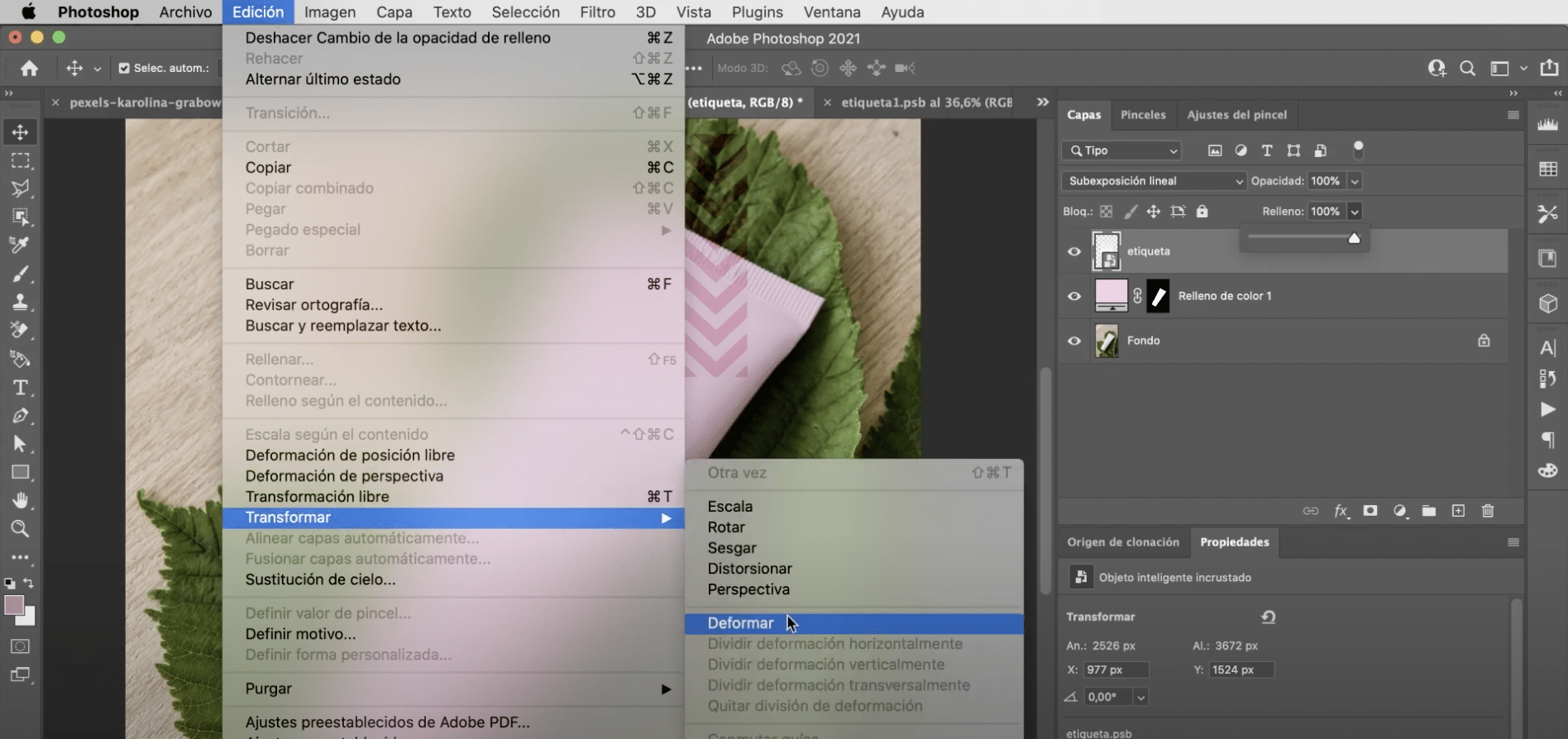
लेबल सम्मिश्रण मोड बदलें, फिर से लीनियर बर्न चुनें, लेकिन इस बार आपको अपारदर्शिता प्रतिशत को छूने की आवश्यकता नहीं है। अब आपको करना है परिप्रेक्ष्य समायोजित करें, इसके लिए आपको टैब पर जाना होगा संपादित करें "," रूपांतरित करें "," विकृत ". यदि आपके पास मार्गदर्शिकाएँ सक्रिय नहीं हैं, तो बायाँ-क्लिक करें और उन्हें «गाइड टॉगल करें» में सक्रिय करें। यह केवल हैंडल को स्थानांतरित करने के लिए छोड़ दिया जाएगा लेबल को मॉकअप के आकार में ढालने के लिए। और आपके पास यह होगा!