
आज मैं आपको यह सरल और अभी तक उपयोगी लाता हूं ट्यूटोरियल जहां आप केवल उपयोग करके फ्लैश एनिमेशन बनाना सीख सकते हैं Illustrator इसके लिए। Illustrator एक सदिश ड्राइंग और डिज़ाइन प्रोग्राम है, जो उसी तरह का है फ़ोटोशॉप उन कार्यक्रमों के साथ, जिनमें Adobe काम कर रहा है, और उनमें से एक है जो आज ग्राफिक्स उद्योग में मानक बन गया है।
एडोब सूट अधिक से अधिक व्यापक है और हमें नए स्तर पर सृजन की नई शाखाओं के लिए नए अनुप्रयोगों को लाता है जो वर्षों पहले हम केवल सपने देख सकते थे, जो ऑडियो और वीडियो संपादकों को रूपों के निर्माण के लिए समर्पित कार्यक्रमों के साथ थे। एडोब प्रोग्राम आमतौर पर विभिन्न प्लेटफार्मों के एकीकरण को बढ़ावा देते हैं, जो सूट लाता है, उदाहरण के लिए एक से दूसरे में उपकरण, या एक कार्यक्रम से दूसरे में सुविधाओं को स्थानांतरित करना। आज इसके एक नमूने के रूप में हम आपको एक सरल बनाने का तरीका बताने जा रहे हैं एनीमेशन साथ Illustrator और इसे फ्लैश में निर्यात करें। आज मैं आपको लेकर आया हूं, इलस्ट्रेटर ट्यूटोरियल : कैसे करना है एनिमेशन साथ Illustrator.
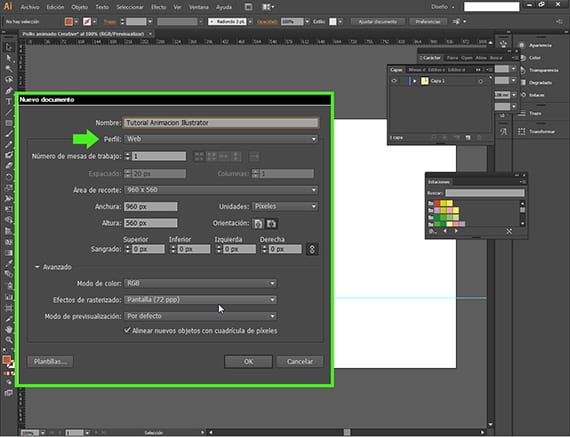
एक नया दस्तावेज़ खोलें
हम वेब के लिए एक एनीमेशन बनाने जा रहे हैं फ़्लैश (SWF), हालांकि हम इसे बनाने जा रहे हैं Adobe Illustrator। शुरू करने के लिए हम पथ में एक नया दस्तावेज़ खोलने जा रहे हैं फ़ाइल-नया दस्तावेज़ और हमें एक मेनू के साथ एक संवाद बॉक्स मिलेगा, जहां हम नाम डालेंगे और हम यह सुनिश्चित करेंगे कि जो प्रोफ़ाइल हम चुनते हैं वह वेब के लिए है।
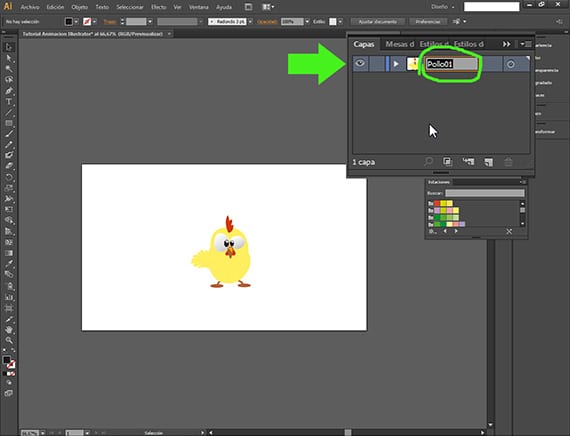
चलिए इस मुर्गे को खुश करते हैं
पहले से ही नए दस्तावेज़ में, हम इस पर काम करना शुरू कर देंगे। इसके लिए एनीमेशन मैंने एक सदिश आरेखण को चुना है जिसे मैंने इंटरनेट से डाउनलोड किया है, एक पृष्ठ से, जिसके बारे में हमने पिछली पोस्ट में बात की थी,Freepik, मुफ्त फोटो और वेक्टर खोज इंजन, और मैंने इसे थोड़ा अनुकूलित किया है। हम लेयर्स विंडो पर जाते हैं और इसे सही ढंग से नाम देते हैं। शुरुआत से ही परतों के साथ क्रमबद्ध होना बहुत महत्वपूर्ण है। हम इसे नाम देंगे पोलो 01.
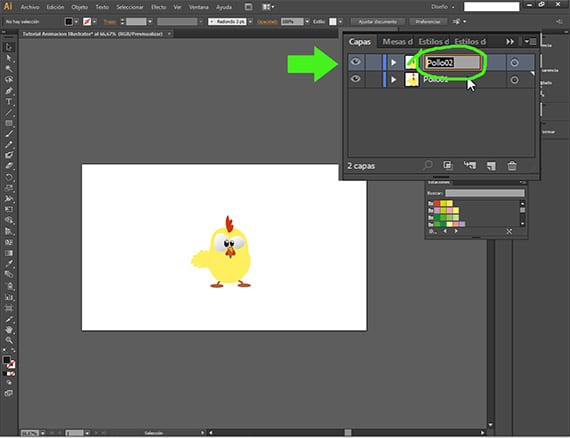
चलो कई मुर्गियों को बाहर निकालें
La एनीमेशन यह कुछ सरल होगा, हम स्क्रीन के एक तरफ से दूसरी तरफ चिक को ले जाएंगे और हम इसकी आंखों को कुछ गति देंगे। पहली बात परत परतों में परत की नकल करना है, परत पर क्लिक करना है और उदाहरण के लिए नई परत आइकन पर रखना है। परत का नाम बदलना महत्वपूर्ण है।
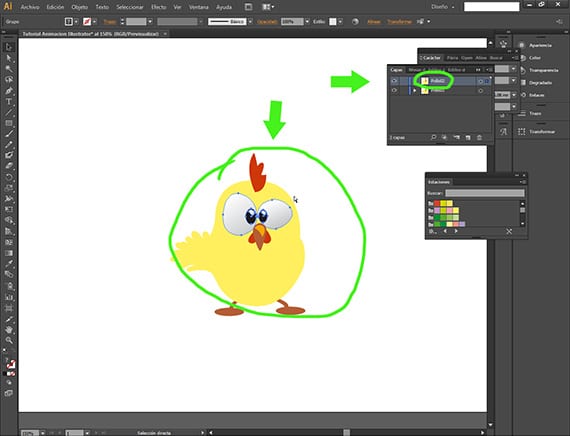
चलती हुई आँखें
हम उस लेयर की दो आंखों का चयन करेंगे जो परत में हैं पोलो 02, और फिर हम चिकन आंखों का चयन करेंगे।
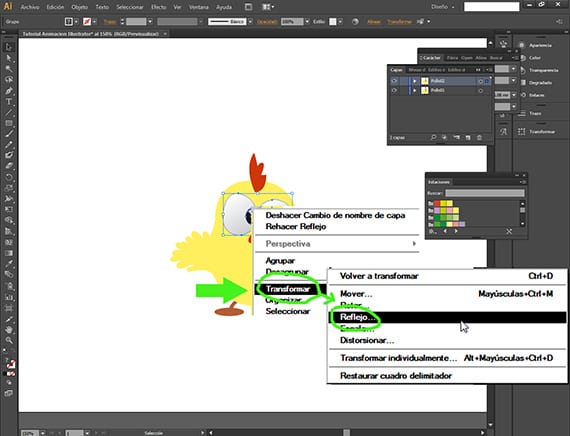
आँखें फेरना।
ऊपर की परत में चिकन वेक्टर की आंखों के साथ, ए पोलो 02, चयनित, हम सही बटन और संबंधित संवाद बॉक्स पर क्लिक करते हैं, हम पथ का अनुसरण करते हैं ट्रांसफ़र-रिफ्लेक्ट.

उसकी आँखों को लुढ़का रहा
एक बार विकल्प के अंदर प्रतिबिंब, वर्टिकल विकल्प दबाएं और आपका काम हो गया। अब हमारे पास ऊपर की तरफ एक तरफ आंखें और नीचे एक-दूसरे के साथ चिकन की ड्राइंग होगी।
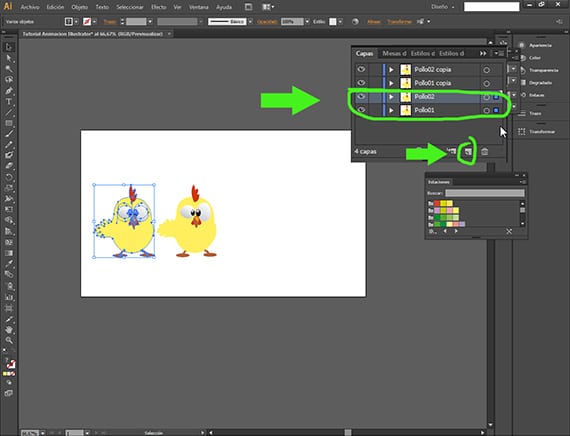
- अब दो और मुर्गियों को पालते हैं
परतों को डुप्लिकेट करने के लिए एक बार फिर, हम बटन का उपयोग करने जा रहे हैं नई परत परत मेनू से। परतों पर क्लिक करना चिकन ०१ और चिकन ०२ शिफ्ट की को होल्ड करते हुए और बटन के ऊपर ड्रैग करते हुए नई परत.
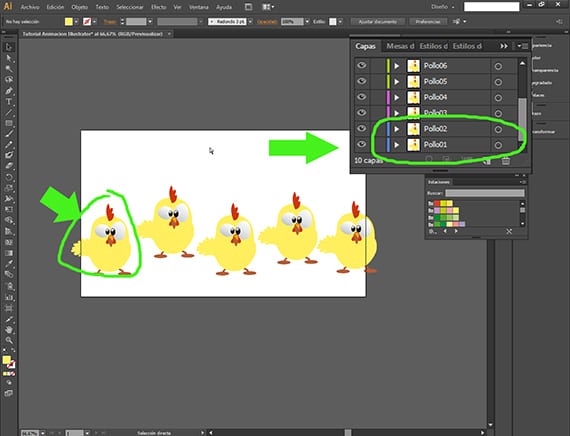
कई और मुर्गियां
हमें सभी मुर्गियों का नाम बदलना होगा, जिससे श्रृंखला का पालन इस तरह से किया जा सकेगा कि वे जिस चिकन को बनाते हैं चिकन ०१ और चिकन ०२ आर्टबोर्ड के बाईं ओर है, और उनके संख्यात्मक क्रम का पालन करते हुए, चिकन जो परतें बनाते हैं चिकन ०३ और पोल ०४, यह लेयर्स विंडो में परतों के क्रम के साथ तालमेल रखते हुए, दाईं ओर एक होगा। यह बहुत महत्वपूर्ण है, क्योंकि आपको यह जानना होगा कि द एनीमेशन यह हमेशा परतों के क्रम में जाएगा, पहली परत को पहले फ्रेम के रूप में और आखिरी को अंतिम के रूप में ले रहा है।
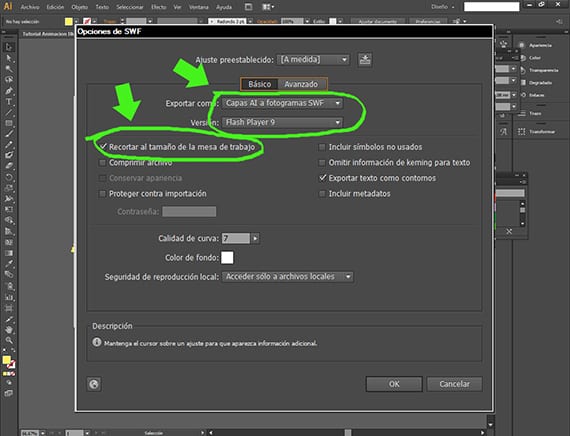
एसडब्ल्यूएफ को निर्यात
एक बार जब सभी मुर्गियों को एक सही तरीके से (पिछली व्याख्या के अनुसार) रखा गया है, तो हम फ़ाइल-निर्यात पथ के बाद निर्यात दस्तावेज़ विंडो में प्रवेश करेंगे, और एक बार, हम निर्यात प्रारूप के रूप में फ़ाइल एक्सटेंशन का चयन करेंगे SWF o फ़्लैश। वहां से, हमें एक और डायलॉग बॉक्स मिलेगा जिसमें हम अंतिम चरणों को कॉन्फ़िगर करेंगे। विकल्प के साथ बुनियादी चुना गया, हम निर्यात के रूप में चुनेंगे SWF फ़्रेम के लिए AI परतें और का संस्करण फ़्लैश जो हम चुनेंगे वही अंतिम होगा जो वह हमें प्रदान करेगा, वह है एडोब फ्लैश प्लेयर 9। हम आर्टबोर्ड के विकल्प क्रॉप आकार को भी चिह्नित करेंगे। इसके कई और दिलचस्प विकल्प हैं, जिनका हम दूसरे ट्यूटोरियल में विश्लेषण करेंगे।
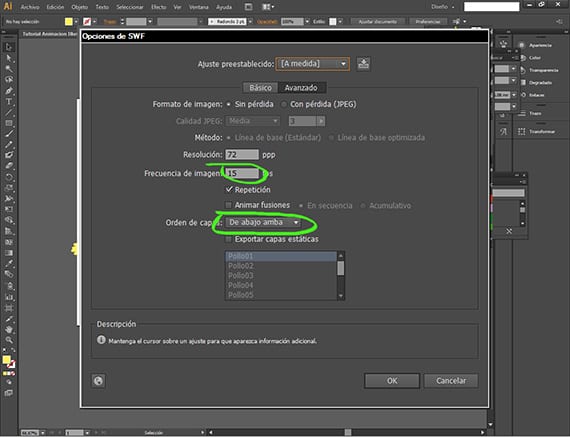
निर्यात
फिर उसी डायलॉग बॉक्स में मार्किंग ऑप्शन उन्नत, हम संकल्प और छवियों की आवृत्ति का चयन करेंगे जो हम इसे जगह देंगे 15। जैसा कि आप यहां देख सकते हैं कि हम परतों के क्रम को चुन सकते हैं, जैसा कि मैंने पहले कहा था, हम कॉन्फ़िगर करते हैं ताकि एनीमेशन नीचे से (पहली परत) से आपके इंटरफ़ेस के लेयर्स विंडो के शीर्ष (अंतिम परत) तक जाए। एक बार निर्यात होने के बाद, किसी भी वीडियो प्लेबैक प्रोग्राम में परिणाम देखें।
अधिक जानकारी - Freepik, मुफ्त फोटो और वेक्टर खोज इंजन
प्रभाव के बाद अंतिम swf में इस्तेमाल किया जा सकता है ??