
Danas vam donosim ovo jednostavno, a opet korisno udžbenik gdje možete naučiti stvarati Flash animacije, koristeći samo Ilustrator za to. The Ilustrator je program za vektorsko crtanje i dizajn koji pripada baš kao i Photoshop na programe s kojima Adobe surađuje i jedan od onih koji su doveli do toga da je tvrtka postala standard u današnjoj grafičkoj industriji.
Paket Adobe sve je opsežniji i donosi nam nove programe za nove grane stvaranja na razinama o kojima smo prije mogli samo sanjati, s programima posvećenim stvaranju obrazaca za audio i video urednike. Adobe programi obično promiču integraciju različitih platformi koje paket donosi, na primjer uključujući alate s jedne na drugu ili prijenos značajki s jednog programa na drugi. Danas ćemo vam kao uzorak pokazati kako napraviti jednostavno animación s Ilustrator i izvezite ga na Flash. Danas vam donosim, Vodič za ilustratora : Kako to učiniti animacije s Ilustrator.
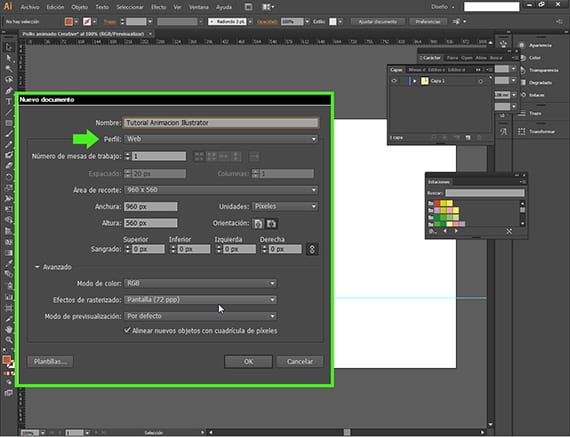
Otvorite novi dokument
Napravit ćemo animaciju za web u Bljesak (SWF), međutim mi ćemo ga stvoriti s Adobe Illustrator. Za početak ćemo otvoriti novi dokument na putu Datoteka-novi dokument i dobit ćemo dijaloški okvir s izbornikom, gdje ćemo staviti ime i osigurati da profil koji odaberemo bude web.
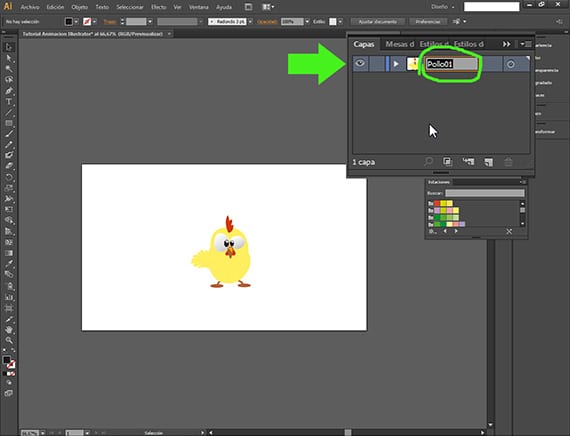
Razveselimo ovu piletinu
Već u novom dokumentu započet ćemo raditi na njemu. Za ovo animación Odabrao sam vektorski crtež koji sam preuzeo s Interneta sa stranice o kojoj smo govorili u prethodnom postu,Freepik, besplatna tražilica fotografija i vektora, i to sam malo prilagodio. Idemo na prozor Slojevi i pravilno ga imenujemo. Vrlo je važno od početka biti uredan sa slojevima. Nazvat ćemo ga kao Piletina01.
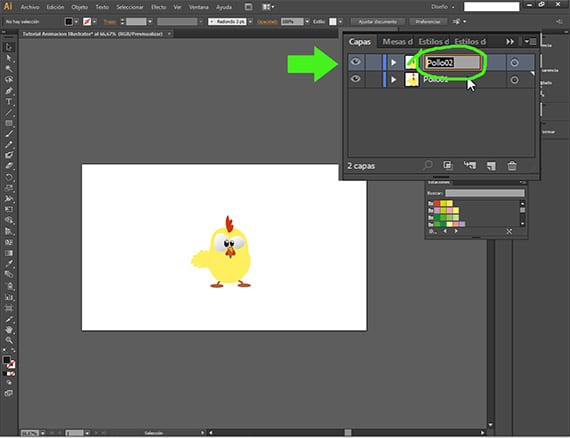
Izvadimo nekoliko pilića
La animación Bit će to nešto jednostavno, prenijet ćemo pilić s jedne strane ekrana na drugu i dat ćemo mu malo pogleda. Prva stvar je duplicirati sloj u prozoru Slojevi, klikom na sloj i postavljanjem na novu ikonu sloja, na primjer. Preimenovanje sloja je važno.
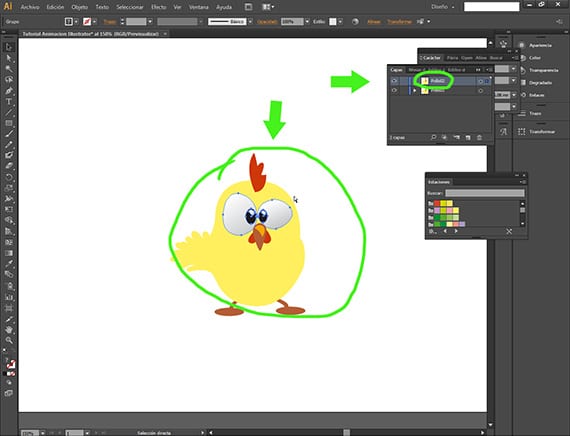
Pokretne oči
Odabrat ćemo dva oka piletine koja se nalazi u sloju Piletina02, a zatim ćemo odabrati pileće oči.
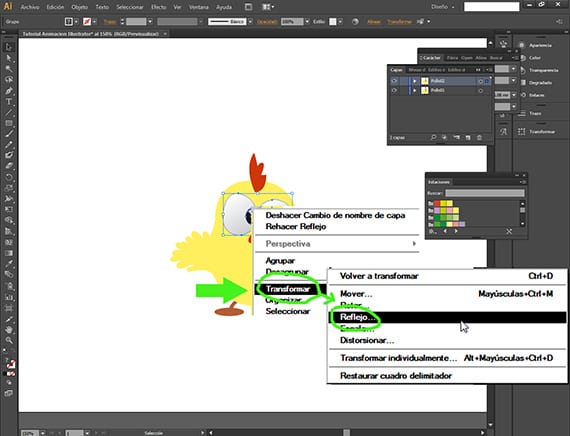
Kolutajući očima.
S očima vektora piletine u gornjem sloju, Piletina02, odabrani, kliknemo desni gumb i odgovarajući dijaloški okvir, slijedimo put Transform-Reflect.

Kolutajući očima
Jednom kad uđete u opciju odraz, pritisnite vertikalnu opciju i gotovi ste. Sad ćemo imati crtež piletine na vrhu s očima na jedan način, a na donjim na drugi.
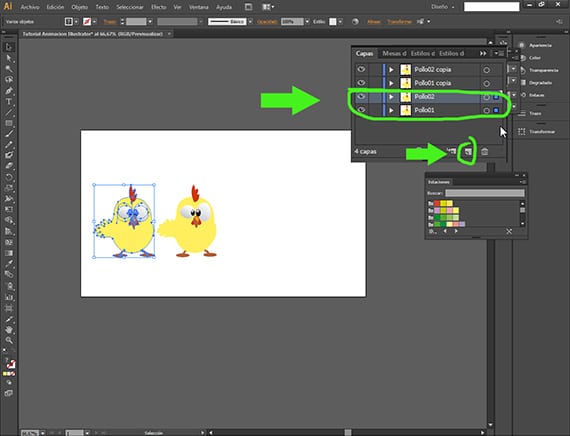
- Sad udvostručimo još pilića
Još jednom, za dupliciranje slojeva, upotrijebit ćemo gumb Novi sloj s izbornika Slojevi. Klikom na slojeve Piletina01 i Piletina02 dok držite tipku Shift i povlačite preko gumba Novi sloj.
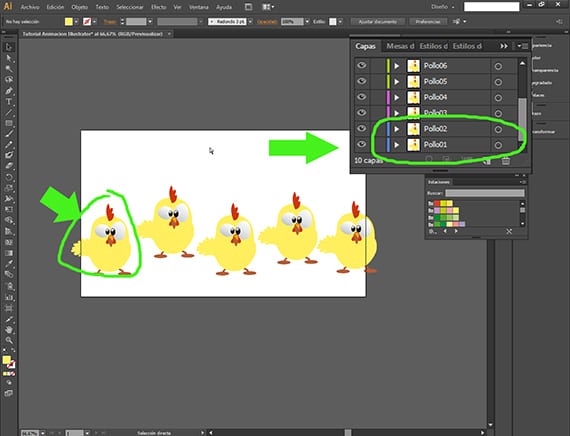
Još nekoliko pilića
Moramo preimenovati sve piliće, pazeći da seriju pratimo na takav način da piletina koju čine Piletina01 i Piletina02 nalazi se lijevo od Artboarda, i slijedeći njegov numerički redoslijed, piletina koja se sloji Piletina03 i Anketa04, bit će onaj s desne strane, i tako dalje, prateći redoslijed slojeva u prozoru Slojevi. Ovo je vrlo važno, jer morate znati da animación Uvijek će ići redoslijedom slojeva, uzimajući prvi sloj kao prvi okvir, a posljednji kao zadnji.
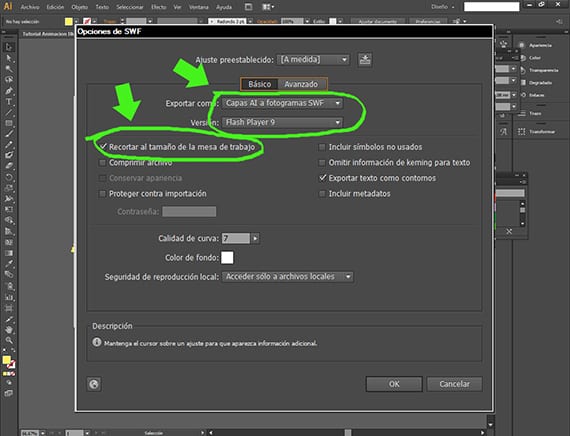
Izvoz u SWF
Nakon što se svi pilići postave na ispravan način (prema prethodnom objašnjenju), ući ćemo u prozor Izvoz dokumenata slijedeći put Datoteka-izvoz, a nakon toga odabrat ćemo nastavak datoteke kao format izvoza SWF o Bljesak. Odatle ćemo dobiti još jedan dijaloški okvir u kojem ćemo konfigurirati posljednje korake. S opcijom Osnovni, temeljni odabrani, odlučit ćemo izvoziti kao AI slojevi u SWF okvire i inačici Bljesak da ćemo odabrati biti će posljednje koje nam on ponudi, ono od Adobe Flash Player 9. Također ćemo označiti opciju Veličina obrezivanja umjetničke ploče. Ima još nekoliko zanimljivih opcija koje ćemo analizirati u drugom vodiču.
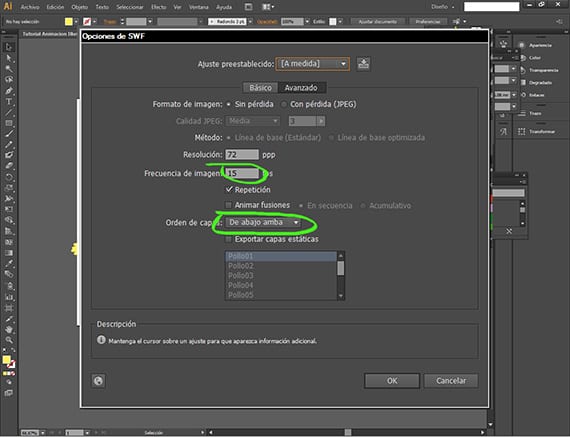
Izvoz
Zatim u istom dijaloškom okviru označite opciju Avanzado, odabrat ćemo razlučivost i učestalost slika u koje ćemo je smjestiti 15. Kao što ovdje možete vidjeti, možemo odabrati redoslijed slojeva, koji, kao što sam već rekao, konfiguriramo tako da animacija ide od dna (1. sloj) do vrha (posljednjeg sloja) prozora Layers vašeg sučelja. Nakon izvoza, pogledajte rezultat u bilo kojem programu za reprodukciju video zapisa.
Više informacija - Freepik, besplatna tražilica fotografija i vektora
Može li se završni swf koristiti u učinku nakon učinka ??