
Ispravite boje na fotografiji s Photoshop čime se postiže slika s čistim i prirodnim bojama. Svaka fotografija treba osnovni retuš kako bismo osigurali da se boje ne izgube i imaju estetiku koju tražimo na profesionalan način.
Photoshop je najznačajniji program za retuširanje fotografija koji nam to omogućuje istinska umjetnička djela s našim fotografijama. S ovim pošta naučit ćete na neki način retuširati boje slika profesionalnije i učinkovitije dobivanje slika s atraktivnijom i originalnijom estetikom.
Prvo što moramo učiniti da bismo poboljšali boje naše fotografije je da je otvorimo Photoshop i počnite se petljati s tim. Cilj našeg retuša je biti u mogućnosti ispravne boje slika na kontroliraniji način.
Odaberite određena područja slike
Kad retuširamo sliku, to uvijek moramo raditi kontrolirajući područja koja ćemo retuširati, najčešće kada započnemo s radom Photoshop je retuširanje slika na općenit način. U ovom slučaju usredotočit ćemo se na a retuširajte u određenim točkama sa slike.
Mi stvaramo maska sloja strKlikom na dno alatne trake Photoshop, ideja ovog dijela je odabrati područja koja želimo retuširajte odvojeno, na primjer, ako želimo retuširati bijele, ovim ćemo alatom odabrati samo bijele. Upotreba ovog alata sastoji se od slikaj kao da je kist, nakon odabira ponovno pritisnemo ikonu alata za masku sloja i dobivamo odabir.
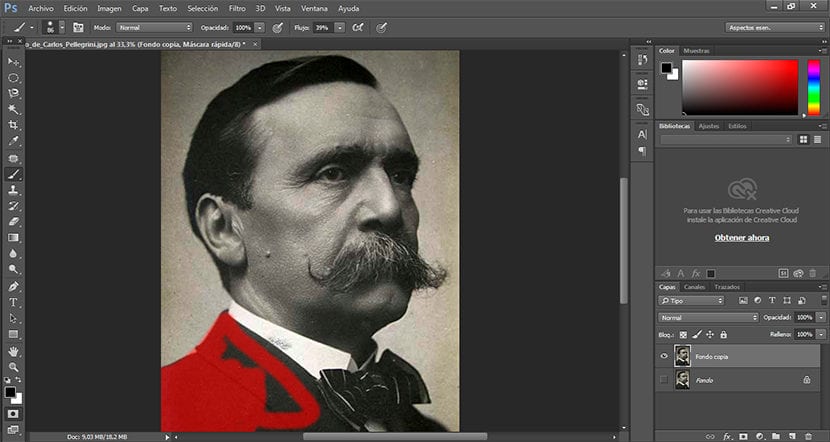
Malo po malo odabiremo zone koje želimo izmijeniti, nakon što završimo pritisnite tipku ikona maske sloja i vidjet ćemo kako crvena boja nestaje i postaje selekcija. Do kraja preokrećemo odabir pritiskom na odabir / obrnuti gornji izbornik.
Ispravne boje
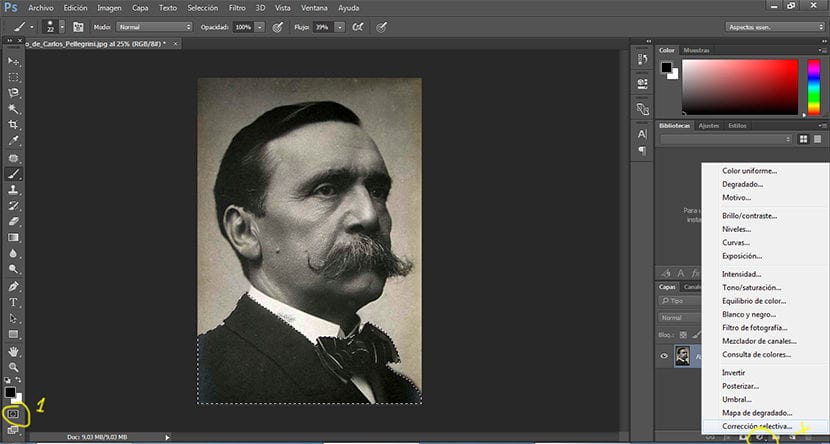
Opcijom maske za selektivni korekcijski sloj možemo retuširajte boje posebno. Ako pažljivo pogledamo mogućnosti alata za selektivnu korekciju, možemo vidjeti kako postoji izbornik s različitim bojama, a svaku od ovih boja možemo prilagoditi pojedinačno.
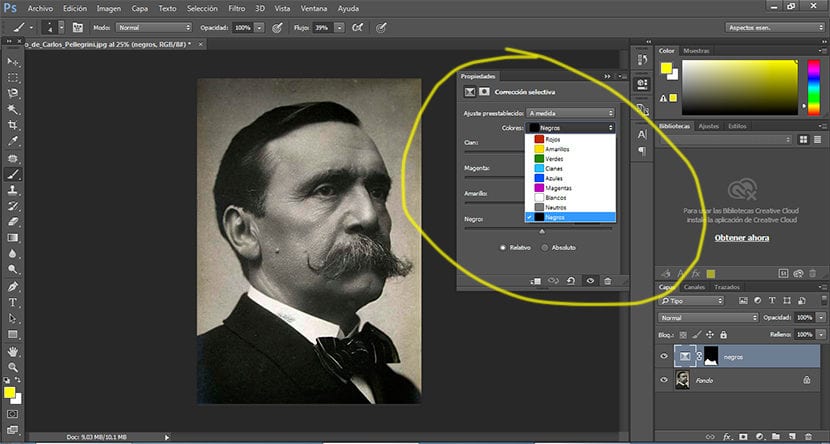
Idealan način ispravne upotrebe ovog alata sastoji se od stvoriti više slojeva prilagodbe Za svaku od boja na slici malo po malo prilagođavamo boje na određeni način klikom na različite mogućnosti boja što nam omogućuje upotrebu opcije selektivne korekcije.
Ostali popravci
Dobro od prilagodbeni slojevi jest da nam omogućuju izmjenu mnogih parametara slika, možemo izvršiti odabir i izmijeniti bilo koju opciju unutar sloja za prilagodbu. U slučaju primjera slike odabrali smo gornji dio slike i promijenili smo boju pomoću alat za ravnotežu boja.
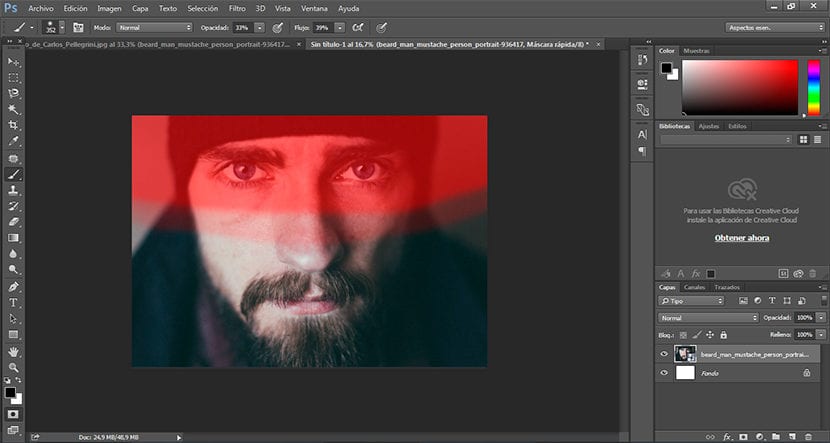
U vrlo kratkom vremenu naučili smo koristiti a profesionalna dinamika rada unutar svijeta fotografskog retuširanja, postizanja kontroliranog i profesionalnog rezultata, a mi smo ti koji odlučujemo koje ćemo izmjene primijeniti na sliku.
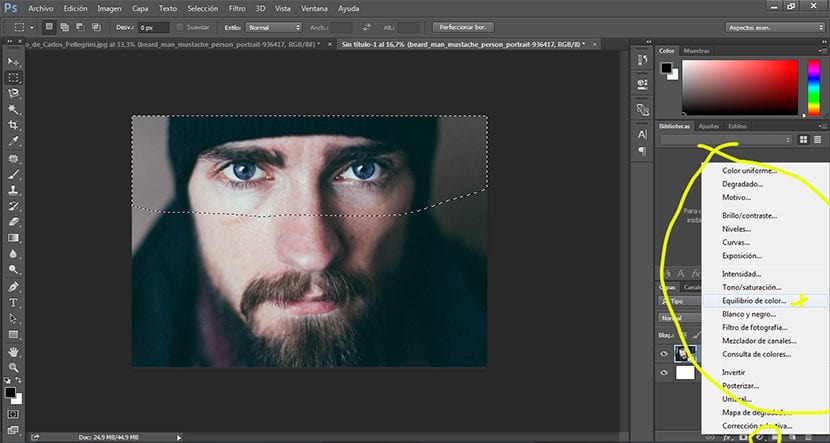
Ako želimo naučiti raditi profesionalno Moramo početi koristiti ove vrste alata jer je neophodno dobro poznavati dinamiku rada koju koriste profesionalci u sektoru dizajna i fotografije. Ovi jednostavni alati Oni će nam biti korisni u velikom broju projekata, jer najvažnija stvar u učenju korištenja programa nije samo znati kako stvoriti određeni efekt, već i dobro znati što možemo učiniti kombinirajući svo znanje koje imamo o programu .
Kako vidiš da se ne nosiš s vražjom korekcijom boja, ha?