
Adobe Photoshop je, bez sumnje, jedan od programa koji dizajneri diljem svijeta najčešće koriste, kako za uređivanje fotografija, tako i za njihovo stvaranje ispočetka ili počevši od vlastitih slika. I to je to Photoshop je jedan od najcjelovitijih dizajnerskih programa, budući da ima veliki broj opcija i alata.
U današnjem članku ćemo govoriti o alatu za kist i kako dodati kistove u photoshop na jednostavan i brz način. Kao što smo rekli, Photoshop nudi vrlo raznolik katalog kistova i s mogućnošću prilagođavanja, kroz prilagodbu prema potrebama dizajnera.
Alat za kist u ovom programu, poznat kao četke u anglosaksonskom svijetu ne samo da je namijenjen za funkciju crtanja, nego može biti ilustrirati, ukrašavati i raditi beskrajne stvari s njima, budući da kao što smo spomenuli, postoji velika raznolikost.
Gdje možete pronaći kistove za dodavanje u Photoshop?

Ako pretražimo internet, pojavit će se veliki broj web portala ili čak blogova na kojima će nam biti predstavljen a popis s više referenci za njihovo preuzimanje. Osim toga, neki dizajneri kreiraju prilagođene kistove i dijele ih s drugim korisnicima besplatno ili uz malu naknadu. Naravno, postoji i opcija Premium kistova za koje morate platiti naknadu da biste ih dobili.
Budući da na internetu možemo pronaći, kao što smo već rekli, širok izbor besplatnih kataloga kistova, moramo biti jasni da ako preuzmemo besplatne kistove, mnogi ljudi ih mogu imati, pa stoga, taj aspekt nečega jedinstvenog nestaje u trenutku kada ga koristimo u našem projektu.
Mora se uzeti u obzir i nešto jako bitno, a to je licenca s kojom se ovi kistovi preuzimaju. Obično idu pod a nekomercijalnu licencu, što nas dovodi do činjenice da se ne mogu koristiti u projektima koji će se kasnije plasirati na tržište.
Za bolju pretragu, savjet koji vam dajemo je da prilikom te pretrage napišete "X kistovi za Adobe Photoshop", odnosno naznačite vrstu kista koju želite, kako bi rezultati bili konkretniji i nećete gubiti vrijeme pretražujući na različitim web stranicama.
Kako alat za kist radi u Photoshopu

Alat za četkicu je jedan od najviše koriste profesionalci svijeta dizajna.
Otvorit ćemo program i otići ćemo na vrh gdje je prikazana alatna traka. Prva stvar koju ćemo napraviti je stvoriti a novo platno odabirom opcije datoteke, mi ćemo je stvoriti, a zatim ćemo joj dati vrijednosti koje su nam potrebne, možemo je prilagoditi ili uzeti unaprijed dizajnirani format.
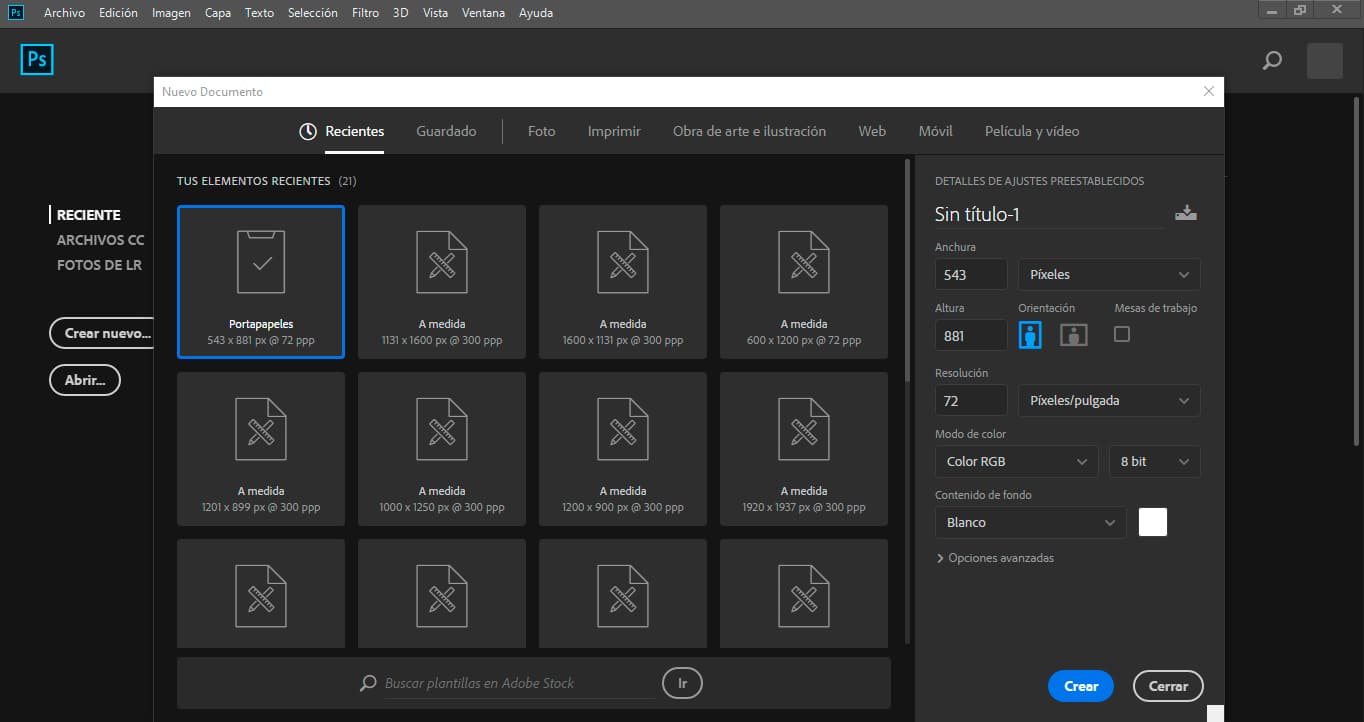
Nakon što izradimo našu umjetničku ploču, potražit ćemo alat za kist, koji je vrlo lako pronaći. Pokazujemo na karticu prozora na alatnoj traci i prikazuje se izbornik u kojem možemo pronaći, pri dnu, opcija četkica.
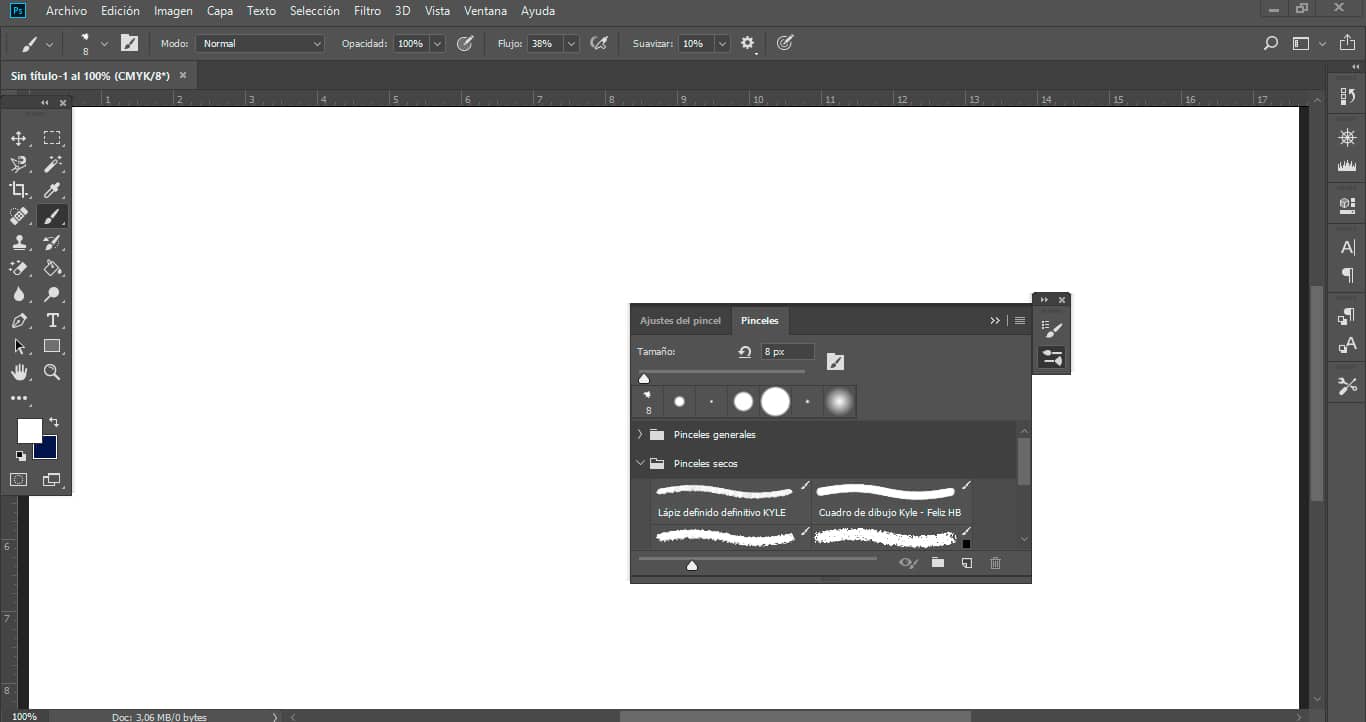
Pojavljuje se prozor gdje nam pokazuje kist koji u tom trenutku imamo. Ali kroz alatnu traku, možemo pristupiti postavkama gdje su nam predstavljene sve dostupne opcije, biramo veličinu, tvrdoću, vrstu poteza i naravno dajemo na izbor između kistova koje je Photoshop instalirao prema zadanim postavkama. Nakon što dobijemo kist, možemo ga nastaviti s konfiguriranjem dajući mu boju, neprozirnost i čak možemo urediti njegovo ime.
Kako dodati kistove u Photoshop

Prvi korak koji moramo poduzeti je preuzmite kolekciju kistova što želimo, u ovom slučaju Watercolor Photoshop kistovi, popis besplatnih Photoshop kistova možete pronaći ispod u jednom od naših članaka.

Nakon što se paket četkica preuzme, jedan od pogrešni koraci koji se obično rade je kopiranje tih datoteka u mapu Photoshop kistovi, a to uzrokuje da se pojavljuju pojedinačno, a ne kao zbirka, što je ono što tražimo.
Kako se to ne bi dogodilo, najbolja opcija je preuzeti set četkica i prije nego što poduzmete korak instaliranja datoteka, izgradite vlastitu kolekciju, a to ćemo postići stvaranjem mape na radnoj površini našeg računala, te kopiranjem datoteka o kojima smo pričali, onih koje sadrže kistove koje želimo.
Na primjer, preuzimamo set akvarelnih četkica za Photoshop, stvaramo mapu "Zbirka četkica za akvarel" na radnoj površini i kopiramo datoteke s navedenim kistovima.

Sljedeći korak je otvaranje programa i odabir alata za kist, kao što smo prije objasnili. Idemo na izbornik hamburgera u gornjem desnom kutu prozora kista i tražimo opciju unaprijed postavljeni upravitelj. S desne strane nalaze se dva gumba, jedan za gotovo i drugi za učitavanje, odabiremo ovaj drugi i pojavit će se zbirka kistova koju smo kreirali.
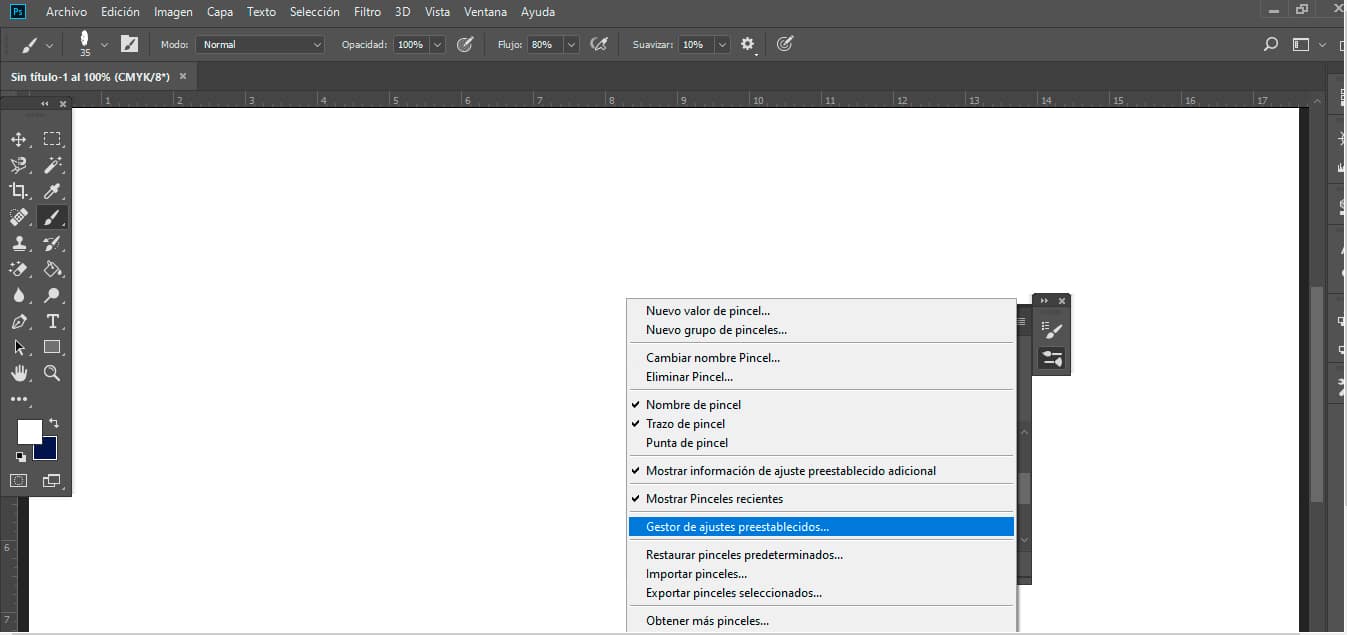
Kada već imamo napunjene kistove, biramo ih i dajemo opciju spremi Set, i poslat će nas da preimenujemo datoteku i mi biramo mjesto za spremanje da bismo ih mogli koristiti u Photoshopu.
Otvorit ćemo program, otići na alat za četkicu i pogledati izbornik opcija, gdje će se pojaviti kolekcija koju smo upravo učitali. Obično se obično pojavljuje na dnu, pa ćemo ga morati potražiti na kraju popisa kada ga želimo koristiti.
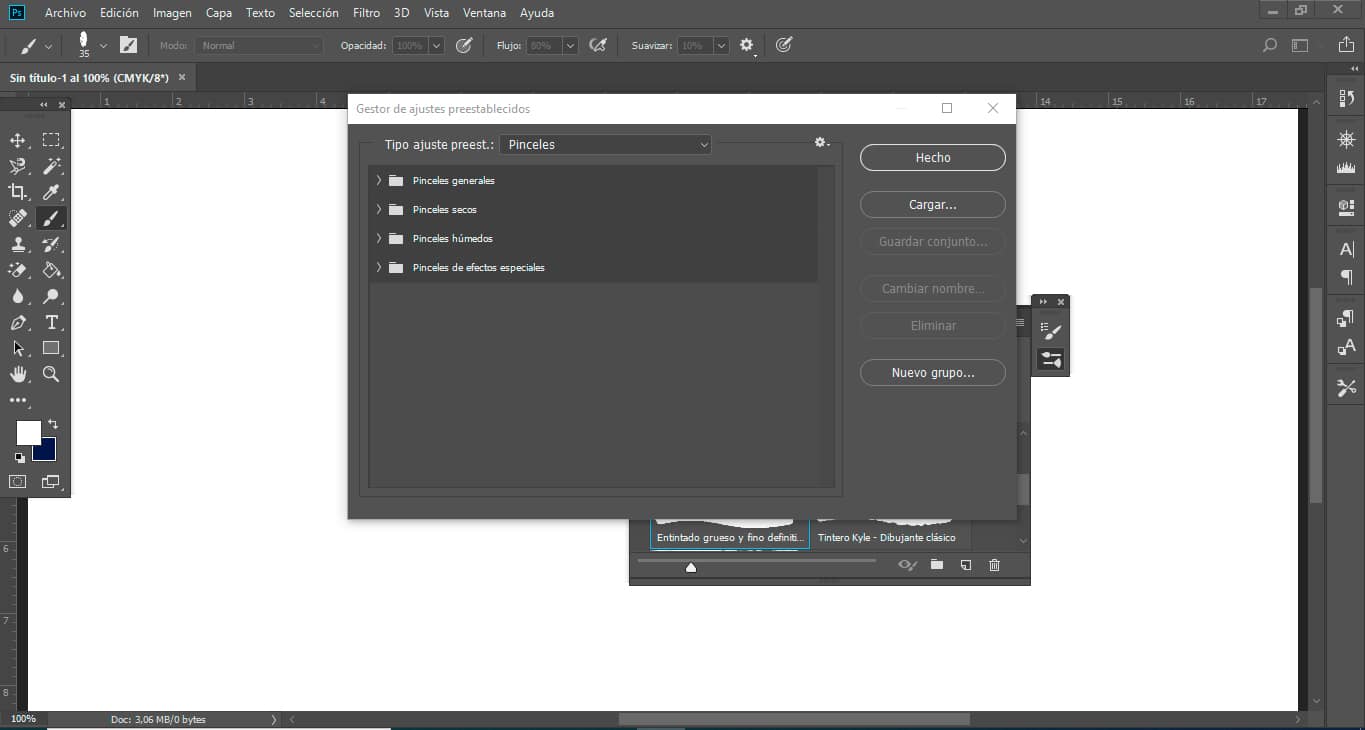
Najvažnija stvar ako počinjete ili ako ste već profesionalac u dizajnu je biti organiziran, a za to, kao što smo objasnili, prilikom traženja i preuzimanja kompleta kistova to treba raditi uredno, inače će vam biti jako teško raditi.
Da završimo članak moramo vam to reći morate biti oprezni s verzijom programa Photoshop koju ste instalirali na vašem računalu. Želimo vas upozoriti jer se neki od koraka ili ruta mogu mijenjati ovisno o verziji programa.