
Ako ste jedan od onih koji studiraju online, znate da su jedan od materijala koje imate PDF-ovi. Međutim, mnogi učitelji nastoje zaštititi svoje dokumente kako se njihovi tekstovi ne bi kopirali ili ukrali. I to uzrokuje da se ne može podcrtati osim ako ga ne ispišete. Ili može biti? Nas znamo istaknuti tekst u zaštićenom PDF-u.
A budući da želimo da i vi to znate i da imate prave alate za rad s njima, razgovarat ćemo o mogućim rješenjima koja imate da to postignete. Ići za tim?
Zašto je PDF zaštićen?
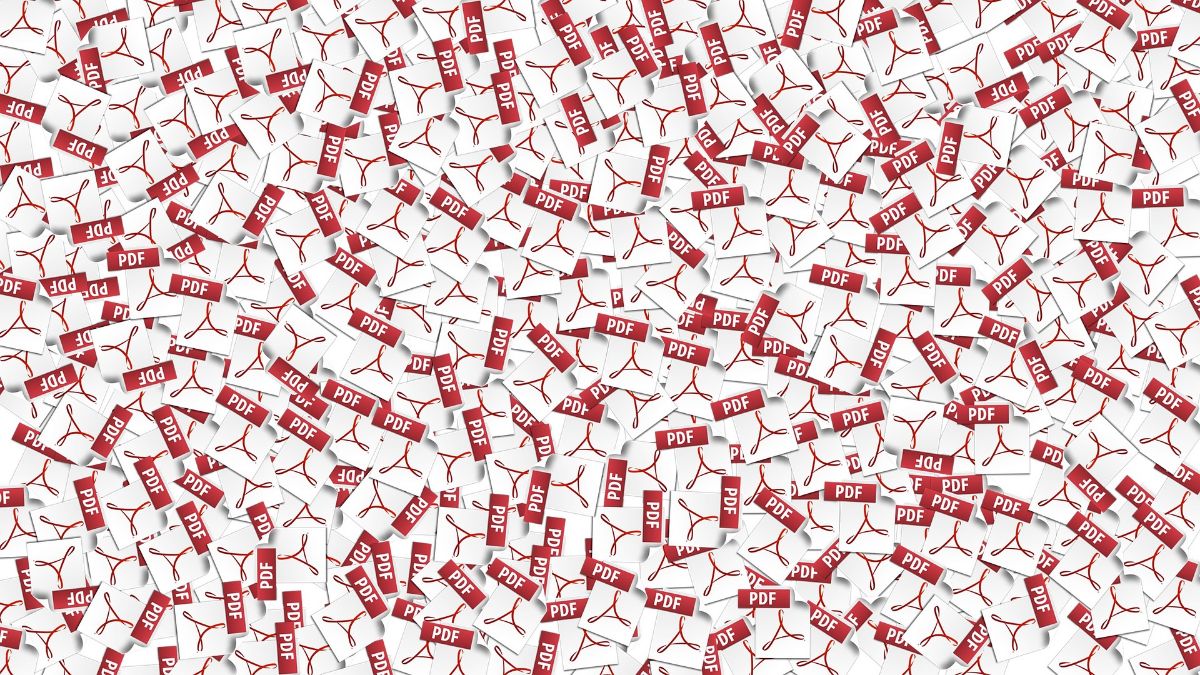
Zamislite da ste stvorili važan, inovativan, kreativan tekst ili dokument. A problem je što ga morate poslati mnogim ljudima, bilo da su vašeg istog statusa (profesori, istraživači...) ili drugog (šefovi, studenti...). Posljednje što želite je da se vaše ideje kopiraju. A, ako jesu, neka to ne bude doslovno.
Tako puno odluče ih poslati sa zaštitom kako bi spriječili ljude da kopiraju. Dakle, ne nalazite posao sa svojim tekstovima ili nečim sličnim.
Zapravo, zaštita PDF-a je dobra stvar, ali vas ni ne oslobađa ovih problema, jer postoje alati koji mogu zaobići blokiranje i tako dobiti dokument koji se može u potpunosti uređivati. Ali istina je da daje malo sigurnosti onima koji s njima rade.
Zašto istaknuti tekst u PDF-u
Razlog zašto želite istaknuti tekstove je raznolik. Možda ste zaboravili istaknuti dio dokumenta, a nemate pri ruci izvornik ili program pomoću kojeg ste ga izradili.
Ili je moguće da ste student i želite istaknuti dijelove bilješki za proučavanje.
U svakom slučaju, isticanje ili podcrtavanje se koristi za isticanje dijela dokumenta. Mogli bismo reći da je to sažeto, budući da ističete dijelove koji su najvažniji ili one koje morate bolje zapamtiti.
Da biste to učinili, mnogi dokumenti, kao što su doc, docx, txt... omogućuju vam da to učinite jednostavno. I u PDF-u koji se može uređivati. Ali što je sa zaštićenim?
Iako je potrebno malo više truda da se to postigne, to se također može učiniti. A u nastavku objašnjavamo kako.
Kako istaknuti tekst u zaštićenom pdf-u
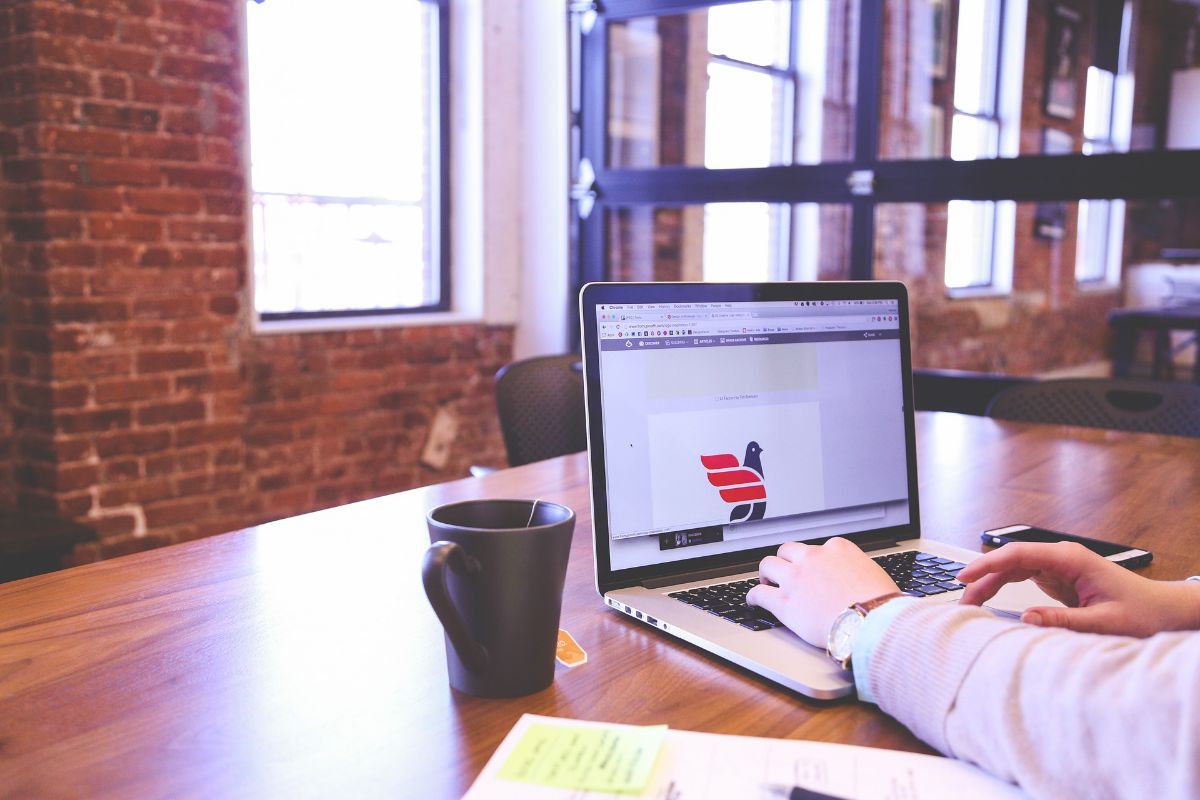
Da biste mogli istaknuti tekst u zaštićenom PDF-u, prva stvar koju treba imati na umu je da morate skinuti zaštitu., odnosno to mora biti PDF koji se može u potpunosti uređivati kako biste mogli raditi s njim.
To postižete na više načina, ali u gotovo svim bi to uključivalo korištenje nekog alata.
Adobe Acrobat
Adobe Acrobat je "službeni" PDF program i onaj koji će vam omogućiti lakše i brže uređivanje PDF datoteka.
Morate uzeti u obzir da, prema normi, ako niste autor ili kreator dokumenta, ne biste ga trebali moći uređivati, ali morali biste kontaktirati tu osobu da biste je dobili.
Osim toga, zaštićeni PDF može se zaštititi na dva različita načina:
- Zaporkom, koja se može ukloniti. Kako? Idite na Alati/Zaštiti/Šifriranje/Ukloni sigurnost. U mnogim slučajevima će tražiti lozinku koju ste imali kako biste je uklonili.
- Za sigurnosnu politiku temeljenu na poslužitelju, gdje je sam autor ili administrator poslužitelja može promijeniti.
Alati na mreži
Prije nego što vam damo neke primjere internetskih stranica koje vam pomažu da otključate PDF-ove, moramo dati dva pojašnjenja:
S jedne strane, to Govorimo o alatu treće strane, što znači da ćete taj dokument prenijeti na poslužitelj nad kojim više nemate kontrolu. Ako je jako važno, ne preporučujemo ga (a bolje je pokušati s alatima koje instalirate na svoje računalo). Zašto? Pa zato što ne znate što se može dogoditi s tim dokumentom. Osim ako ne vjerujete stranici, a znate da je brišu kada prestanete raditi s njom, ne biste to trebali učiniti.
Nadalje, alati ne uspijevaju uvijek otključati dokument. Ponekad jesu, a ponekad ne. Čak i ako to učine, na kraju mogu poništiti označavanje teksta, pa imajte to na umu.
Nakon svega navedenog, neki od alata koje možemo preporučiti su:
- MaliPDF.
- VolimPDF.
- PDF2GO.
- SodaPDF.
- Online2PDF.
Gotovo svi rade na isti način: morate učitati dokument, unijeti lozinku (na nekim stranicama) i pričekati da se vrati datoteka koja se može uređivati. Drugi ne zahtijevaju da koristite lozinku, pokušavaju je otključati bez nje (osim ako nije jako šifrirana).
Od zaštićenog PDF-a do PDF-a koji se može uređivati
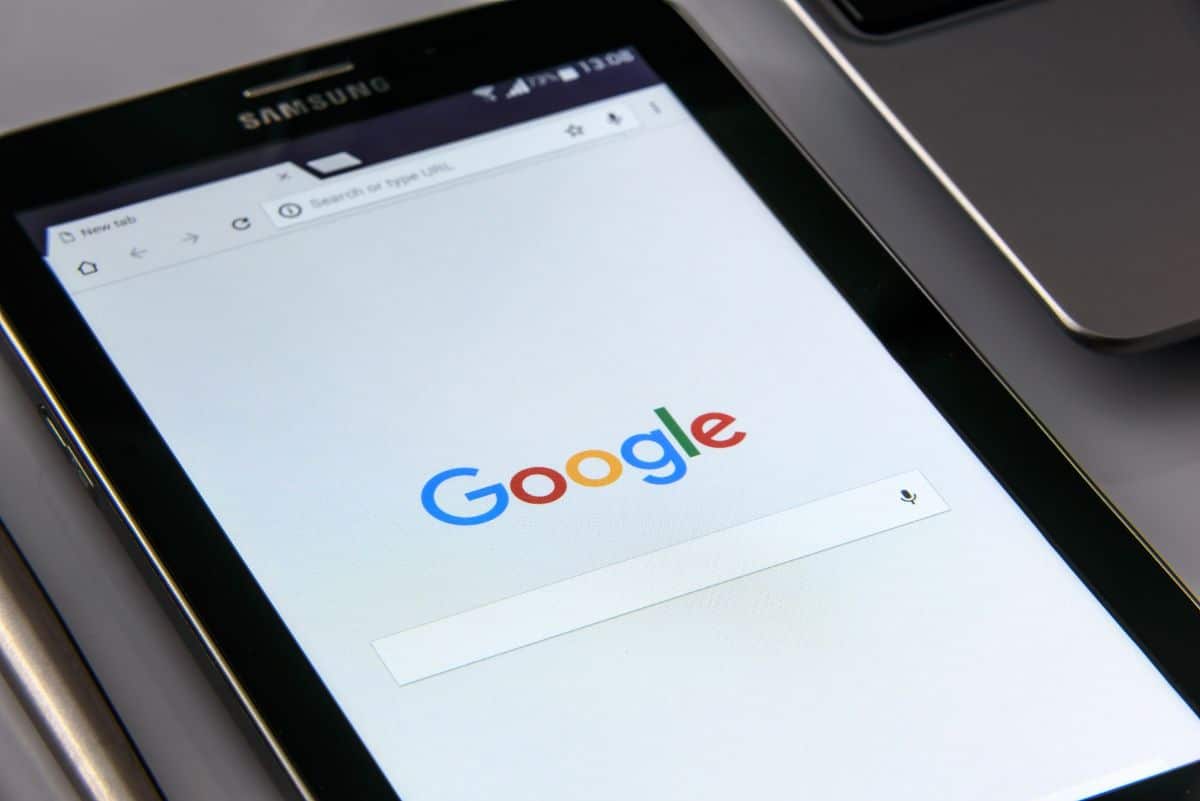
Nakon što ga ne zaštitite, sljedeći korak bi bio da ga uredite. I za to također imate mogućnosti (jer nećete uvijek moći uređivati PDF programom). Na primjer:
- Rub. Ako koristite Windows 10 ili 11, to je opcija. Morate samo otvoriti pdf s tim preglednikom i odabrati tekst za isticanje. Čim to učinite, pojavit će se podizbornik koji će vam omogućiti podcrtavanje bojama.
- Adobe Acrobat. Bio bi najbolji program za promjenu teksta, podcrtavanje, stavljanje slika... drugim riječima, za uređivanje cijelog pdf-a. Da biste to učinili, samo trebate otvoriti datoteku u programu Acrobat DC, pritisnuti alat "Uredi PDF" na desnoj ploči i koristiti alate koje imate. Kada završite, spremite ga i to je to.
- ApowerPDF. To je softver koji je instaliran na računalu i koji mijenja tekstove, slike, vodene žigove, a možete čak i promijeniti redoslijed stranica. Naravno, besplatna verzija je vrlo ograničena i ako želite puno uređivati morat ćete otići na onu koja se plaća.
- libreoffice. To je uređivač dokumenata (word, excel...) ali također možete uređivati PDF-ove. Velika većina njih ih otvara i omogućuje vam da ih uređujete kao da radite s dokumentom.
- PDF2go. Ako ne želite ništa instalirati na svoje računalo, ovo je online PDF uređivač u kojem možete jednostavno istaknuti tekst. Imate i druge mogućnosti.
- Foxit PDF Reader & Editor. Idealno ako je ono što želite istaknuti tekst u PDF-u, ali s mobilnog telefona. To je samo za iOS, ali najbolje što postoji. Ima podršku na nekoliko jezika, a također je besplatan.
- PDF čitač i uređivač. Opcija za Android (iako postoji i na iOS-u). Pa podcrtaj, uredi, potpiši...
Postoji mnogo više opcija, ali s njima ćete već moći istaknuti tekst u zaštićenom PDF-u. Imate li drugih prijedloga? Otvoreni smo.