
Power point To je jedan od najčešće korištenih alata, kako od strane pojedinaca tako i od strane dizajnera.. Jedan od najčešćih zadataka je znati kako napraviti organizacijsku shemu u Power Pointu, jeste li znali kako to učiniti?
Ako nemate ideju i trebate je, ne brinite jer ovdje ćemo vam pomoći korak po korak da je napravite jednostavno i u vrlo kratkom vremenu. Kako budete naučili i olabavili se s alatom, moći ćete raditi puno bolje, sa ili bez predložaka. Hoćemo li početi?
Čemu služe organizacijske karte?
organizacijsku shemu je vizualni alat koji vam omogućuje da na prvi pogled vidite cjelokupnu strukturu tvrtke ili iz druge organizacije.
Obično se odnosi na strukturu osnivanja poduzeća i vrlo je sličan obiteljskom stablu. Odnosno, na vrhu bi bio izvršni direktor (glava obitelji), a dok se spuštate, imate različite odjele, njihove šefove, menadžere i radnike.
Cilj organizacijske sheme je predstaviti vam na papiru ili na slajdu kako je ta tvrtka nastala kao sažetak budući da obično nema više podataka koji bi pomogli razjasniti svakog od onih koji su dio toga. Međutim, to vam omogućuje da vidite koju razinu kontrole bi svaka osoba imala.
Koraci za izradu organizacijske sheme u Power Pointu
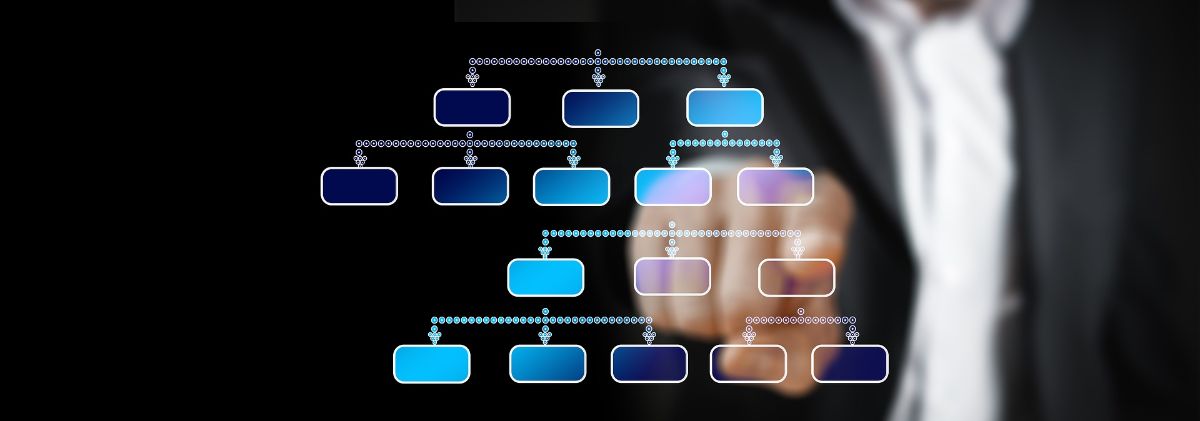
Moramo poći od osnove da, iako je Power Point uobičajeni program za mnoge, u stvarnosti, a barem kada je riječ o dijagramima i organizacijskim dijagramima, ono je donekle ograničeno uz koje se ponekad koriste i drugi programi koji daju veću slobodu. Iako je ono što želite nešto što je brzo i funkcionalno, nema sumnje da će izrada organizacijske sheme u Power Pointu to ispuniti.
I kako se to radi? Prati ove korake:
otvoreni powerpoint
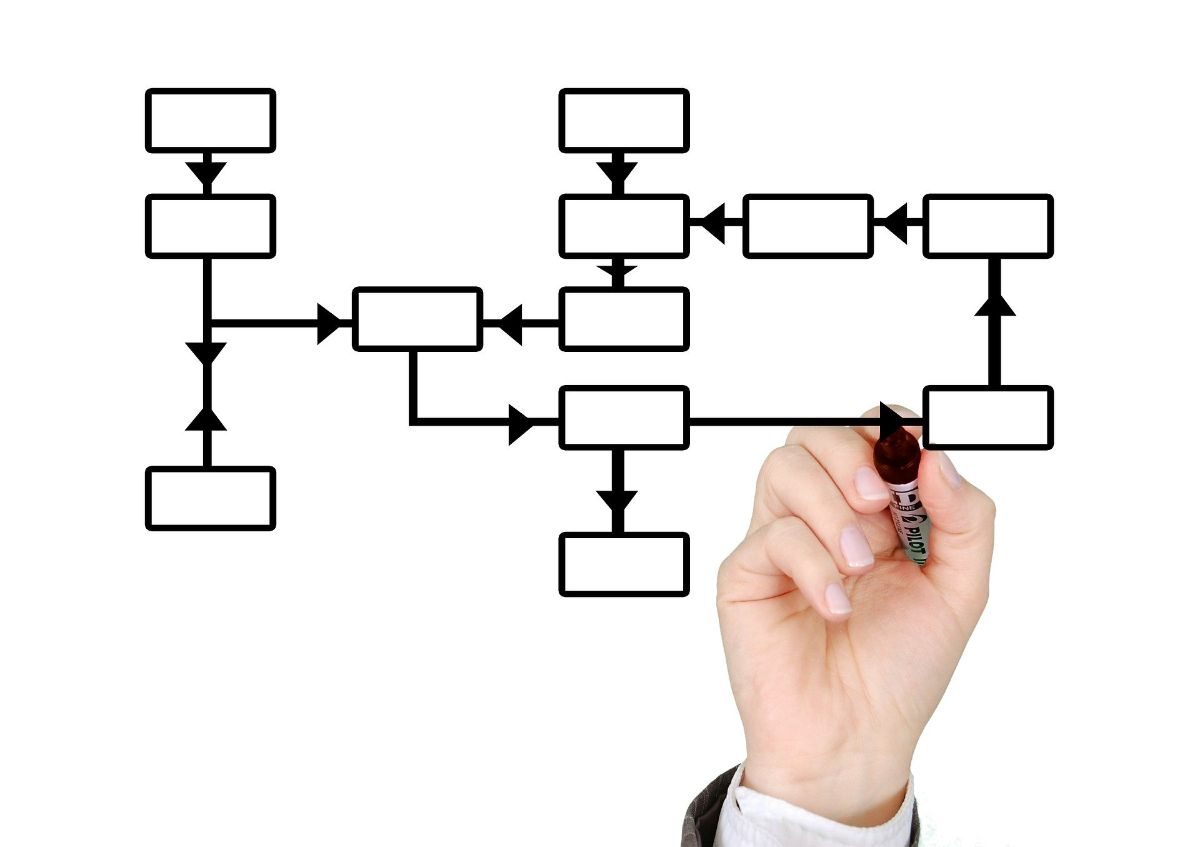
Prvo što morate učiniti je otvoriti program PowerPoint na računalu.
Provjerite imate li potrebne informacije pri ruci jer ako ga nemate, program vam neće ništa koristiti jer nećete imati informacije koje trebate staviti na dijagram.
Otvorite novi dokument
Ako imate što je potrebno, sada je PowerPoint otvoren trebali biste otvoriti novi slajd i kada se od vas traži da odaberete format koji bi ovo trebao imati Preporučujemo da odaberete opciju "Prazno"..
A to je da ono što ćete izgraditi postoji dijagram koji može zauzeti cijeli list, pa je bolje to učiniti na ekskluzivnom slajdu za tu svrhu.
Umetak/SmartArt
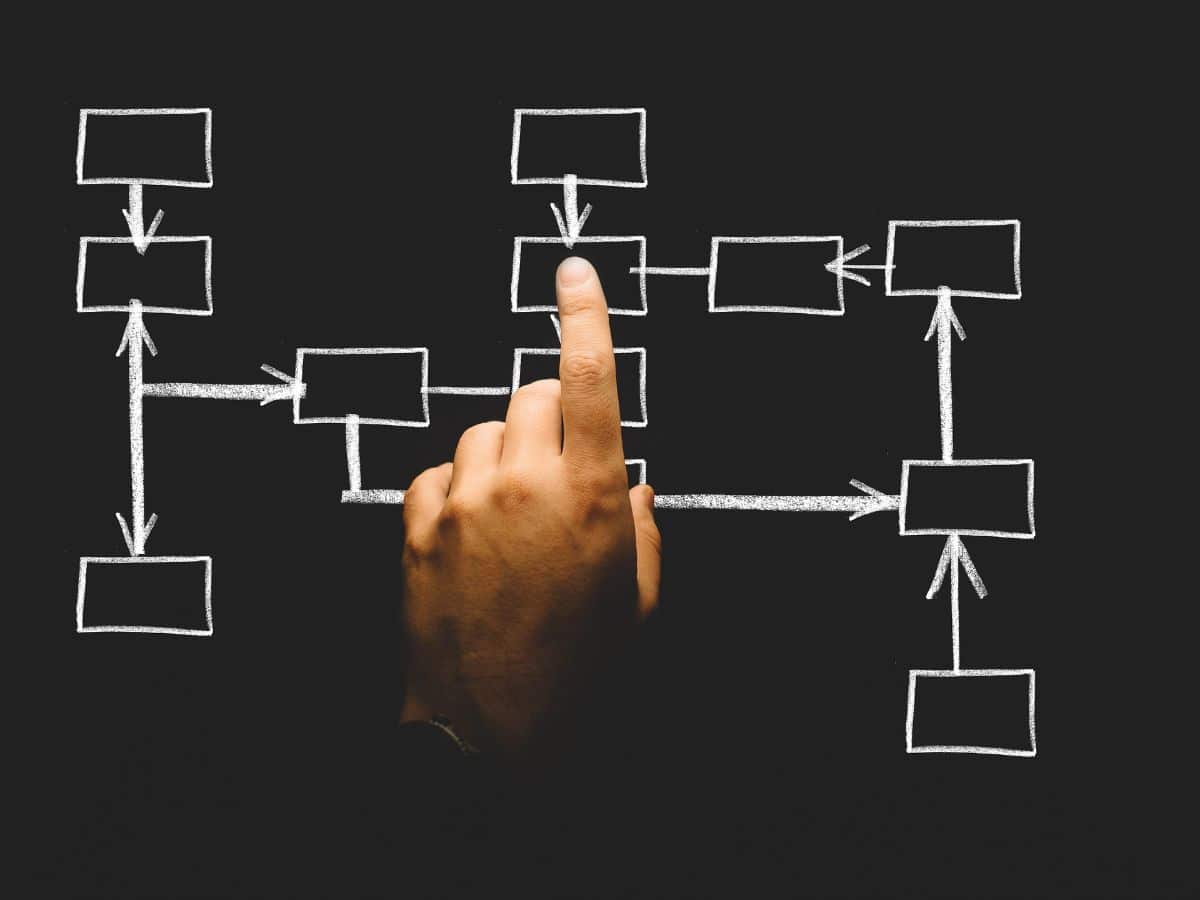
Već imate otvoren prazni slajd i dokumente (i vaše ruke) spremne za prepisivanje svega. Ali prije nego što to učinite, trebate otići na traku izbornika i tamo pristupiti podizborniku opcije Insert.
Među svim alatima koji će izaći morate otići na SmartArt. To će vam omogućiti da vidite pametnu grafiku u programu i omogućit će nam umetanje grafičkog elementa za vizualni prikaz informacija.
Rad sa SmartArt-om
U pametnoj umjetnosti, Prva odluka koju morate donijeti je odabrati hijerarhiju koju će imati vaš organizacijski dijagram.. Sam alat nudi vam nekoliko opcija i samo trebate odabrati onu koja najbolje odgovara vašim potrebama. Ali imajte na umu da kasnije možete dodati ili ukloniti po svom izboru.
Među prikazanima imat ćete:
- klasična organizacijska shema. To je onaj koji je ograničen na navođenje pozicija poduzeća (odjela) redom od najvažnijih do najmanje.
- Organizacijska shema s imenima i pozicijama. Nešto detaljniji od prethodnog jer vam omogućuje dodavanje i pozicija i imena radnika.
- izrađene polukrugovima. To je možda i najčudnije jer ne vidite mnogo organizacijskih dijagrama napravljenih na ovaj način (pravokutnici su klasik).
Kada ste već odabrali onaj koji vam najviše odgovara, morat ćete ga prihvatiti i doći ćete do sljedećeg koraka.
Ispunite organizacijsku shemu
Posljednji korak koji trebali biste odabrati svaki od okvira kako biste mogli napisati imena i/ili položaje ljudi koji su dio te tvrtke i upotpunite ga dodavanjem više kutija.
Ovo je pitanje dodavanja ili uklanjanja gdje su vam potrebni i malo više.
Ali istina je da je vrlo "blag" i sigurno vam se na kraju dizajn neće previše svidjeti. Pa zašto ga ne bismo poboljšali?
Promijenite izgled svog organizacijskog grafikona
To je najbolje učiniti kada su svi podaci već uneseni u vašu organizacijsku shemu jer će, automatski, sve promijeniti za vas i nećete morati ponovno igrati. Što je velika prednost.
A što biste trebali učiniti? dobro hStoga idite na glavni izbornik Power Pointa i odatle na karticu Dizajn, tada morate kliknuti na dio organizacijske sheme jer će se na taj način prikazati SmartArt Tools. Sada samo trebate dodirnuti karticu Dizajn.
Ovdje možete promijeniti boje i dizajn organizacijske sheme, da bude ljepše (a ne plavo-bijelo, što će biti zadano). Zašto ga mijenjati? Pa, na primjer, da nosi boje tvrtke.
Sljedeća stvar koju možete promijeniti je Format. Ovdje će vam omogućiti da izmijenite tekst (tipografiju) kao i oblike organizacijskog grafikona, pa čak i organizirate oblike i izmijenite veličinu svakog okvira.
Trikovi za brzu izradu organizacijske sheme u Power Pointu
Ako nemate puno vremena ili vam ne treba nešto "originalno" da mu to predstavite, možete učiniti sljedeće:
- Koristite predložak organizacijskog grafikona za PowerPoint. Na internetu možete pronaći mnoge, i besplatne i plaćene. Morate samo nabaviti onaj koji vam najviše odgovara za posao i prilagoditi ga podacima koje imate od tvrtke.
- Kada su tvrtke jako velike i morate staviti puno podataka, bolje je ići na konkretne, odnosno da imenujemo odjele i malo više. Zatim, na jedinstven način, možete rastaviti svaki od odjela. Možete čak stvoriti inteligentni organizacijski dijagram, to jest, kada kliknete na svaki odjel, prikazuje se hijerarhija koju ima unutar. Na taj način mu ne pokažete sve informacije odjednom. Problem je u tome što se to moglo učiniti samo prije digitalne prezentacije; ako je ispisan, ove funkcije nisu dostupne.
- Kladite se na boje. Oni vam mogu pomoći da razlikujete odjele i tako će vizualno biti puno bolje.
Sada znate kako napraviti organizacijski dijagram u Power Pointu. Ako imate bilo kakvih pitanja, mi ćemo vam pomoći.