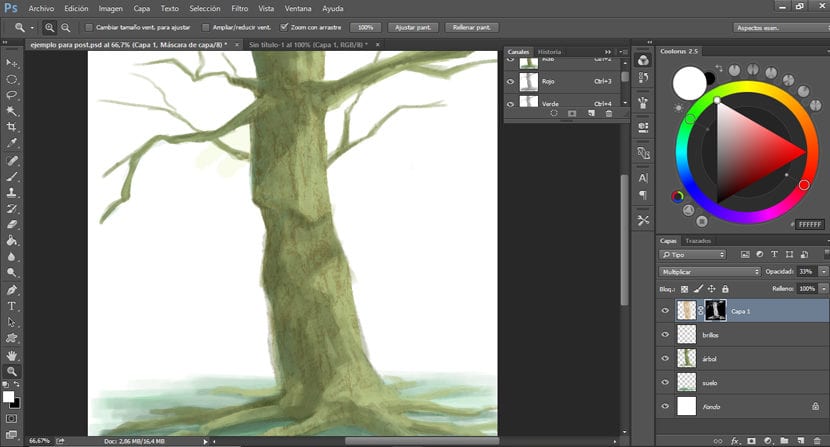
Na našim ilustracijama možemo birati predstavimo teksture koje će unijeti veću izražajnu raznolikost u naša djelaučinit će ih vizualno zanimljivijima, stvarajući nove senzacije i obogaćujući rad.
Za primjenu tekstura u Photoshopu imamo različite opcije ovisno o učinku koji želimo postići.
Ovdje objašnjavamo dva načina primjene tekstura na naš dizajn.
Opcija 1
Odaberemo teksturu koju želimo koristiti i umetnemo je u datoteku u kojoj imamo ilustraciju.
Odabiremo boju koju želimo nanijeti na teksturu a sada idemo na Slika> Podešavanja> Gradient karta. Otvorit će se prozor koji će nam pokazati traku koja se pojavljuje za boju koju smo odabrali i bijelu boju pozadine (alat za gradijentnu kartu uvijek primjenjuje boje koje imamo na prednjoj i pozadini). Sada dvaput kliknemo na gradijent i pomičemo gradijentne trake stvarajući veći kontrast ako želimo, za to ih pomičemo prema centru.
Jednom kad dobijemo teksturu po svom ukusu možemo promijeniti način rada sloja, neprozirnost ili izbrisati područja koja nas ne zanimaju, ovisno o tome kako želimo dati svoju ilustraciju.
Ako želimo nanijeti sloj samo na jedno područje, odaberemo područje koje nas zanima, postavimo se na sloj gdje je tekstura i sada na njega nanosimo masku sloja klikom na treću ikonu na dnu, počevši s lijeve strane u prozoru slojeva, kao što se vidi u primjer.
Opcija 2
Odabiremo teksturu koju želimo postaviti i mijenjamo je u sivu ljestvicuDa bismo to učinili idemo na sloj na kojem imamo teksturu i idemo na Slika> Podešavanja> Mikser kanala> Jednobojni.
Teksturu moramo umetnuti u istu datoteku u kojoj imamo svoj dizajn i smjestiti je tamo gdje je želimo primijeniti.
Pazimo da su boje prednjeg plana i pozadine crno-bijele. Sad se vraćamo na Slika> Prilagodbe i odaberite> Gradient map. Dvaput kliknemo na gradijent da ga uredimo. Otvorit će se još jedan prozor gdje moramo pomaknuti rešetke prema centru malo povećajte kontrast.
Nakon što to učinimo, sakrivamo sve slojeve koje ima naša ilustracija, osim teksture. Sada ćemo napraviti izbor naše teksture, idemo na karticu Prozor> Kanali. Kliknemo na ikonu dolje lijevo u obliku kruga s izlomljenim crtama i izvršit će odabir. Sada možemo sakriti teksturni sloj i aktivirati ostatak slojeva naše ilustracije.
Tako da nam odabir ne smeta prilikom slikanja, ideal je sakrijte pritiskom na tipke Control + H.
Izrađujemo novi sloj i počinjemo bojiti boju po našem izboru gdje želimo da se tekstura nanosi. Dobra stvar kod ovog načina nanošenja tekstura je što nam omogućuje kontrolu boje i prozirnosti.