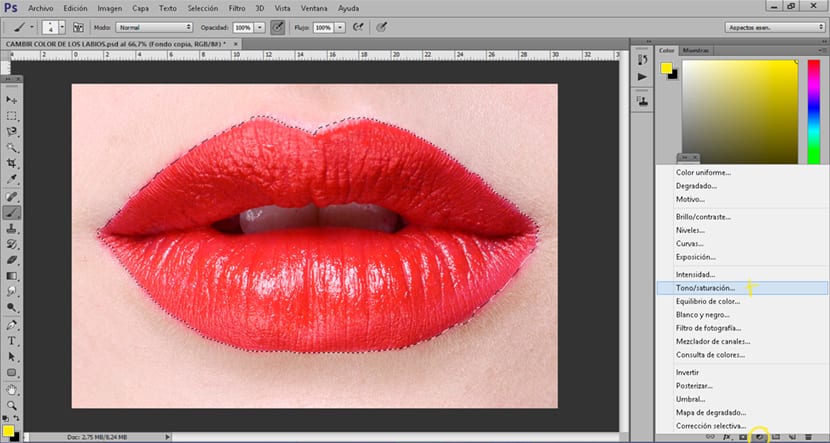Promijenite boju usana pomoću Photoshopa To je nešto vrlo jednostavno učiniti, za samo nekoliko minuta moći ćete promijeniti boju usana bilo koje fotografije profesionalne tehnike uređivanja fotografija en Photoshop. Ove se tehnike široko koriste u modnoj fotografiji i oglašavanju, vrlo je korisno kada trebate promijeniti usne prethodno snimljenih fotografija.
Promijenite boju usana pomoću Photoshop brzo s vrlo profesionalnim rezultatima. Svakog ćete dana još malo svladati ovaj nevjerojatni program za uređivanje fotografija.
Prvo s čime moramo promijeniti boju usana Photoshop To je fotografija, nakon što imamo sliku otvorit ćemo je Photoshop i mi ćemo početi raditi.
Promjena boje usana pomoću Photoshopa (sažetak)
- Stvorite izbor usana
- Primijenite zasićenost nijanse prilagodbenog sloja
- Nanesite Gaussovo zamućenje na sloj zasićene nijanse
- Kistom slobodno bojite usne
- Promijenite način sloja iz normalnog u umnožavanje na sloju obojenom četkom
Napravite izbor usana
Prvo što moramo učiniti je stvoriti izbor usana s Photoshop, za ovo možemo koristiti bilo koju vrstu alat za odabirn. U ovom ćemo slučaju koristiti alat za magnetsku petlju, malo po malo vršimo odabir konture usana sve dok nisu potpuno odabrane.
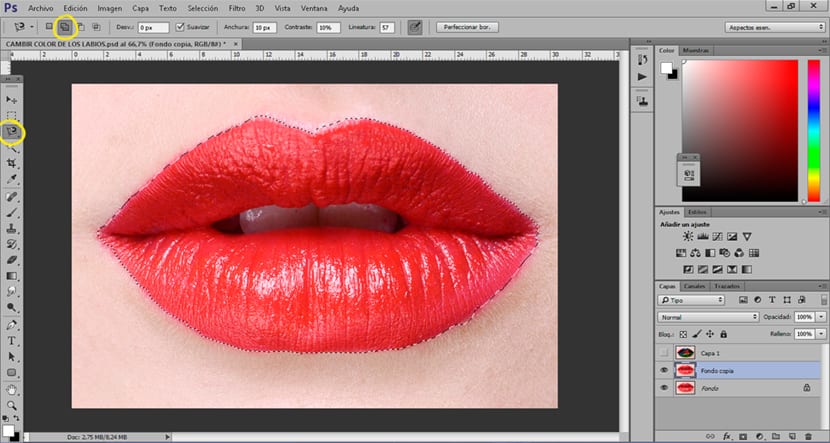
Ako naš prvi izbor nije bio savršen možemo dodati izbor novo pritiskom na opciju dodaj u odabir smješten u gornjem izborniku magnetskog lasso alata.
Promijenite boju usana prilagodljivim slojem
Nakon odabira, sljedeća stvar koju moramo učiniti je stvoriti sloj za prilagodbu zasićenosti nijanse, ovaj nam sloj omogućuje brzu promjenu boje odabira.
Prikrivanje retuširanja nanošenjem zamućenja
Često se nakon retuširanja može dogoditi da je kontrast između izvorne fotografije i retuša previše primjetan, kada se to dogodi, preporučljivo je koristiti gausova zamućenost. Nakon nanošenja sloja za prilagodbu nijanse zasićenja nanijet ćemo a Gaussov filtar zamućenja u tom sloju.
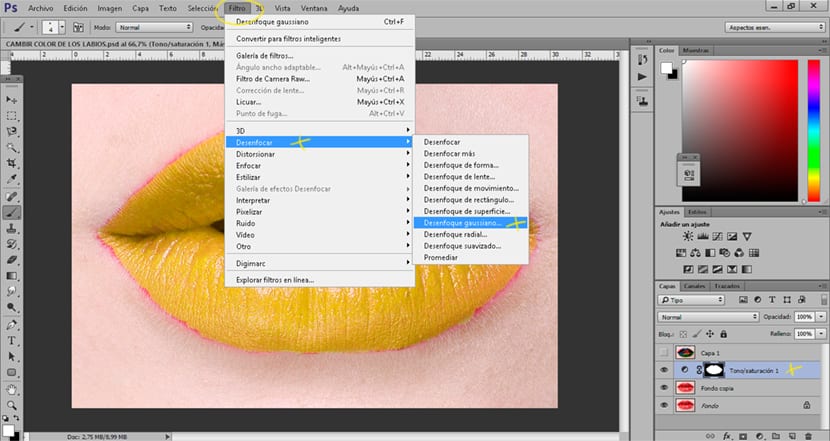
Stvorite kreativnu šminku na usnama
Možemo shvatiti ostale kompozicije u boji nanijeti na usne s više kreativnih rezultata, da bismo to učinili samo nam treba stvoriti novi sloj i postavite ga iznad izvornog sloja usana promjenom znaka način sloja od normalnog do množenja. Kistom ćemo koristiti bilo koju vrstu kompozicije na vrhu usana, na kraju promijenimo način sloja kako bi se slike stapale.
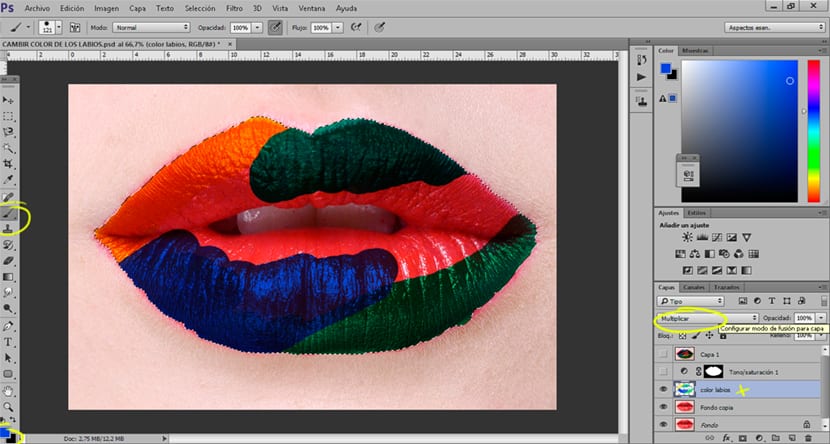
Ovakvim retušem možete si uštedjeti puno glavobolje u budućim foto snimanjima ili digitalnom retuširanju bilo koje vrste. Zapamti to ova se tehnika može primijeniti u svim vrstama dotjerivanja digitalni sa Photoshop ne samo u promjeni boje usana.