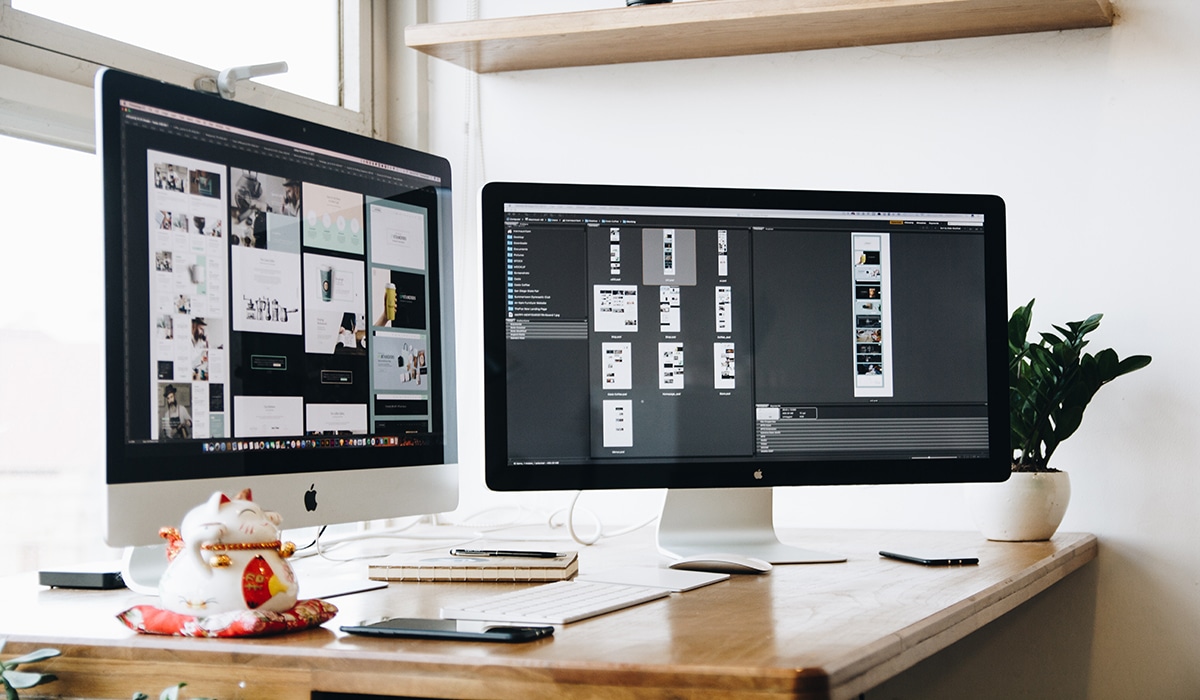
Ako govorimo o pametnim objektima, vektorima odn slojevi, pada na pamet računalni program ili softver koji je sposoban rukovati alatima s ciljem dizajniranja ili izrade grafičkog elementa. Ova mala definicija nam govori da govorimo ni o više ni o manjem nego Adobe Photoshop.
U Photoshopu je uobičajeno raditi sa slojevima. U ovom postu ćemo vam pokazati mali vodič u kojem ćemo objasniti kako promijeniti svoj veličina. A ako ne znate o čemu govorimo, onda objašnjavamo koji su poznati slojevi ovog programa i koju funkciju imaju u aplikaciji.
navlake
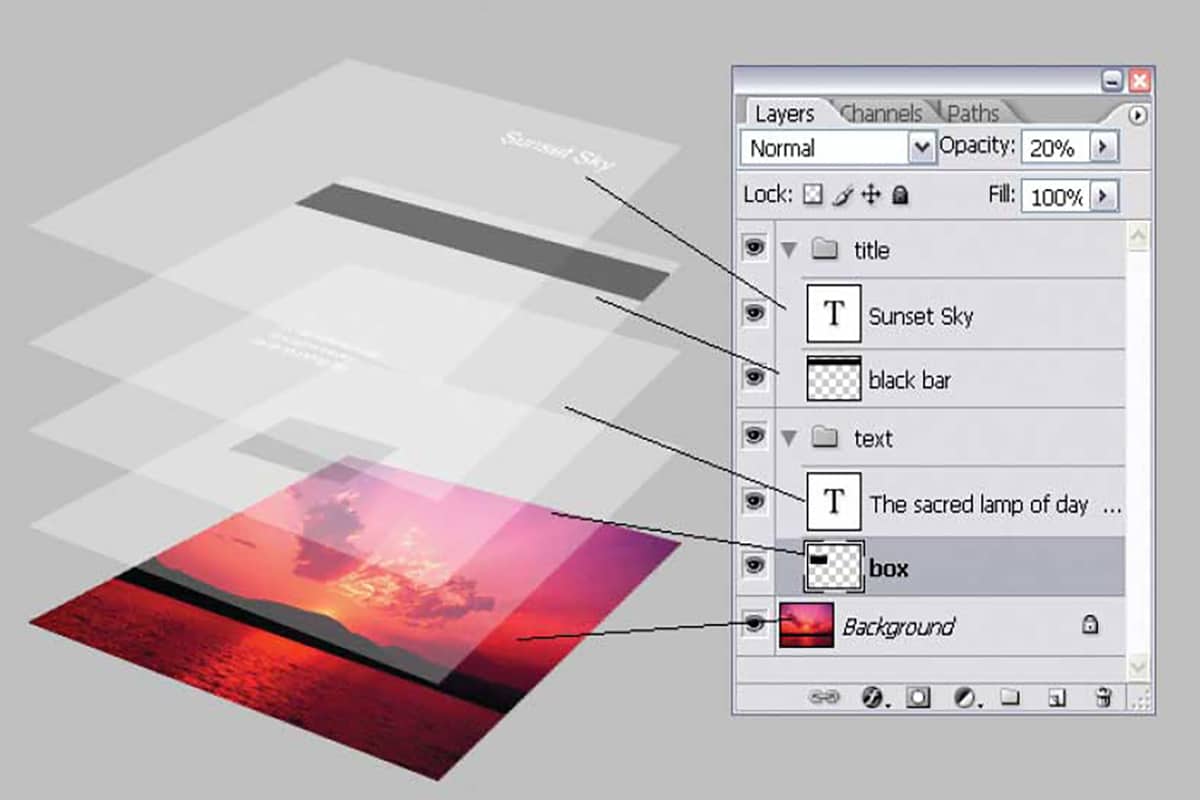
Izvor: Photopress
Recimo da bi ono što najbolje definira koncept slojeva bio niz skupova koji tvore sliku. Ovi slojevi su predstavljeni u Photoshopu 1994. s izdavanjem Photoshop 3.0. Ovaj koncept utjecao je na složenost digitalnih slika i sada je standardan u većini programa za uređivanje slika. Slojevi vam omogućuju da izvršite izmjene pojedinačni elementi i u efekti na fotografiji, što vam daje veću fleksibilnost u uređivanju.
Vrste slojeva
Postoje različite vrste slojeva, a ovisno o načinu na koji ćemo raditi nalazimo sljedeće:
- Sloj slike: su te slike koje se preklapaju s našim.
- Sloj teksta: Ovo se odnosi na tekstualni sloj.
- Sloj za prilagodbu: određeni slojevi efekta koji imaju svojstvo modificiranja fotografije, primjer za to je kontrast, drugi.
- Sloj punila: sloj boje, može biti gradijent.
- Oblikujte sloj: obično se generira prilikom izrade crteža na fotografiji.
Napravite sloj
Izrada sloja je vrlo jednostavna, za to je važno da počnete samo s pozadinom. Ovo tehnički nije sloj i nijedan stil ili svojstva neće biti aktivirani, jednostavno je tako da sloj dolazi s pozadinom.
Možete dodati pristupni sloj na Kutija za slojeve. Ako okvir slojeva nije prikazan na ekranu, možete kliknuti na "Prozor" u gornjem izborniku i staviti kvačicu pored "Slojevi". Odatle potražite malu ikonu za zamjenu stranica koja kaže "Stvori novi sloj" kada ste na vrhu. Sloj 1 bit će naveden iznad "Pozadina" u okviru Slojevi.
Vaši izbori
Prethodno smo objasnili vrste slojeva, ali ti slojevi pružaju niz opcija ili prilagodbi gdje možemo mijenjati njihov izgled. Na primjer, s dna okvira Slojevi imate mogućnost kreiranja sloja podešavanje, što se odnosi na uređivanje boja i kontrasta.
Također možete stvoriti stilove slojevaodnosno povežite odabrane slojeve zajedno i dodajte maske slojeva. Opcije miješanja slojeva prikazane su u padajućem izborniku na vrhu okvira. Uz to, možete miješati slojeve na različite načine, dok kontrolirate razinu neprozirnosti svakog od njih.
Promijenite veličinu sloja
Korak 1: Veličina
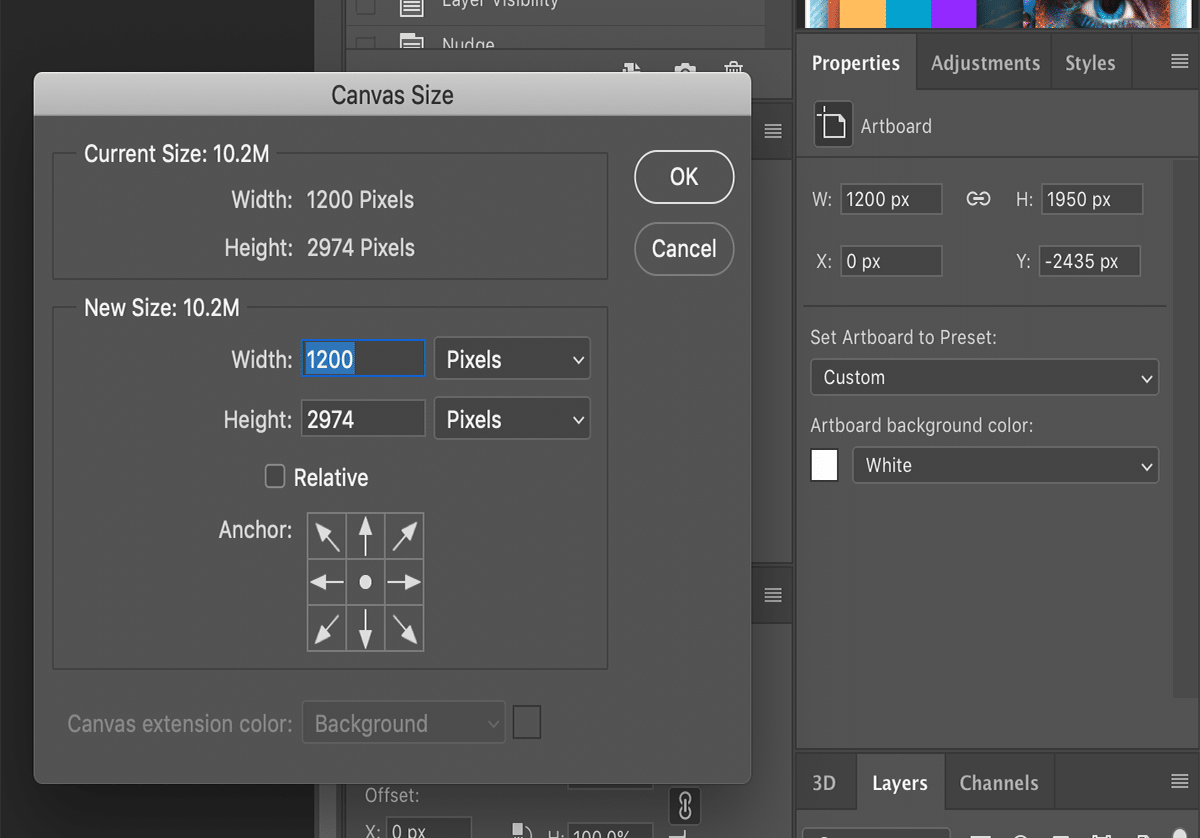
Izvor: Adobe
Prije promjene njegove veličine, trebate dobiti svoju veličinu. Za to koristite naredbe na tipkovnici. Ako imate Mac operativni sustav, možete pritisnuti sljedeći niz naredbi kako biste saznali veličinu sloja u Photoshopu: Cmd + A, Cmd + C, Cmd + N.
Ova radnja će vam pokazati dokument u novom prozoru. Informacije koje izlaze u širini i visini su dimenzije vašeg sloja. Za izlazak iz tog prozora samo morate pritisnuti tipku za izlaz. U slučaju da koristite operacijski sustav Windows, zamijenite naredbenu tipku kontrolnom tipkom i provedite isti postupak.
Opcija 2
Druga mogućnost je da odaberete sloj koji želite veličina pored naredbenog ili kontrolnog gumba i pogledajte podatke o "Informacijska ploča". Tamo ćete pored slova pronaći simbol mjernog ravnala W i H koji vam govore kako znati veličinu sloja u Photoshopu.
Korak 2: Napravite novo platno
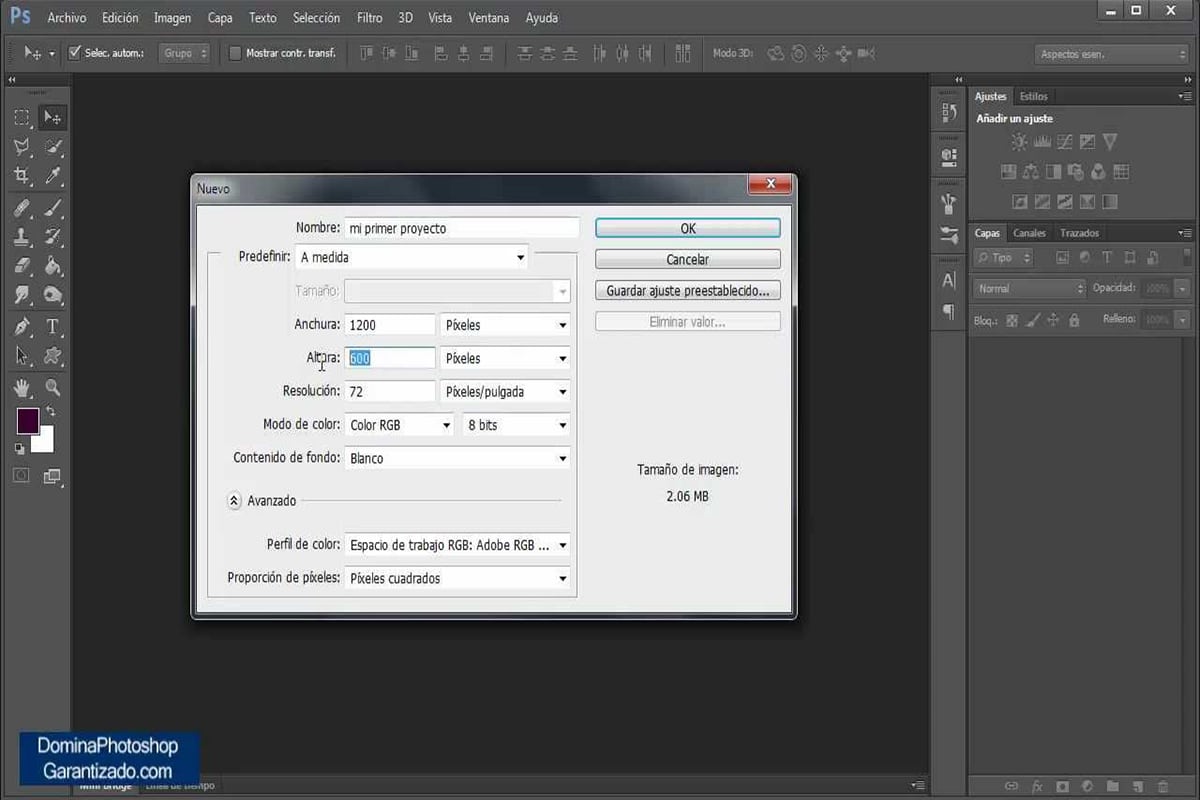
Izvor: YouTube
Prvo što biste trebali učiniti je stvoriti sloj ili nekoliko slojeva preko slike koju imate u softveru.
Da biste napravili novi sloj:
- Morate otvoriti novi dokument klikom na opciju "Datoteka".
- Zatim odaberite "Novo".
- Automatski će se otvoriti skočni prozor.
- Tamo će od vas tražiti da prilagodite veličinu vašeg praznog platna. U idealnom slučaju, napravite Photoshop sloj iste veličine kao i slika koju već imate na raspolaganju.
Korak 3: Dodajte nove slojeve
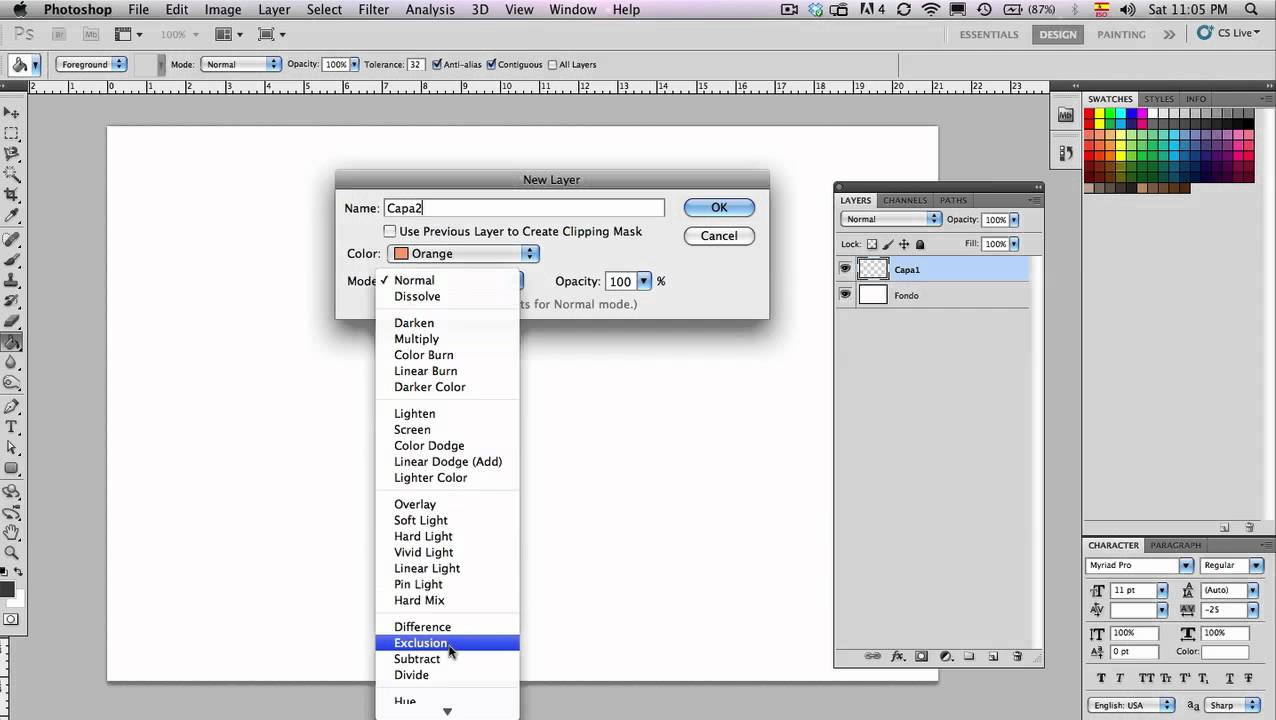
Izvor: YouTube
Da biste dizajnirali s većom fluidnošću i fleksibilnošću, preporučujemo da dodate više slojeva na ovoj pozadini koju ste upravo stvorili. Zapamtite da ih uvijek možete izbrisati kada više ne budu potrebni.
Da biste stvorili novi sloj u Photoshopu:
- Idite na paletu slojeva koja se nalazi u donjem desnom kutu zaslona.
- Provjerite je li kartica "slojevi" aktivna.
- Sve što trebate učiniti je kliknuti na ikonu koja izgleda kao list koji je malo savijen.
- Napravili ste svoj prvi sloj u Photoshopu.
Korak 4: promijenite veličinu sloja
Sada kada znate dizajnirati slojeve u Photoshopu, samo morate naučiti kako im promijeniti veličinu. Zamislite da vaš dizajn nije bio točno one visine koju ste očekivali da ćete ga kombinirati s ovom slikom. Postoje dva načina za promjenu veličine sloja:
- Možete otići na opciju "Uredi" i na padajućem popisu kliknuti "Besplatna transformacija".
- Tu je i prečac koji se aktivira naredbom ili kontrolom i slovom T.
Korak 5: točke sidrišta
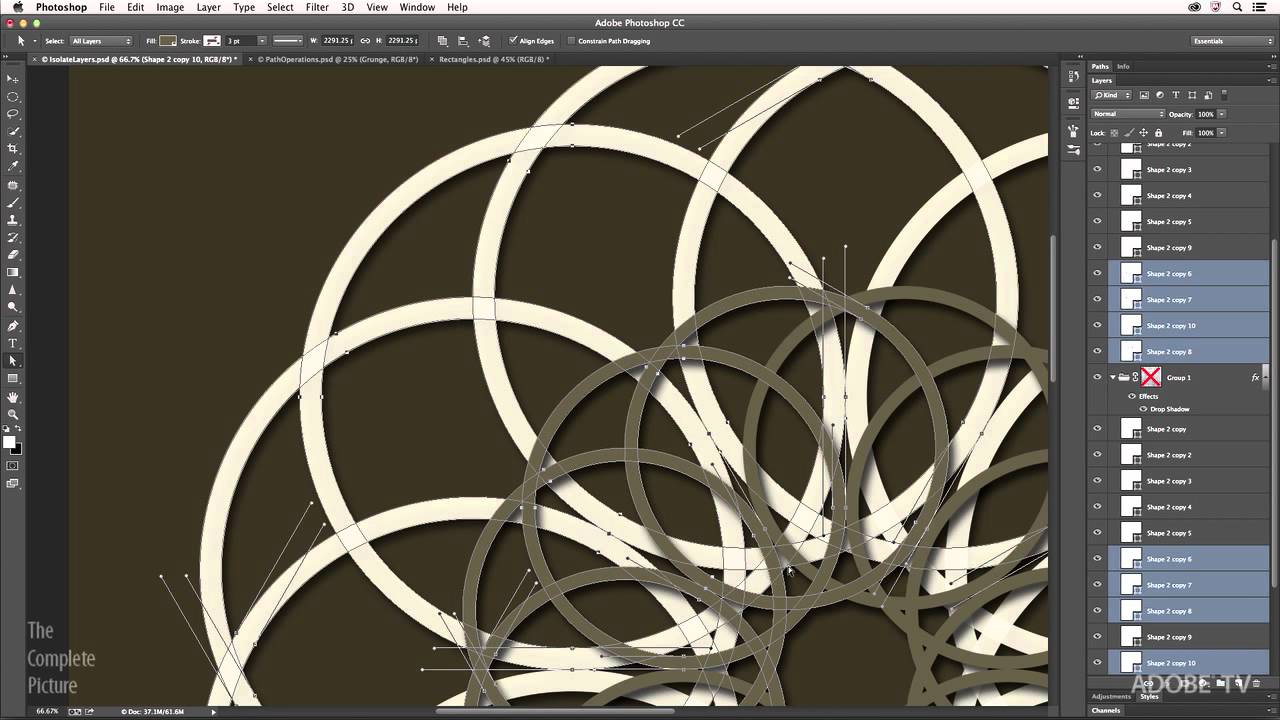
Izvor: Adobe
Ključni element promjene veličine sloja u Photoshopu je razumijevanje načina na koji slojevi rade. sidrišne točke:
- Ako kliknete negdje u kutovima i povučete prema sredini, sloj će se odabrati u oba smjera. Međutim, ova promjena veličine u ogrtaču neće biti savršena. Učinite to pritiskom na tipku SHIFT.
- Na isti način kao samo, ako kliknete na kut, ali povučete miša prema van, sloj će promijeniti svoju veličinu na veću.
- Sada, ako želite samo promijeniti veličinu sloja u Photoshopu prema okomitom smjeru, morate kliknuti na sidrišne točke koje se nalaze na vrhu ili na dnu.
- Ako je ono što tražite povećati širinu sloja, morat ćete napraviti isti postupak, ali sa strana sloja.
O Photoshopu
Sada kada znate kako promijeniti veličinu slojeva. Ne želimo stati na kraj ovom postu, a da prethodno ne objasnimo što je Photoshop i zašto je toliko važan u grafičkim projektima.
Photoshop je trenutno program za uređivanje potpuniji i preporučljiviji od strane profesionalaca i amatera jer je njegova upotreba vrlo intuitivna i ima naprednije alate gdje biste ga trebali naučiti koristiti.
Među glavnim Značajke Photoshopa Možemo reći da je vrlo cjelovit, stoga alati i njihove funkcije služe kako arhitektima tako i svima koji žele uređivati svoju fotografiju. Nevjerojatno je da je njegova upotreba tako široka s tako malom težinom, no mnoge od ovih funkcija moraju se savršeno savladati kako bi projekt bio kvalitete koju očekujete.
Njegove funkcije
Trenutačno možete koristiti Photoshop za bilo koji aspekt dizajna koji želite implementirati, no prije je bilo moguće uređivati slike samo kako želite dodavanjem ili uklanjanjem objekata u njemu.
Radi s bitmapama s kojima možete uređivati, modificirati, manipulirati, retuširati, poboljšavati, uz pomoć svih alata koje Photoshop ima, jer je najcjelovitija koju možete pronaći među tisućama platformi za to. Možete izraditi prilagođene fotografije, bannere, uređivati fotografije, prave postere, reklamne kampanje, logotipe, među mnogim drugim projektima grafičkog dizajna koje možete poboljšati samo pravilnom uporabom ovog programa.
Zaključak
Photoshop je danas dostupan svima. Prevelika je važnost koja se pridaje ovom programu, da mnogi ljudi nisu u stanju ne raditi s njim. Namijenjeno za grafički dizajn, web dizajn, 3D i fotografiju, To je jedan od najčešće korištenih programa u svijetu, ne samo na fotografskoj razini nego općenito.
U svim školama dizajna prvo što se uči je rukovanje ovim programom i njegovim alatima, budući da je zbog svih mogućnosti koje ima, postao alat zvijezda, bilo da ste dizajner, ilustrator ili učitelj likovne kulture. posvetite se digitalnom marketingu i trebate kreirati reklamne medije prilagođene vašoj kampanji.
Savjetujemo vam da se nakon čitanja ovog članka prepustite čudesnom svijetu Photoshopa i postanete još jedan dizajner. Počnite s malim slojem, pokušajte primijeniti male prilagodbe (svjetla, kontrasti, boje) itd. I započnite svoje kreativno putovanje i idite sa stilom.
Koju ste vrstu ogrtača odabrali?