
Stvorite realističnu sjenu pomoću Photoshop brzo do poboljšati naše foto montaže i dobiti rPuno je profesionalniji i atraktivniji. Doprinite realizam svojim fotografskim projektima koristeći najbolji program za retuširanje fotografija.
Svjetla i sjene su temeljni elementi koju moramo kontrolirati ako želimo postići realne i atraktivne grafičke rezultate. Kontrola svjetla i sjena pridonijet će našem radu dubina i reljef uspijevajući bolje spojiti slike s okolinom. Naučite koristiti tehniku za stvoriti sjene pomoću Photoshop s vrlo realnim rezultatima.
Stvorite realističnu sjenu pomoću Photoshop To je nešto vrlo lako što će našem fotografskom retuširanju donijeti realne rezultate za kojima toliko tražimo. Kada primjenjujemo sjenu, prvo što moramo znati (kad god tražimo realizam) je znati točke svjetlostiOvisno o svjetlosnoj točki, sjena se projicirala na jednu ili drugu stranu. Nakon spoznaje te svjetlosne točke ideal je vidi reference sjena da cijenimo oblik stvarnih sjena i imamo referencu za našu. Sjetite se toga ako tražite veći realizam detalji su vrlo važni.
Stvorite sjenu pomoću Photoshopa
Jednom kad imamo na umu ideju sjene koja nam treba, prvo što moramo učiniti je otvorite našu sliku u Photoshop. Jednom kad se slika otvori, ono što ćemo učiniti je stvoriti odabir predmeta na koju želimo primijeniti sjenu. (U slučaju da je naš objekt fiksan i ne trebamo ga odabrati, ono što ćemo učiniti je obojite sjenu crnim kistom, kasnije nastavljamo s vodičem).
Nakon što pripremimo odabir, sljedeće što ćemo učiniti je duplicirani sloj pritiskom desne tipke miša na sloj koji želimo duplicirati.
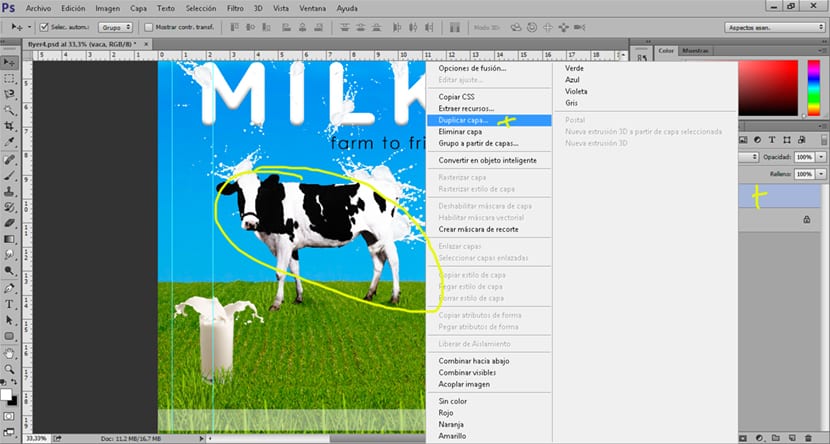
Sloj za ispunu
Sloj sjene ispunjavamo crnom bojom. Za popunjavanje sloja odabiremo u gornjem izborniku edit / fill. Sloj je moguće ispuniti bojom koja nije crna, ako tražimo ne tako jaku sjenu, možemo koristiti nježni sivi ton.
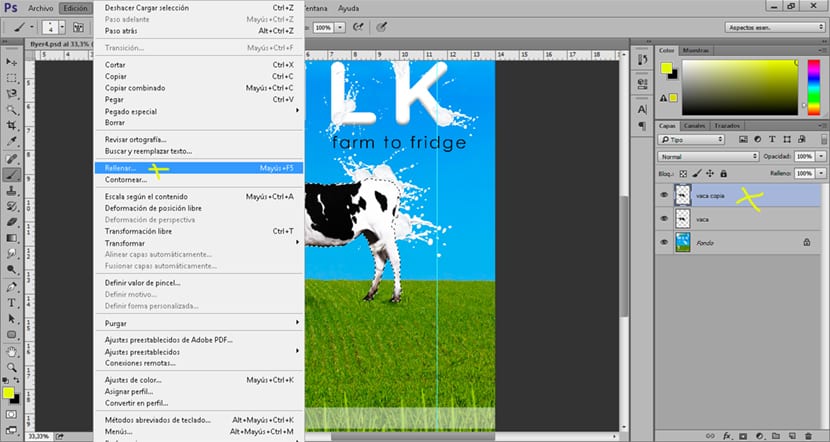
Podesite sjenu
Počeli smo prilagodite sjenu kako biste postigli realniji smještaj. Da bismo to učinili, odabiremo sloj sjene i pritisnemo na pretvorbu gornjeg sloja za uređivanje. U idealnom slučaju, koristite nekoliko mogućnosti za postizanje postavite sloj s realističnijim rezultatima to će naš rezultat učiniti profesionalnijim.
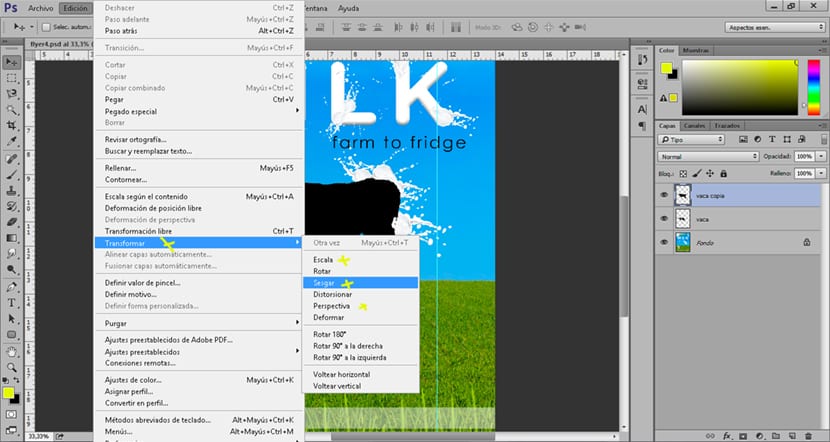
Nastavljamo s podešavanjem sjene dok ne postignemo rezultat koji odgovara našim potrebama. Ako tražimo realizam, ovaj je dio presudan.
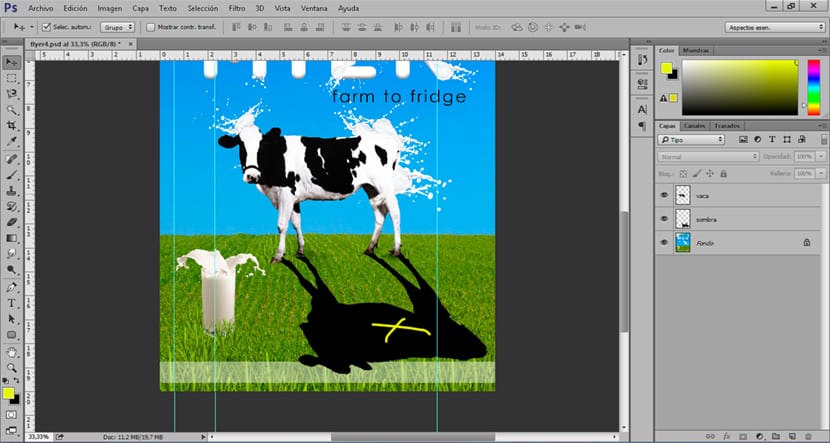
Zamuti sjenu
u učini sjenu mekšom Sljedeće što moramo učiniti je primijeniti malo zamućenja. Za primjenu zamućenja idemo na gornju ploču i pritisnite filtar / zamućenje / gaussian.
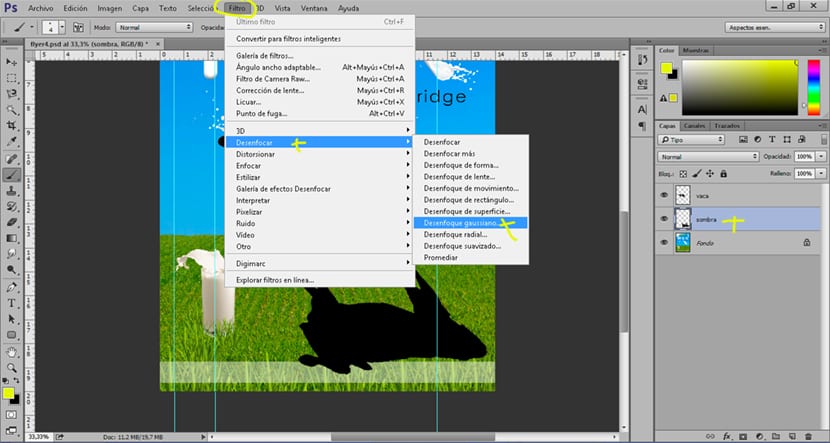
Ovaj dio ovisi o vrsti sjene koju tražimo, reference će nam pomoći znati kako sjene imaju tendenciju biti ovisno o vrstama svjetla koja ih generiraju.
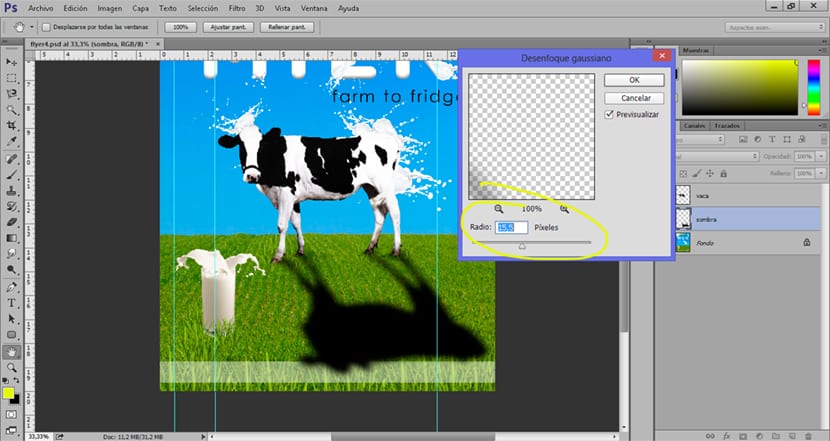
Omekšajte sjenku
Možemo omekšati sjenu još malo za postizanje glađeg rezultata ako smanjimo neprozirnost i ispunjenje sloja sjene. Ako naša sjena mora biti mekana i s malo sile, idealno je primijeniti ovu izmjenu na sloju.

Sjena za retuširanje
Možemo retuširajte sjenu uklanjanjem određenih područja Za veći realizam, nisu sve točke u sjeni iste. Da bismo to učinili moramo stvoriti vektorski sloj smještene u donjem izborniku slojeva.
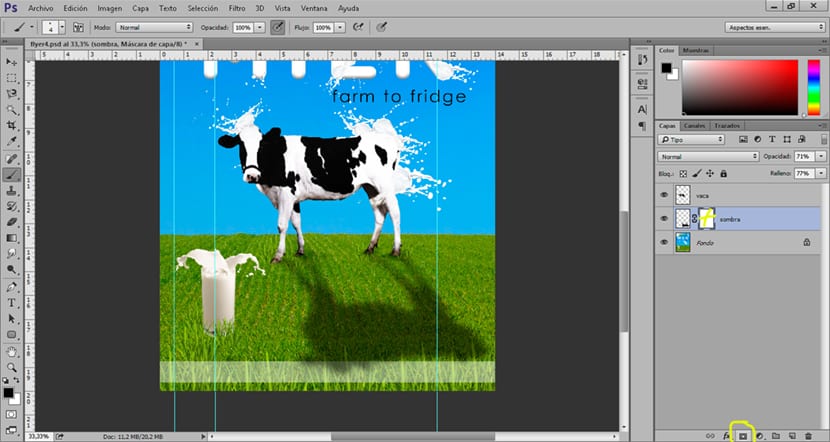
Nakon što stvorimo ovaj sloj, sljedeće što moramo učiniti je promijenite vrijednosti četke za suptilnije dotjerivanje.

Vrijednosti koje moramo promijeniti su: neprozirnost, tvrdoća, protok. Te vrijednosti nomogućuju vam promjenu jačine četke prilikom retuširanja sjene. Malo po malo uklanjamo četkom (djeluje kao vrsta gume) dijelove sjene koji nas ne zanimaju.
Poboljšati realizam sjene
Možemo poboljšati realizam naše sjene ako potamnimo određena područja slike, na primjer baza objekta u kojoj je sjena ili u blizini područja na kojima se sjena projicira. Da bismo to učinili, stvorit ćemo krivulja prilagodbeni sloj mijenja se el način rada sloja od normalnog do množenja, pritisnemo kontrolu prečaca + i do obrnuti sloj. Malo po malo uz pomoć četke zatamnit ćemo područja fotografije.
Dobivanje zasjenjene slike posao je koji zahtijeva vrijeme i puno oka ako je ono što tražimo postići razmatrani realizam. Ova vrsta tehnike može se koristiti u bezbroj projekata fotografskog retuširanja, zbog čega je vrlo zanimljivo početi je koristiti u našim grafičkim projektima.