
Grafički dizajn jedan je od većina statičnih disciplina koje postojeDrugim riječima, to je i profesionalna i neprofesionalna praksa koja, zahvaljujući strukturiranju svog rada, uspijeva privući velik broj ljudi zainteresiranih za primjenu ove vrste alata u praksi.
Mnoštvo polja u koja grafički dizajn uspijeva ući bez puno napora možda je još jedan razlog zašto ljudi često ući u ovu disciplinu. Na ovaj način postoje i druga razmatranja o grafičkom dizajnu i razlozi zbog kojih je moguće promatrati velik broj ljudi zainteresiranih za ulazak u ovu disciplinu.
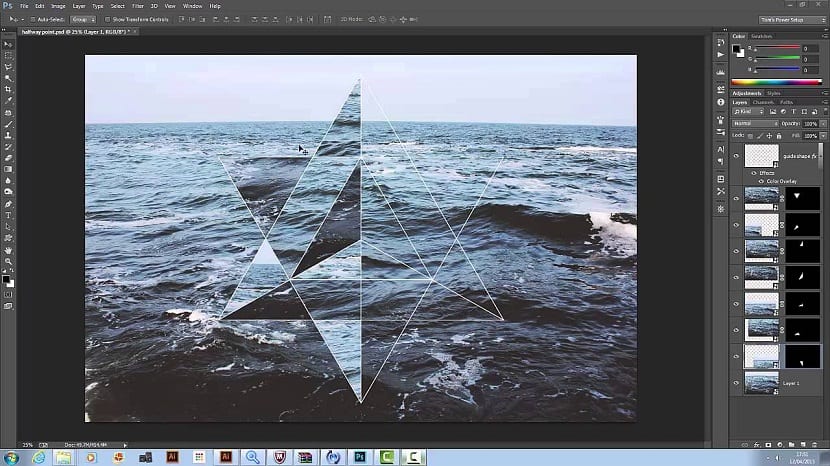
Uz ovo, milijuni tvrtki širom svijeta obično imaju stručnjaci za grafički dizajn, koji su posvećeni oblikovanju pečata tvrtke, kao i obavljanju svih poslova vezanih uz stvaranje elemenata za njihovo oglašavanje, između ostalih funkcija.
Među toliko funkcija ovdje donosimo jednu od najpromišljenijih novajlija u dizajnu, a to je stvaranje geometrijskih figura, možda dobar način za započinjanje ove discipline.
Vodič za stvaranje trohoida
korak 1
Otvaramo Photoshop i nastavljamo stvoriti sliku sa sljedećim parametrima:
Širina: 800 / Visina: 800
Rezolucija: 72
Način u boji: RGB / 8-bitna boja
Sadržaj pozadine: bijela
Crtamo krug od oko 300 piksela visoko, ispunjen plavom bojom i bez ikakvog traga. Na tom sloju (zajedno s alatom) mijenjamo izbornik opcija alata "operacije praćenja" iz "novi sloj" u "Presijecanje s područjima oblika", a zatim nacrtati još jedan proporcionalni krug sve dok ne dobijemo rezultat sličan onome na našoj slici.
korak 2
Sada moramo rasterizirati sloj, osim toga, promijenit ćemo naziv u "komad" i smanjiti neprozirnost na 40%.
Sljedeća je stvar stvoriti akciju kojom ćemo razraditi trohoid i za to ćemo otvoriti akcijska ploča i stvorit ćemo novu skupinu akcija, koju ćemo nazvati "trohoidi".
Unutar nje kreiramo akciju tzv trohoid 1 i dodjeljujemo funkcijsku tipku F12, koja će nam omogućiti da automatski ponovimo nekoliko puta izvedenu naredbu.
korak 3
Dalje bilježimo sljedeću naredbu:
- Duplicirajte sloj desnim gumbom na vrhu.
- Odabiremo alat za premještanje.
- Ulazimo u sliku Adjustments / Hue / Saturation (Ctrl + U) i mijenjamo nijansu u 9.
- Ulazimo u besplatno uređivanje / transformaciju (CTRL + T) i u izborniku opcija alata mijenjamo konfiguraciju rotacije na 9º.
- Transformaciju odobravamo s Enterom.
- Pritisnite gumb Stop da zaustavimo snimanje radnje.
Sad imate samo primijenite akciju onoliko puta koliko je potrebno Da bismo završili krug, u ovom će slučaju biti 19 puta, a potrebno je iskoristiti prečac koji bismo stvorili da bi postao F12.
s Uredi / transformiraj veličinu možemo napraviti po svom ukusu. Potrebno je imati na umu da za to moramo pritisnuti Shift kako slučajno ne bismo promijenili omjer.