
Nastavljamo s Vodič: Tok rada s Adobe Bridgeom i Adobe Photoshopom, za što već jesmo 3ª dio, gdje pripremamo grupu fotografija sa Adobe Bridge za serijsku obradu Adobe Photoshop, gdje smo ih željeli urediti kako bismo dobili najbolji mogući rezultat.
Da biste mogli kombinirati različite programe nepečena opeka, Donijet će nam učinkovitiji tijek rada, postižući više udobnosti i bolje rezultate nego da ste sami radili s jednim od njih. Na primjer, Adobe Photoshop je izvrstan program za uređivanje slika, ali nije dobar organizator elementa, kako hes Adobe Bridge. Bez daljnjeg odlaganja ostavljam vam tutorial.
Pa, uzimajući ono što smo ostavili u prethodnom udžbenikNaručili smo fotografije sesije koje su nam se najviše svidjele, uzevši oko 26 iz grupe od 51, a ovih 26 odabranih podijeljeno je u dvije skupine, u kojima ćemo raditi drugačije, pa ćemo poduzeti različite akcije kako bismo mogli rad u serijama. Ako imate pitanja, možete se obratiti našem Vodič: Tok rada s Adobe Bridgeom i Adobe Photoshopom (2. dio).
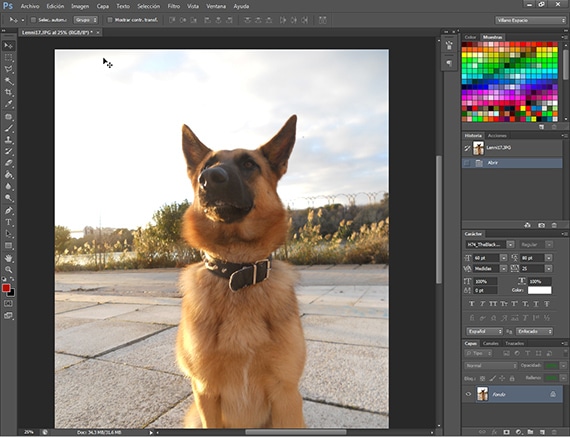
Tretman prema fotografiji
Kao što smo objasnili u prethodnom udžbenik Započet ćemo s nizom tretmana na fotografiji koju smo poduzeli za provođenje testova koji će nas voditi da zakažemo akciju za odabranu skupinu fotografija. Nakon što završim s testiranjem i razmišljam o tome što želim postići ovim fotografijama, odlučim napraviti rbakropis boje i svjetlosti, ispravljanje razina koje fotografiji daje kamera koju smo koristili, a koja će nam, ovisno o jednoj ili drugoj kameri, ostaviti neke ili druge razine. Prvo ćemo primijeniti uređivanje na fotografiji, a zatim stvoriti akciju. Prije svega morate neka vam pri ruci budu papir i olovka kako biste mogli zapisivati alate i vrijednosti koje ćete dati zajedno sa crtom raditi koja je razvijena kako bismo mogli programirati potpuno istu akciju koju ćemo i mi razviti.
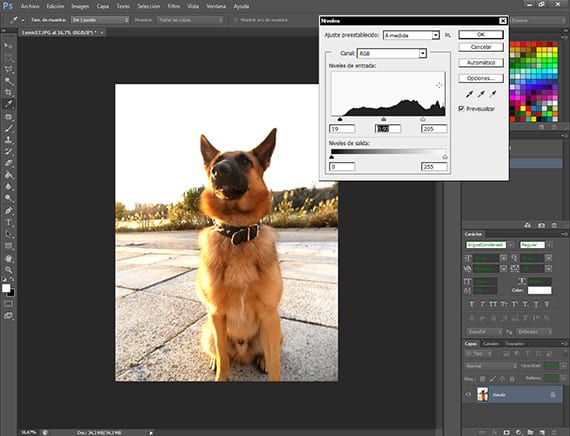
Ispravka razine
Prvi tretman koji sam primijenio je korekcija razine svjetlosti pri ulasku na rutu Podešavanja slike-razine. Ovaj je alat vrlo jednostavan za upotrebu i omogućuje nam ispravljanje općih razina osvjetljenja slike, što nam omogućuje brzu i praktičnu korekciju crnih, bijelih i sivih tonova fotografije. Kao i kod svih alata Photoshop, morate biti vrlo oprezni s načinom nanošenja, jer nas to može dovesti do prekomjerne obrade fotografije, što ne želimo. Nikada. Vrijednosti zapisujemo na papir koji za to imamo.
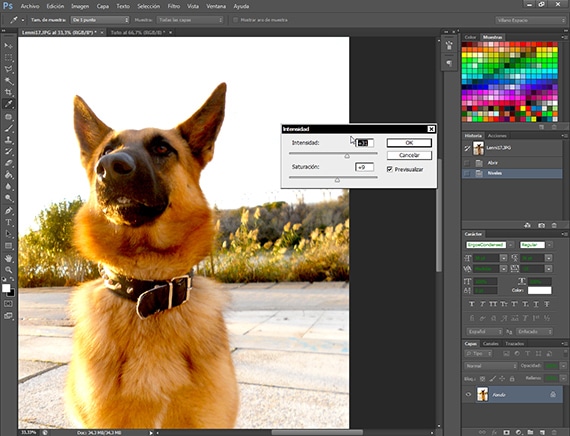
Davanje intenziteta
Opcija intenziteta nalazi se na putu Image-Adjustments-Intensity, a mi ćemo je koristiti za isticanje razina boja naše slike Lenny. Ovim alatom lako je pretjerati, pa moramo biti vrlo oprezni u njegovoj uporabi. Primijenit ćemo vrijednosti ne veće od 40 uzimajući u obzir gore spomenuto. Ne prolazi. Vrijednosti alata zapišite na papir.
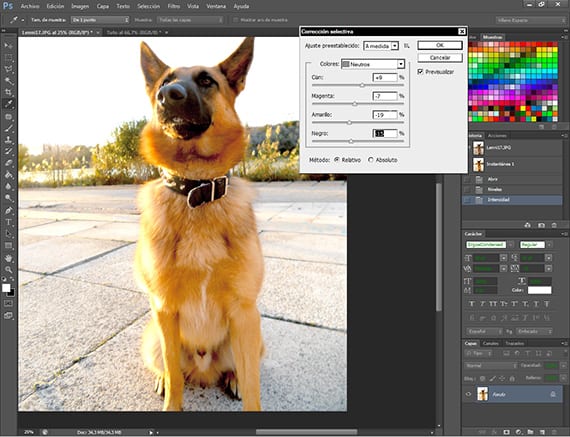
Ispravljanje boja
Na ruti Prilagođavanje slike-Selektivna korekcija, imamo vrlo svestran alat za Photoshop, koji nam pomaže uravnotežiti boje slika, izjednačavajući ih ili uravnotežujući. Pomoću njega ćemo ukloniti onaj dodir žute boje koji je tako ružan na fotografiji s bijelih i neutralnih boja, dajući fotografiju prirodniji izgled. Još jedan alat s kojim moramo biti taktični i strpljivi ili ćemo pretjerano obraditi svoje slike. Zapišite vrijednosti.
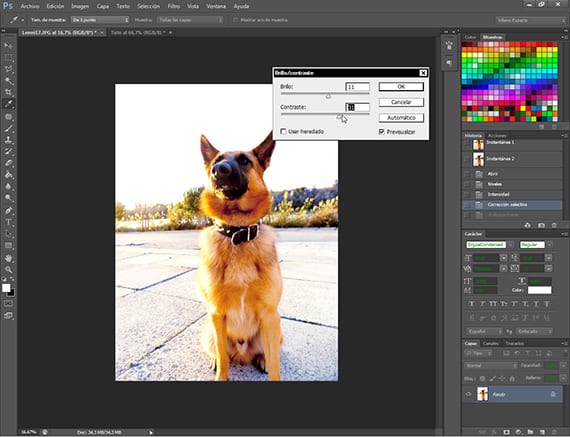
kontrast
Pomoću ovog alata koji se nalazi na putu Podešavanja slike-Svjetlina i kontrast, dat ćemo više svjetla fotografiji i malo više kontrasta kako bismo osvijetlili prizor i kako bi žive boje kose Lenny isticati se. Zapišite vrijednosti.
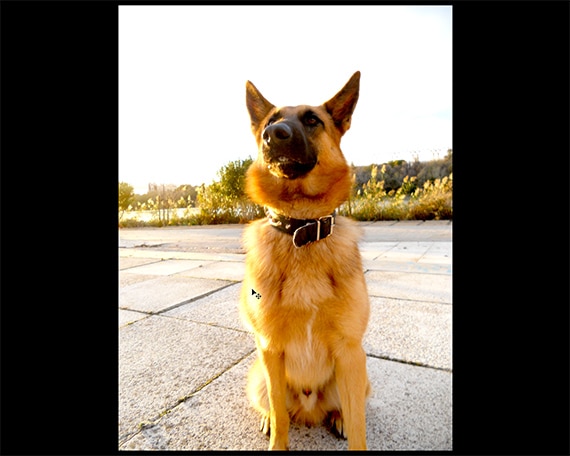
Prosudite sami
Kad završim s primjenom različitih tretmana, procijenite je li to rezultat koji želite, ne samo za ovu fotografiju, već i za ostatak serije. Vrlo je važno biti strpljiv i znati što želite za svoje raditi.
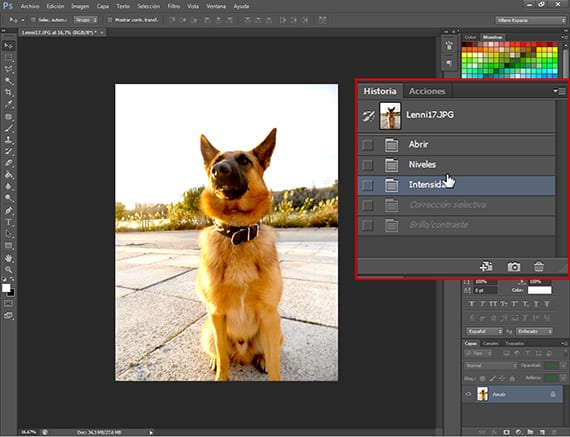
Odluka donesena
Jednom kada se uvjerimo da je to nadogradnja koju želimo, odlazimo do prozora Povijest i vraćamo fotografiju na Start, odnosno kako je bilo kad smo je otvorili.
Počinjemo programirati akciju
Završavamo ovaj dio udžbenik, prikupljajući podatke dobivene od našeg raditi uz ovu fotografiju, napomene na papiru. Programiranje radnje nešto je jednostavno, no morate slijediti nekoliko koraka da biste je uključili u tijek rada po seriji, bez izlaska iz onoga što želimo. Da bismo to učinili, na papir ćemo zapisati redoslijed i vrijednosti koje nam je dao tretman fotografije koji smo uzeli za primjer.
U sljedećoj udžbenik u potpunosti ćemo zakazati akciju i započeti serijsku pripremu posla za grupu fotografija.
Više informacija - Vodič: Tok rada s Adobe Bridgeom i Adobe Photoshopom (2. dio)