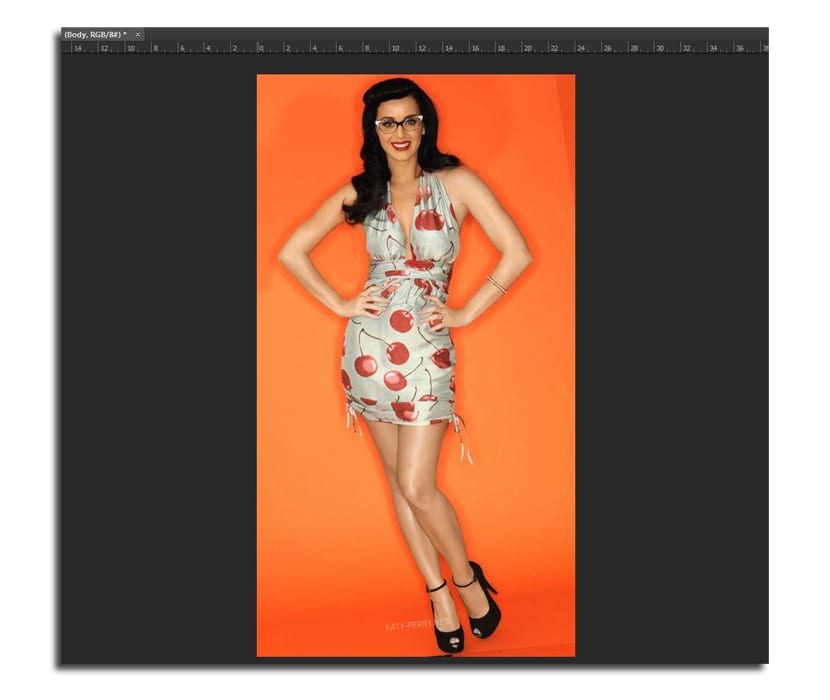Fotografi se ponekad suočavaju s dilemom da biraju između dvije fotografije koje imaju savršenu pozu, a druge s gotovo čarobnim izrazom. Tako dolaze sumnje u odabir konačne fotografije. Ali zahvaljujući Adobe Photoshopu možete izvedi malo magije i razmijenite glave na dvije fotografije koje imaju određenu sličnost u sastavu.
U ovom tutorialu za Photoshop naučit ćete kako zamijeniti glave na lak način izvedenog istog kruga poza, jer bi u protivnom to moglo biti prilično teško. Zbog toga ćemo koristiti Photoshop CC, koji ima neke alate koji će olakšati stvari kada je u pitanju obavljanje ove razmjene "lica".
Kako zamijeniti glave u programu Adobe Photoshop CC
Morao sam potražiti dvije fotografije istog kruga slika na kojima su fotografije prilično slične, posebno u pozi tijela, jer će to izgledati prirodnije. Dvije slike možete preuzeti u nastavku:
- Odabiremo dvije slike koje želimo i otvaramo ih u Photoshopu. Nije važno što su iste veličine.
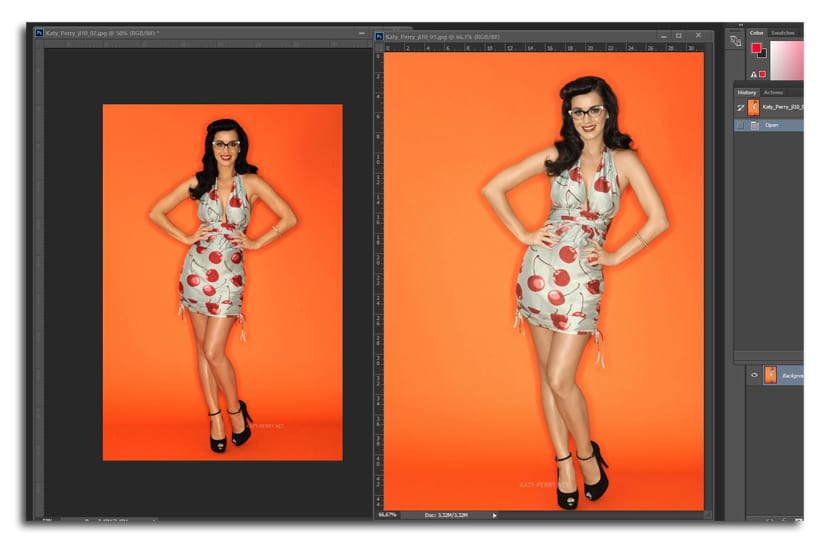
- Alatom pomak (V), kliknemo i zadržimo sliku da bismo je odveli u drugi dokument kao dodatni sloj. Ako držimo pritisnutu tipku Shift, to će se izvesti usklađeno
- Otključavamo pozadinski sloj klikom na ikonu brave u odgovarajućem sloju
- Sada odabiremo dva sloja u isto vrijeme i idemo na Uredi> Automatsko poravnavanje slojeva (automatski poravnaj slojeve)
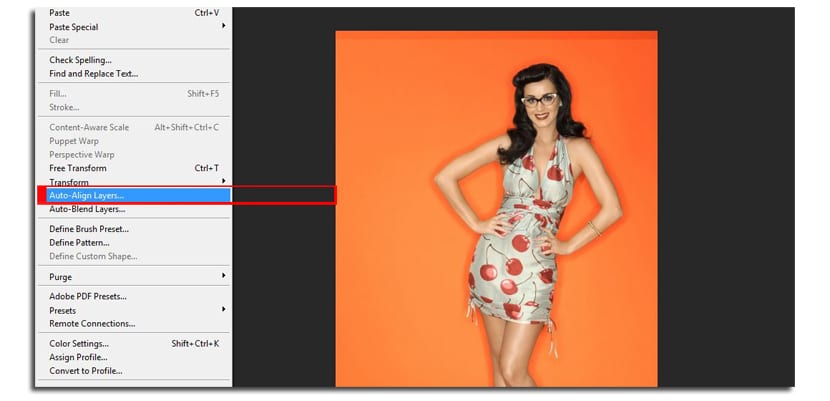
- Photoshop će vam omogućiti da odaberete između nekoliko opcija za poravnavanje slika, uključujući rotaciju i veličinu. Mi odabiremo Auto način rada
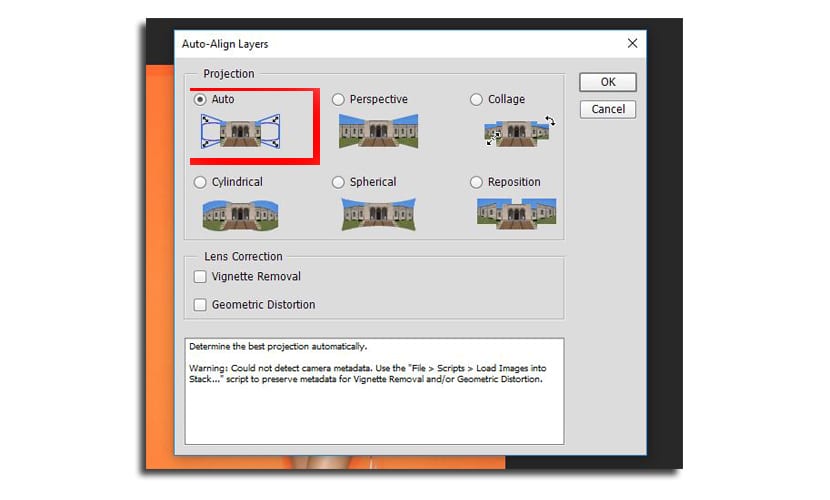
- Mijenjamo ime od slojeva do "Glava" odnosno "Tijelo". Dno će biti «Glava».
- Odabiremo sloj «Tijelo» i kliknemo na gumb «Dodaj novi gumb maske sloja» koji ćemo pronaći u prozoru istih slojeva na dnu
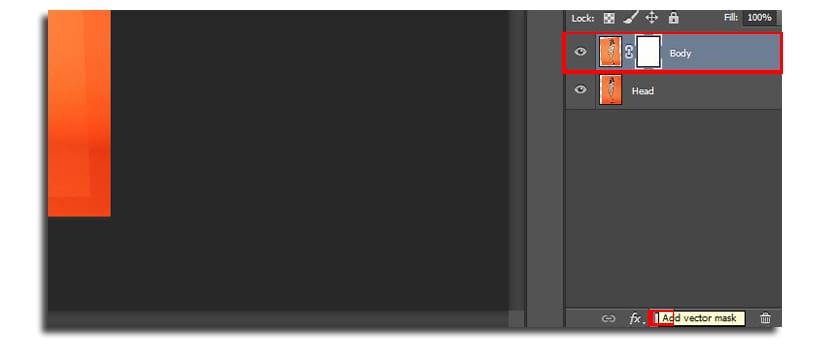
- Mi biramo alat za četke (B) veličine 160 piksela, 100% neprozirnosti i odabiremo crnu boju za bojanje
- Sada slikamo na glavi da otkrijemo onaj dolje. S nekoliko 5 ili 6 klikova imat ćemo novo lice

- Mi mijenjamo veličina četke na 45 piksela, zumiramo i otkrivamo upravo dio lica tako da ima neku prirodnost. Iznad svega, u onome što je vrat i haljina. Ovdje ćemo malo ovisiti o našem strpljenju i umijeću da bismo postigli bolji rezultat.
- Možete odabrati bijela boja da oslikate dio lica koji ste izbrisali
Preporuča se da pozadina fotografija je ravna, budući da se u mom primjeru, kad se ton naranče malo promijeni, uvažava mala razlika koja nas prisiljava da moramo koristiti četku veće veličine i pola neprozirnosti kako bismo mogli dodirnuti one izraženije dijelove.