
Amikor meg kell terveznie a vállalati identitás tisztában kell lennie azzal, hogy amit tesz, azt felhasználni fogja. Vagyis: ha A4-es levelet tervez, akkor szem előtt kell tartania, hogy az ügyfélnek rá kell írnia az Ön által készített dizájnnal.
És az ügyfél hogyan fogja csinálni? A logikus és a leggyakoribb dolog az, hogy ügyfeleink nem használnak olyan elrendező programokat, mint az InDesign, ezért ez a mi kötelességünk alakítsuk ki a terveinket mindennapi programokhoz. Vagyis át kell alakítanunk a terveket Word sablonokká, amelyeket bárki szerkeszthet és kiegészíthet minden alkalommal a megfelelő szöveggel.
Oktatóanyag: a sablont Word-sablonná alakíthatja
Ma elhozzuk a nagyon rövid bemutató, nagyon egyszerű és nagyon hasznos. Általában nem tudjuk, hogyan adjunk át egy tervet a Word-nek, hogy azon dolgozni lehessen. A legtöbb tervező, aki nem ismeri az itt jelzett lépéseket, egyszerűen exportálja a .indd fájlt képként (.jpeg), majd elhelyezi a Word-ben, mintha bármilyen fénykép lenne. De ez nem az helyes eljárás, és ez sok fejfájást okozhat nekünk (hogy mozog a sablonunk, hogy nem tudják, hogyan kell beírni a szöveget stb.).
Nagyon gondosan kövesse az alábbiakban leírt lépéseket, és ha bármilyen kérdése van, használja ennek a bejegyzésnek a megjegyzésrészét! Ebben a példában egy A4-es betűtervet konvertálunk Word sablonná.
- Nyissa meg az InDesign alkalmazást. Egy tipikus A4 méretű levél megtervezése vagy elrendezése érdekében ezt a méretet választjuk ki a fájlunkhoz (Fájl> Új> Dokumentum). A megjelenő párbeszédpanelen, amint már mondtuk, Oldalméretben az A4 opciót választjuk. Módosítjuk a kívánt értékeket (margók, oszlopok ...), és kattintson az Elfogadás gombra.
- Most folytassa készítsd el a tervet hogy kérjük. Szöveget modellezünk és képeket vezetünk be, mint általában ebben a programban. Miután elkészült a tervezés, lépjen a Fájl> Exportálás lehetőségre, és mentse el a sablonját .PDF formátumban
Exportálja a tervet .PDF fájlként (Fájl> Exportálás vagy Fájl> Exportálás)
- Ezután két lehetőségünk van. Ha rendelkezik Adobe Acrobat programmal, kövesse az alábbi lépéseket:
- A .PDF fájlt itt nyitja meg Adobe Acrobat és a Fájl (Fájl)> Mentés másként (mentés másként)> Microsoft Word (.doc vagy .docx) menüpontra lép
- Ha nincs, akkor lehet konvertálja a fájlt online (nincs szükség letöltésre) közvetlenül a .PDF - Word átalakító, vagy ha egy programot szeretnél a számítógépeden, szerezd meg TextExporter. Amit meg fognak tenni, az megegyezik az Acrobat programmal, konvertálja a .PDF fájlunkat a Word által felismert formátumba. Ezeknek a programoknak az az előnye, hogy az összes szöveg, amelyet az InDesign programban írtunk, szerkeszthetővé válik, így nagyon érdekes lehetőség, ha például egy katalógus több oldaláról beszélünk, amelynek szövegét az ügyfélnek kellett kicserélnie.
.PDF - Word Converter oldal. Töltse fel a fájlt, és válassza ki a letölteni kívánt formátumot (esetünkben Word)
- Mi fog történni? Az átalakító megváltoztatja a betűtípusunkat. De nem kell aggódnunk, mivel visszaállíthatjuk azt arra, amit magában a Wordben mondunk. Tehát erre a programra megyünk, és megnyitjuk a template.rtf fájlt, amelyet az online konverter biztosított számunkra. Mindent meg fogunk látni a webhelyén, a típust kivéve. Tehát kiválasztjuk a szöveget és alkalmazzuk a tipográfiát hogy szeretnénk.
Nyissa meg a Microsoft Wordben megszerzett dokumentumot, mintha bármilyen dokumentumról lenne szó
- A következő lépés? Mindig jó belefoglalni utasítás Ügyfelünknek. Az A (ide írjon) nem többlet, vagy a hamis szöveg végén tegyen egy (cserélje le ezt a szöveget a kívánt tartalomra).
Amikor kinyitja, megtalálja a tervét a webhelyén és az összes szerkeszthető szöveget. Öröm!
- Végül megvan mentse ezt a fájlt mint a Word sablonja. Tehát megyünk a Fájl> Mentés másként menüpontba, és a Formátumban kiválasztjuk a Word 97-2044 sablon opciót. Feltettünk egy nevet, mi választjuk meg, hová mentsük el ... KÉSZ! A tervünk már szerkeszthető sablonként szerepel a Wordben.
Végül mentse el a dokumentumot a Word sablonjaként. Okos!
Ha még nem figyelt arra, hogy hova mentette a sablonját, alapértelmezés szerint ez a "Saját sablonok" részben található
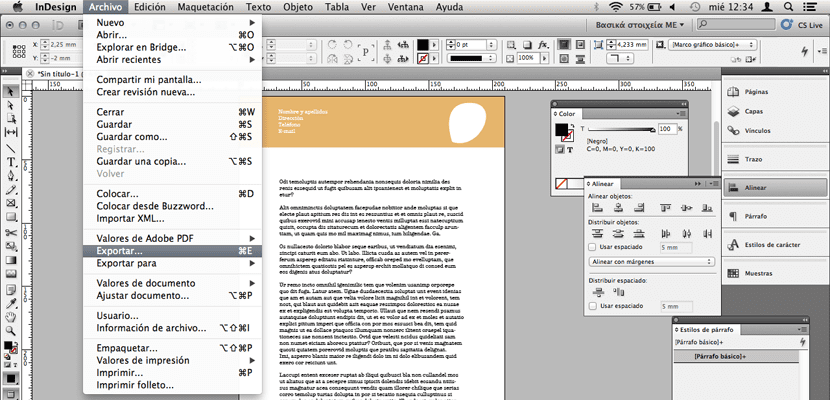
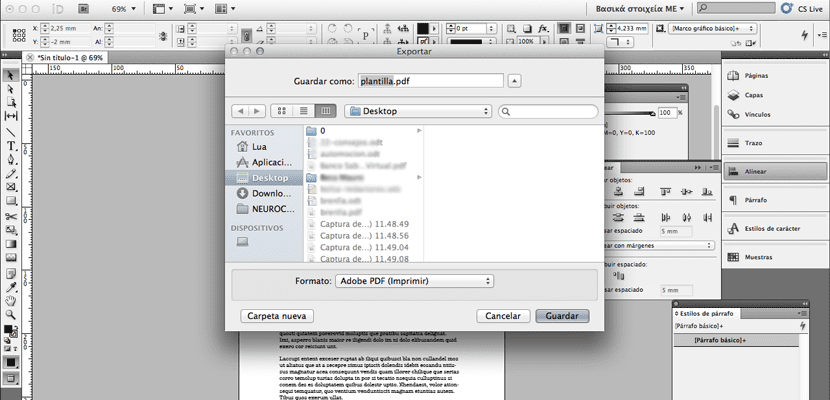
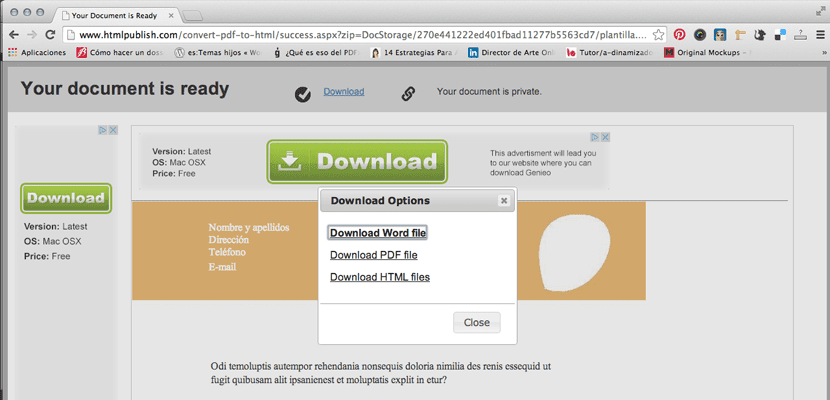
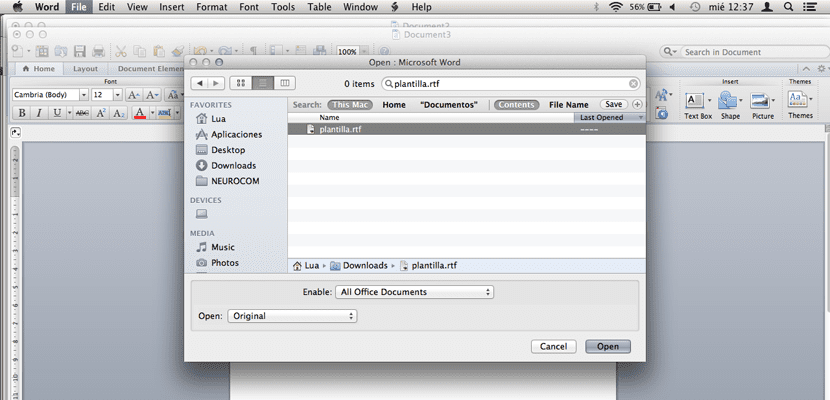
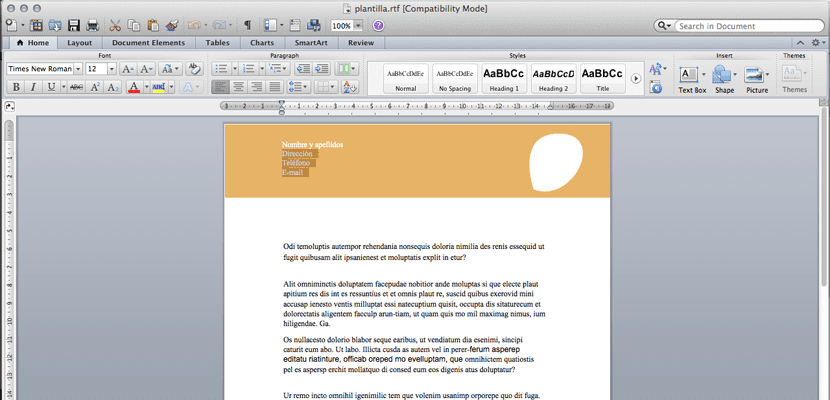
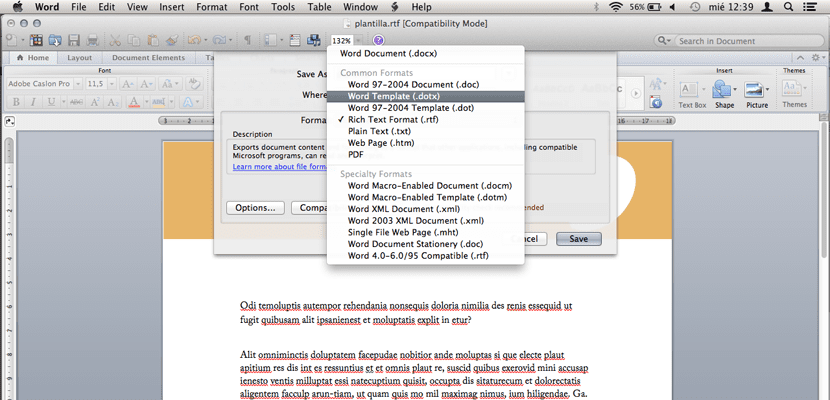

köszönöm a segítséget, csak ezt kellett tudnom;)
Helló, jó napot, sajnálom, az Illustrator 2015-re is vonatkozik, ugyanaz az eljárás?… Üdvözlet!
Ez a rendszer nem működik. Amint betesz egy vektorlogót, vagy két mezőt a tárgyra, a dátumra stb. Szóval nyitva őrültség, minden rossznak és rossznak tűnik.