Ebben a bejegyzésben Megtanítom, hogyan lehet elmosni egy kép hátterét a Photoshop segítségével. Csodálatos lenne, ha fényképezéskor az első alkalommal tökéletesek lennének, és hogy mi dominálnánk a mélységélességet, hogy a kívánt fókuszba kerüljenek, de mindannyian tudjuk, hogy ez nem mindig történik meg, és néha nem érjük el eredményeket, amelyeket szeretnénk. Így… Írja le ezt a tippet!
Nyissa meg a képet és kétszer másolja a réteget

Az első dolog, amit meg fogunk tenni, az nyissa meg a képet a Photoshop alkalmazásban hogy szerkeszteni akarjuk, és két példányt készítünk. A réteg másolásához csak rá kell kattintani, és az opció (Mac) vagy az alt (Windows) billentyű lenyomásával húzni. Léphet a réteg fülre> a réteg duplikálása is. Ebben az oktatóanyagban fontos tudni, hogy az egyes rétegek mit tartalmaznak, tehát Az eredeti "háttérréteget", az első példányt "elmosódásnak", az utolsót pedig "alanynak" hívjuk.
Válassza ki a témát, mentse a kijelölést és hozzon létre rétegmaszkot
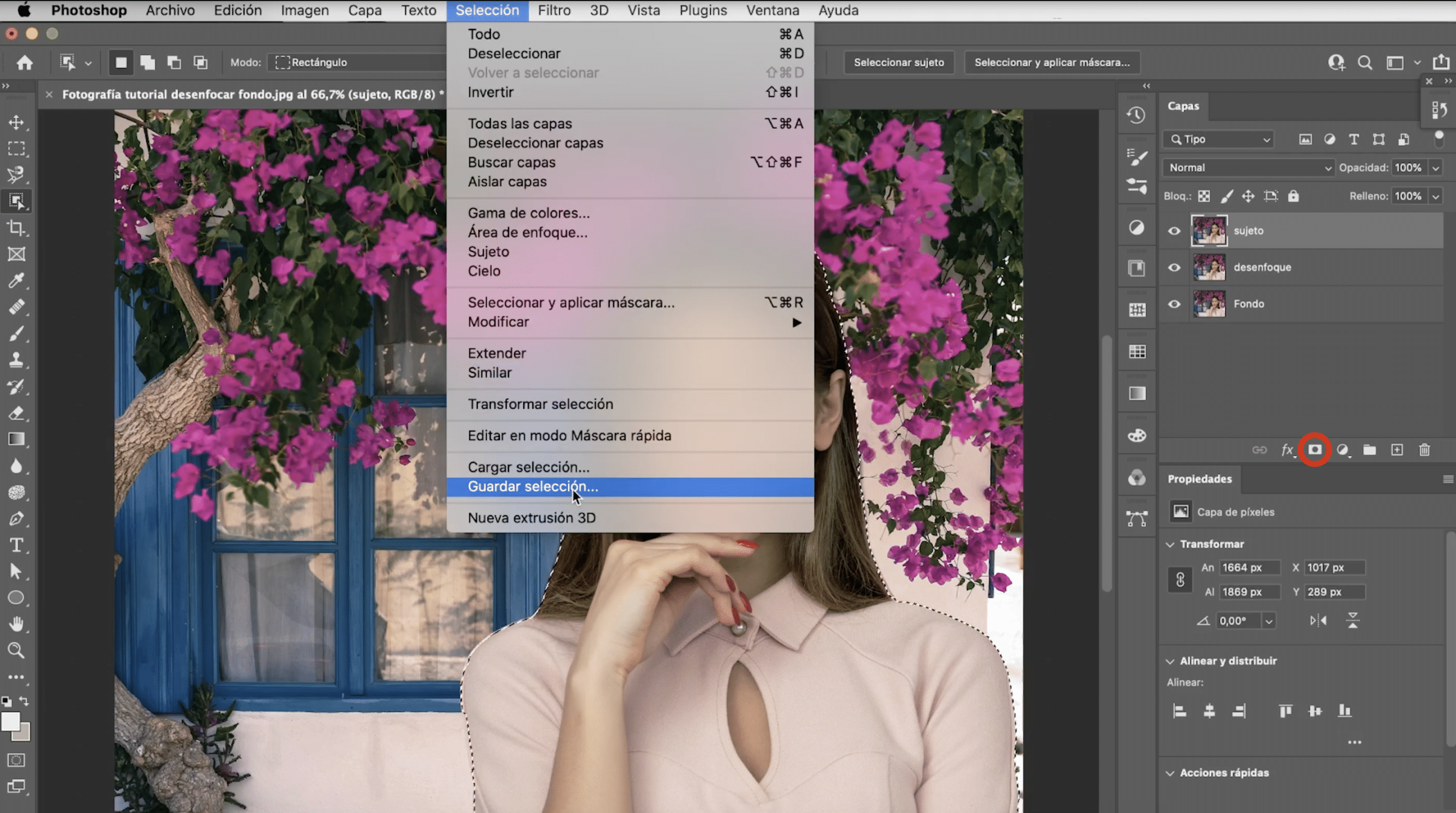
A "tárgyrétegben" válasszuk ki a lányt, Használtam a tárgy kiválasztása eszköz, jól végezze el a szelekciót, és a lehető legtökéletesebbé teszi a rétegmaszkot. Ebben a linkben hagylak a trükk jobb kiválasztáshoz. Kijelölés mentése, mert később szükségünk lesz rá. Ehhez lépjen a kijelölés fülre, majd mentse a kijelölést. Végül a fenti képen körülvett szimbólumra kattintva, rétegmaszkot fogunk létrehozni.
Távolítsa el a témát az elmosódott rétegről
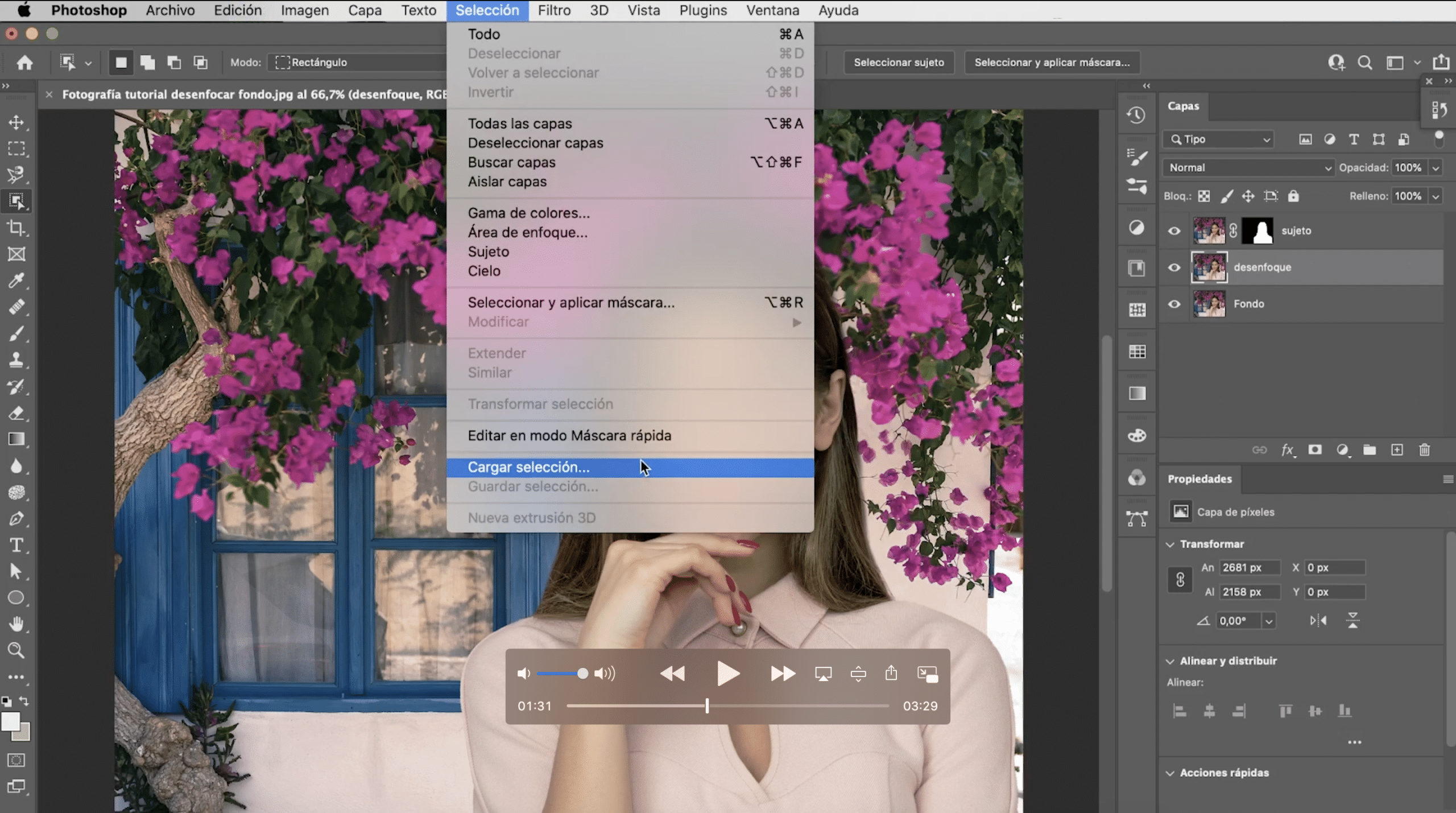
A «homályos rétegben» megtesszük terhelés kiválasztása amit az előző lépésben spóroltunk. Csak ki kell lépnie a kiválasztás fülre> kiválasztás betöltése, és ez automatikusan megjelenik a képernyőn. Távolítsuk el a lányt, és meg fogjuk csinálni úgy, hogy a megnyíló ablakban a szerkesztés fül> kitöltés elemre megyünk "Tartalom szerint töltse ki". Nem lesz tökéletes, de ne aggódj, mert alig fogják látni.

Alkalmazza a mező elmosódott szűrőjét és javítsa ki az éleket

Alkalmazni fogjuk a szűrő "elmosódott" rétegre. Kattintson rá, és lépjen a következőre: szűrő fül> elmosódás-galéria> mező elmosódása. Megnyílik egy panel, amelyben beállíthatja az elmosódást tetszése szerint, választhat természetesebb elmosódást vagy észrevehetőbb elmosódást.
Mielőtt hozzájárulna a végeredményhez, nagyítson és nézze meg a széleit, előfordulhat némi sérülés. Javításához lépjen a kiválasztó maszkkal és az ecsettel, a fehér használatával, hogy látható maradjon, a feketével pedig fedje le, festse meg és rögzítse ezeket az éleket (a YouTube-csatornánk videóján részletesebben láthatja, hogyan kell csinálni).
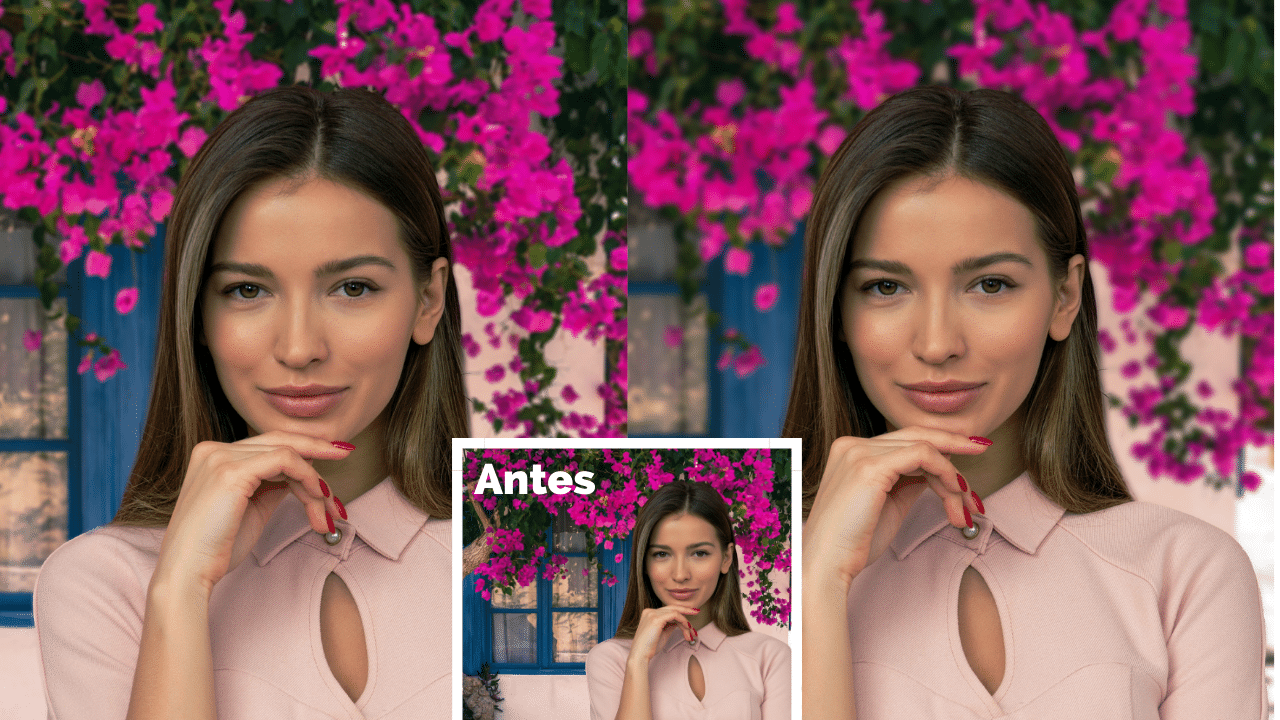
Itt van a végeredmény különböző szintű fókuszálással!