
Forrás: Háttérképek
A Photoshop segítségével nem csak a képeket retusálhatja, hanem lenyűgöző hatásokat is létrehozhat. Egyes effektusok segítenek javítani terveink megjelenését, míg mások bevezetnek minket magának a designnak a kontextusába és annak üzenetébe.
Ebben a bejegyzésben Az effektek csodálatos világába fogunk bevezetni, különös tekintettel a fémes hatásokra. Ehhez kidolgoztunk egy kis oktatóprogramot, ahol néhány egyszerű lépéssel bemutatjuk a fémes hatást, hogy később ott alkalmazhasd, ahol az ízlésednek leginkább megfelel.
Azt is elmagyarázzuk, mi az a Photoshop, és néhány előnye és funkciója.
Photoshop: előnyei
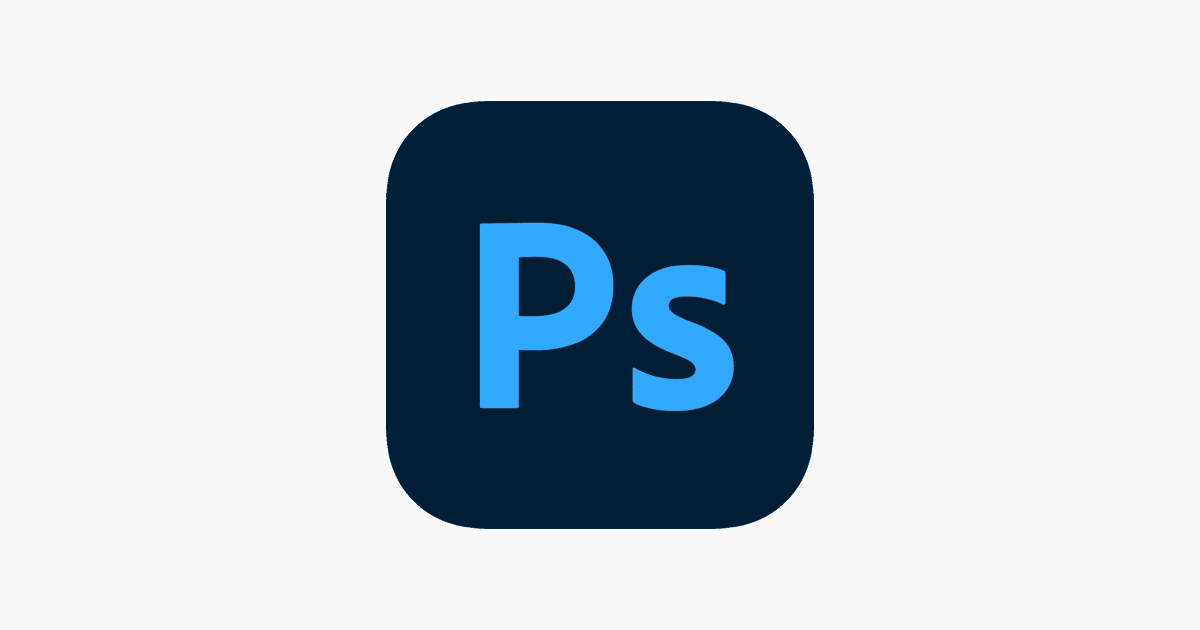
Forrás: App Store
A Photoshop egy olyan eszköz, amely az Adobe részét képezi, a tervezés világában az egyik leggyakrabban használt eszköznek számít, ezért sok felhasználó választja a Photoshop használatát munkái elkészítéséhez. Számos funkciója mellett a főbbek a retusálás és a képszerkesztés. Lehetőség van érdekes effektusok létrehozására is, amelyek még érdekesebbé teszik a képeket.
Röviden, a Photoshop még sok titkot rejt funkcióival és céljaival kapcsolatban, ezért összeállítottunk egy kis listát, amelyhez hozzáadtuk a legjobb funkciókat, amelyeket ellát.
funkciók
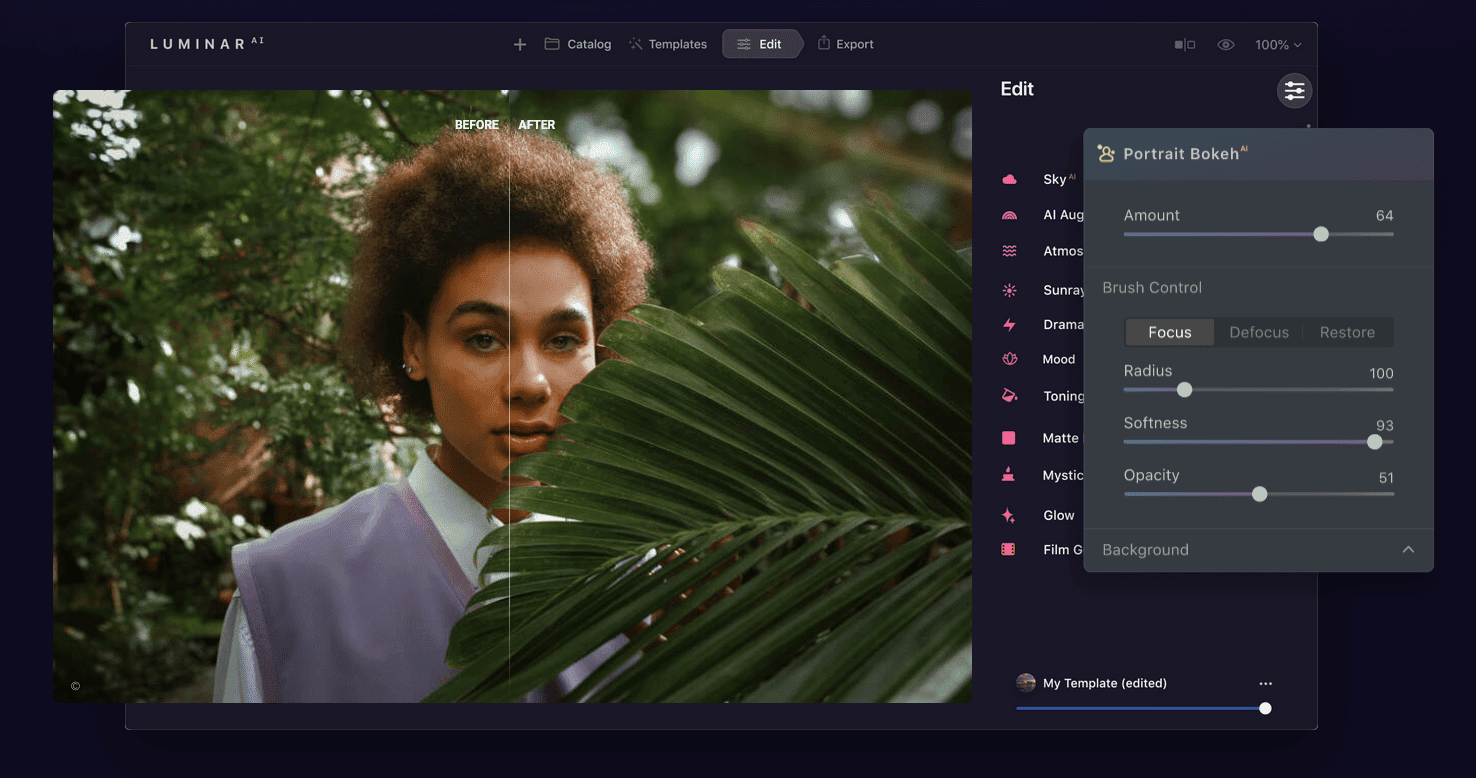
Forrás: WebsitePlanet
- A Photoshop igen kiterjedt eszköztárral rendelkezik, amelyek között alapvető eszközöket és fejlettebb eszközöket is találunk. Kiválaszthatjuk, hogy milyen típusú rúddal szeretnénk dolgozni. Érdemes megemlíteni, hogy ha Ön kezdő, akkor a legjobb, ha egy alapvető eszköztárral dolgozik, mivel ez egy olyan rúd, amely csak a legkönnyebben kezelhető eszközökkel működik.
- A program másik érdekessége, hogy van interaktív része, igen, ahogy olvasod. Van egyfajta interaktív része, ahol a prezentációkat úgy lehet megtervezni, ahogyan a semmiből a Power Pointban elkészítettük. GIF-eket is tervezhetünk, sőt interaktív PDF-t is készíthetünk.
- A Photoshop segítségével nem téveszthetjük szem elől a rétegekkel való munka lehetőségét. A rétegek segítenek abban, hogy sokkal rendezettebben dolgozhassunk, így nem lesz gond a tervezésnél. Ezen kívül néhány réteget át is nevezhetünk, hogy így mindig tudjuk, milyen elemekkel dolgozunk, Akár le is zárhatjuk és elrejthetjük őket, hogy ne veszítsük szem elől a fontosat.
- Végül, de nem utolsósorban elmondhatjuk, hogy a Photoshop egy folyamatosan frissülő és mozgásban lévő eszköz. Ezért minden alkalommal sok olyan frissítés érkezik, amelyek számos fejlesztést tartalmaznak a rendszer és a felület fejlesztése szempontjából. Egy másik részlet, amely nem kerülhet el bennünket, az Lehetősége van mindkét eszközön futtatni, például asztali számítógépeken és laptopokon, akár táblagépen és mobiltelefonon is. Igen, van ingyenes mobilverziója is, mellyel sokkal gyorsabban és egyszerűbben választhatod a képek szerkesztését.
Oktatóanyag: Tervezzen fémes effektust a Photoshopban
lépésre 1
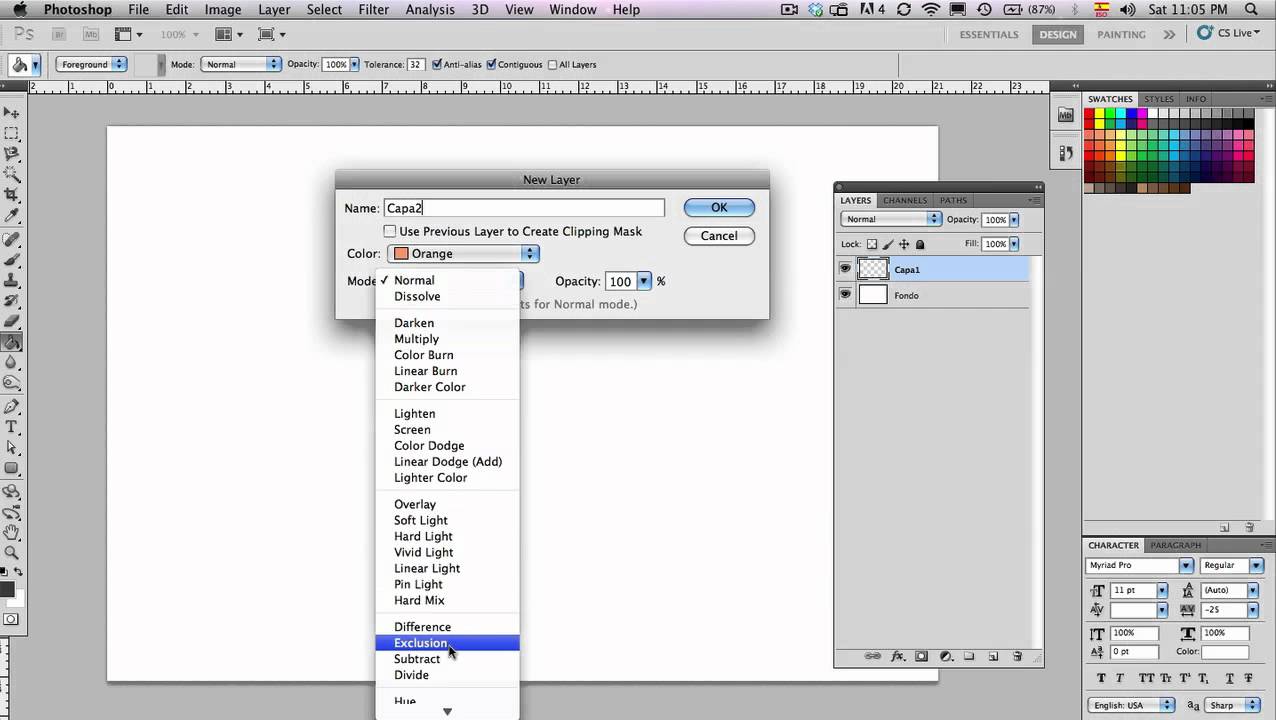
Forrás: YouTube
- Az első dolog, amit meg fogunk tenni, az futtassa a Photoshop programot, és hozzon létre egy új dokumentumot. Ez lehet a kívánt méret vagy formátum, a lényeg, hogy elég nagy és kényelmes legyen, hogy tudjunk vele dolgozni.
- Amikor már nyitva van a Photoshop és a munkaasztalunk, csak létre kell hoznunk egy új réteget, kiválasztjuk a gradiens eszközt, majd beépítjük a munkaasztalunkba vagy az általunk létrehozott formátumba.
lépésre 2
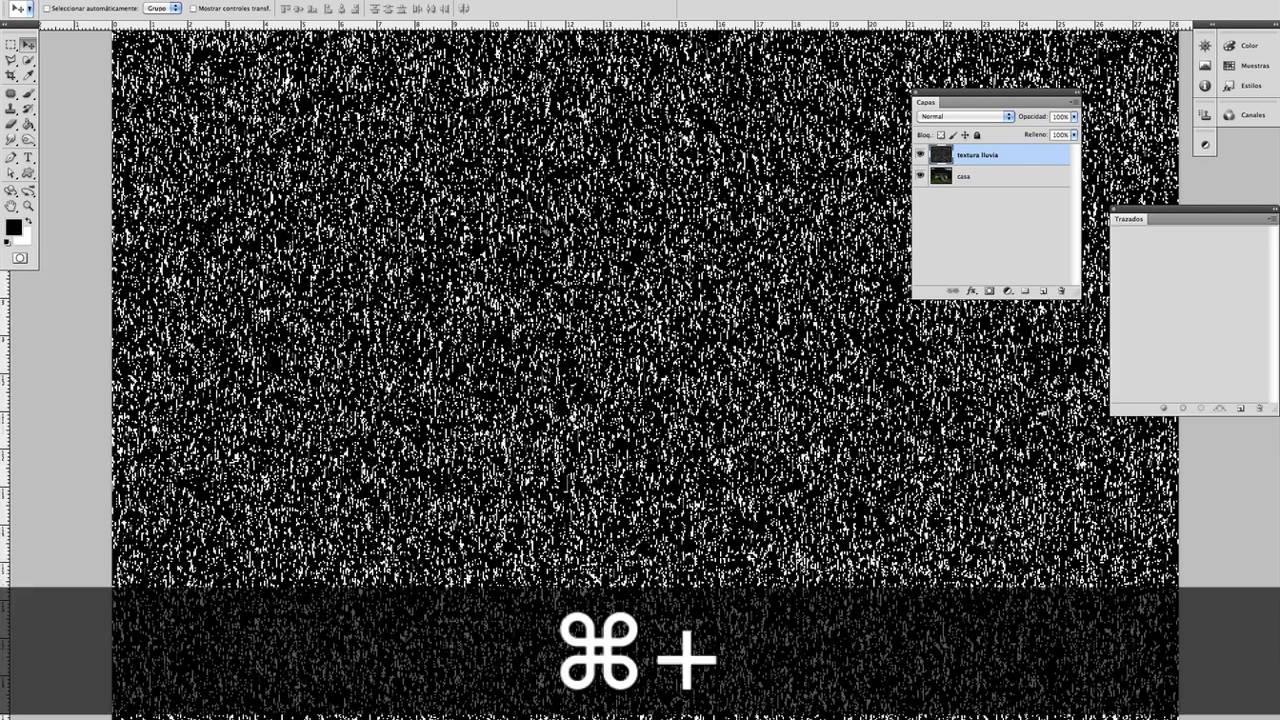
Forrás: Relax Ház
- Amikor már alkalmaztuk a gradienst, csak egy zajszűrőt kell választanunk.
- Miután kiválasztottuk, az egységes és a monokróm opciókat választjuk.
- Ezután megnyílik egy kis ablak, ahol ki kell választanunk a zaj százalékos arányát, amellyel a hatást ki akarjuk adni, ebben az esetben Egyenletesen 400%-os zajt fogunk alkalmazni, és aktiválva a monokróm opciót is.
lépésre 3
- A nagyobb fényességérzet elérése érdekében az elmosódást választjuk ki.
- Ehhez csak a szűrő opciót kell választanunk, az elmosódást, és a mozgásos elmosódást választjuk.
- Megalapítjuk 84 és 90 fok közötti szögben. Ezzel a hatással sokkal gyorsabban és egyszerűbben tudjuk majd alkalmazni a fémes hatásunkhoz mindazt, amire szükségünk van.
lépésre 4
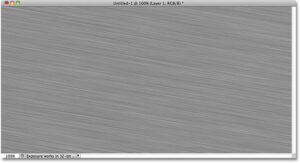
Forrás: Tutorials
- Mit fogunk tenni, ha már megtettük a korábbi lépéseket, az lesz, hogy kinyújtjuk az általunk egymásra helyezett képet, vagy ebben az esetben az általunk korábban alkalmazott hatás.
- Ha már kinyújtottuk a képet, egyfajta csavar hatást hozunk létre úgy, hogy egy kört hozunk létre, és a fémes hátterünkre helyezzük, így a hatásunk a lehető legvalósághűbbnek tűnik.
- Ha mindent megterveztünk, exportálhatjuk hatásunkat, és összehasonlíthatjuk más hasonló fémeffektusokkal. Ehhez csak JPG formátumban kell exportálnunk.