
Szeretné tudni, hogyan készítsen textilnyomatokat az illusztrációiból? Nem tudja, hol kezdje?
A rapport a tervezés megismétlésének alapvető modulja mintázat, minta vagy minta, amely a termékfelületek sokaságára alkalmazható, a leggyakoribb a szövetre nyomtatás (textiltervezés).
Kezdhetjük a kapcsolat különböző formái (négyzet alakú, kerek, legyező alakú ...). Fontos lesz benne a működése más alapegységekkel, vagyis a teljes működés, amikor a minta létrejön. Viszont léteznek a minták különböző formái, attól függően, hogy miként rendeztük a kapcsolatot. Így generálhatunk mintákat rácsban, téglában, egymásra, lábbal, láb nélkül és hosszú stb. Minta példa:

Ebben a bejegyzésben elmagyarázzuk, hogyan tervezzük meg ezt az alapformát, a rapportot.
Először is fontos, hogy rendelkezzen egy Photoshop dokumentummal, ahol elrendezte az illusztrációkat, amelyeket a folyamat során használni fog. Ebben az előző bejegyzésben, Részletesen elmagyarázom neked.
majd létrehozunk egy új dokumentumot a Photoshop alkalmazásban (Fájl> Új). Kezdhetjük egy négyzet alakú kialakítással, mivel könnyebb használni, ha később szeretnénk felhelyezni a mintát. Így például 30 × 30 cm-t teszünk, és a felbontást 450 dpi-re emeljük. Ennek a nagy felbontásnak a használatával a tervünket később problémamentesen kibővíthetjük, pixeles vagy homályos megjelenés nélkül.
A dokumentum létrehozása után olyan színes hátteret választunk, amely nekünk tetszik és ez jól passzol az általunk a mintához választott illusztrációkészlethez. Kattintson a gombra Színválasztó és kitöltjük a hátteret az eszközzel Festékedény.
Most visszatérünk a dokumentumhoz, ahol meg vannak a rajzok, amelyeket korábban megtisztítottunk és retusáltunk. Kattintson arra a rétegre, amely tartalmazza a rajzot, amelyet át akarunk vinni a rapportba. Hogy kivághassam, kiválasztjuk az eszközt Sokszögű lasszó és belefoglaljuk a rajzot (a háttér, külön rétegben található, nem jelenik meg, ezért nem kell pontosnak lenni a nyírásban). Most átadjuk a Szerkesztés> Másolás lehetőséget. Megnyitjuk az új dokumentumot, és kattintson a Szerkesztés> Beillesztés gombra. Ugyanezt tesszük a különféle illusztrációk esetében, amelyeket be akarunk illeszteni a kapcsolatba.
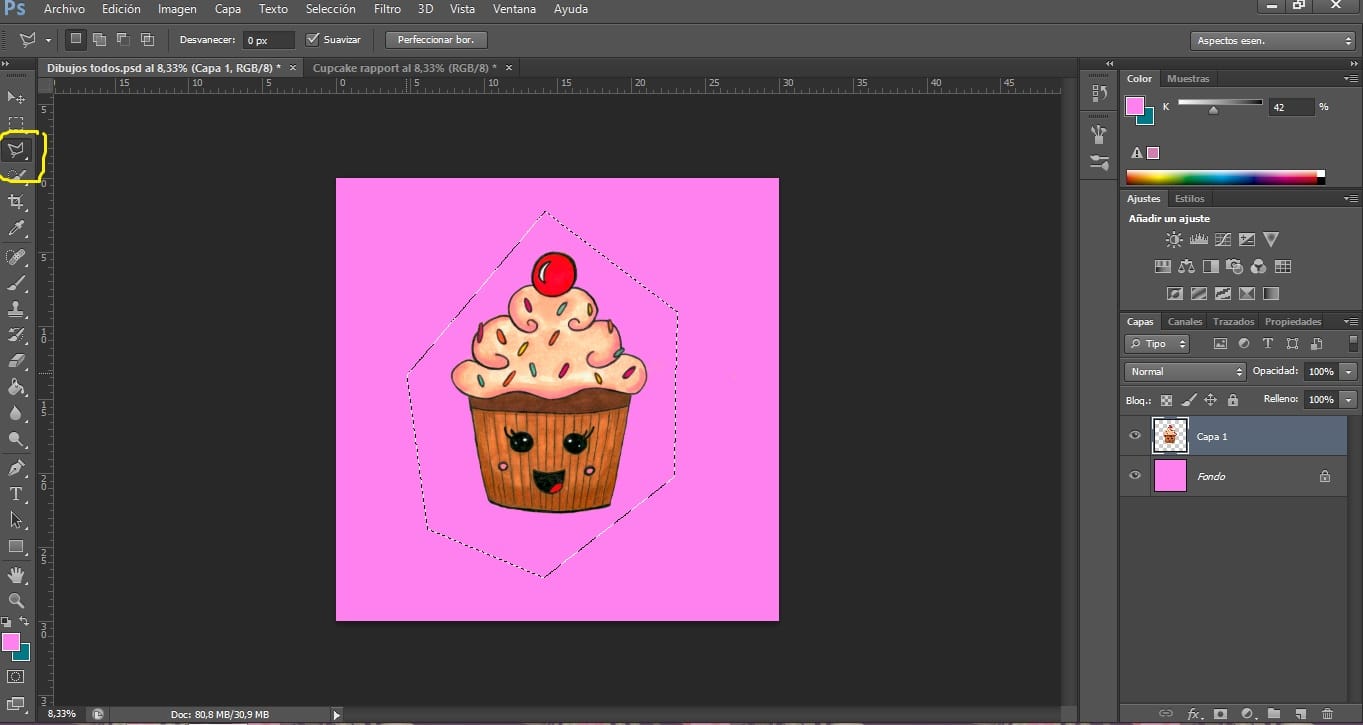
Fontos, hogy a különböző elemeket egyenletesen osszuk el, hogy az egész harmonikusan, üregek, hézagok vagy különösen kiemelkedő elemek nélkül jelenjen meg. A színeloszlásnak is működnie kell, megváltoztatva a dallamon kívül eső színeket (azt is elmagyarázom, hogyan kell ezt csinálni előző bejegyzésemben).
Elengedhetetlen a parancs betartása. Szóval mi tudunk először illessze be a fő illusztrációkat, majd a másodlagos illusztrációkat hátrébb, hogy kontextust teremtsenek. Az illusztrációk felhelyezéséhez kattintson az objektum azon rétegére, amelyet mozgatni akarunk, és át kell helyezni (az egeret lenyomva tartva) a többi réteg felett vagy alatt.
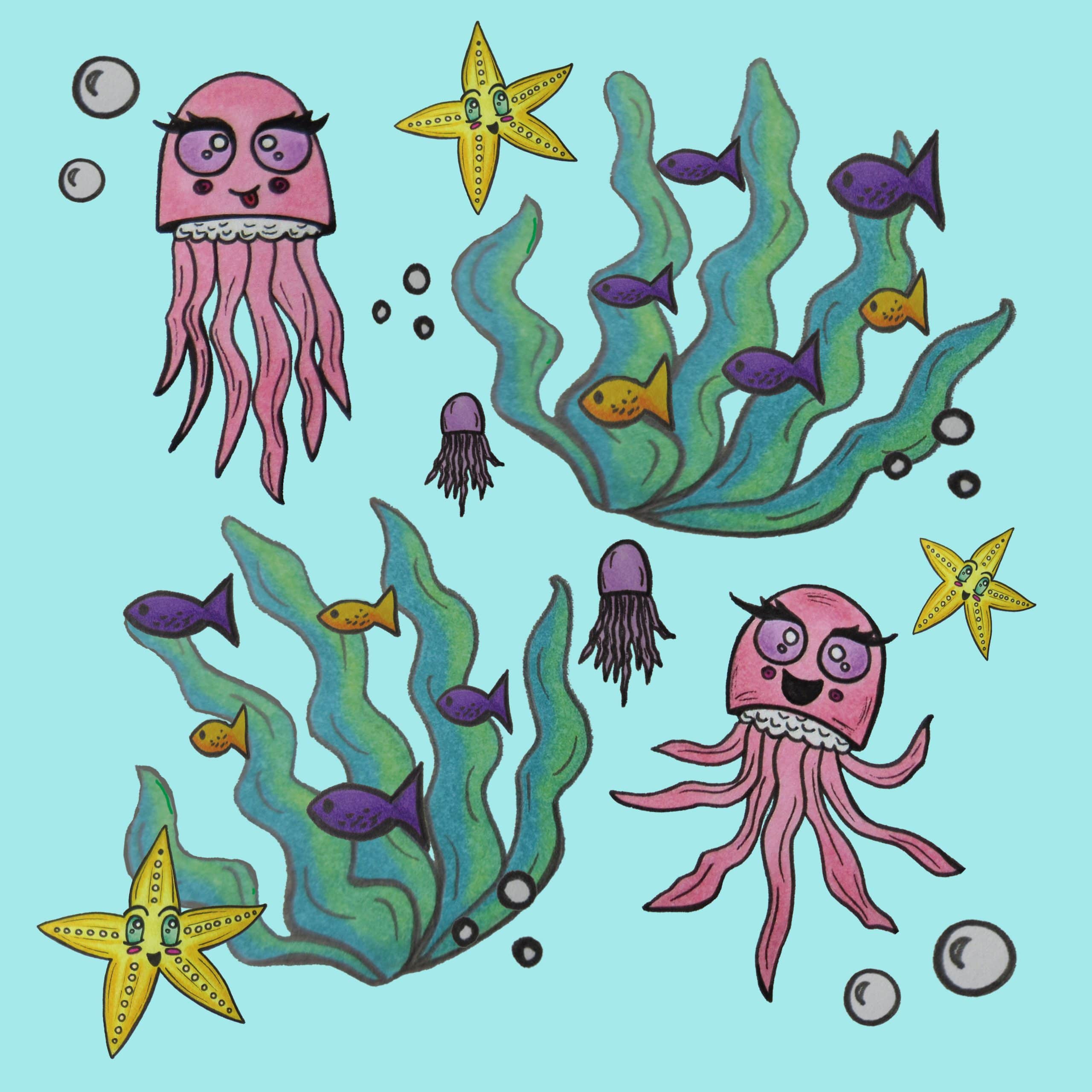
Növelhetjük, csökkenthetjük, elforgathatjuk vagy deformálhatjuk eredeti illusztrációinkat, hogy dinamikussá váljanak. Növelésük, csökkentésük vagy elforgatásukhoz megnyomjuk az eszközt Mover (a nyíl), a négyzetre kattintva "Transzformációs vezérlők megjelenítése a kiválasztott rétegeken”. A kép deformálásához be kell lépnünk a Szerkesztés> Átalakítás menüpontba, ahol többféle módot találunk az ábra megváltoztatására.
Végül készíteni fogjuk a rendszert a jövőbeni felhasználásra mintaként. Fontos, hogy ez a kapcsolat később módosítható legyen (és nem marad meg egészben), ehhez a következő lépéseket fogjuk követni:
- Csoportosítsa a rétegeket látható. Kattintson egy véletlenszerű rétegre, és megadjuk az egér jobb gombját. A C lehetőséget választjukombináris látható. Tervezésünk minden látható rétege összeolvasztásra kerül. Ha most elmentettük volna a kapcsolatot, akkor nem tudtuk módosítani.
- Ezután fontos konvertálni Intelligens objektum. Ehhez kattintson a jobb gombbal a csoportosított rétegekre, majd kattintson a gombra Konvertálás intelligens objektummá.
Most problémamentesen elmenthetjük a képünket későbbi felhasználás céljából. A Fájl> Mentés másként menüpontra megyünk, és Photoshop dokumentumként (.PSD) mentjük.
Már létrehoztuk az ismétlő egységünket!