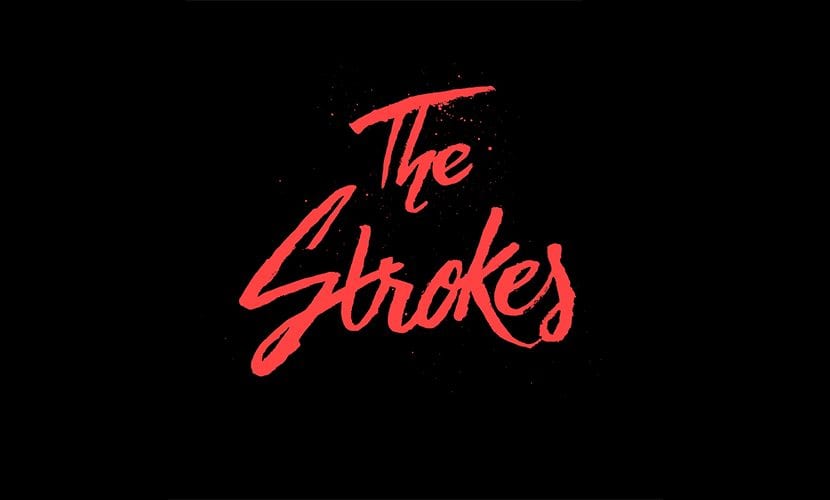
Manapság egyre több márka választja a kézzel írott logó, többnyire általában ecsetekkel vagy kalligrafikus tollakkal készülnek, azok a tökéletlenségek és egyenetlen vonalak, amelyeket ezek az eszközök adnak a digitális formátum hidegségétől és merevségétől.
A probléma akkor jelentkezik ezt a logót akarjuk használni és át kell adnunk a számítógépre, ez bonyolultnak tűnik, de néhány egyszerű lépéssel és a mi photoshop segítségével profi eredményt érhetünk el és nagyon csiszolt.
Az első dolog, amit meg kell tennünk, hogy kézzel készítsen logót, azt javaslom, hogy használjon fekete tintát, hogy később könnyebb legyen számunkra a digitalizálás (ez is tökéletes ürügy a csatlakozásra tintatartó)
Miután létrehozta, be kell szkennelnie, vagy minőségi fényképet kell készítenie róla, javasoljuk, hogy szkennelje be, mivel ez megkönnyíti számunkra a digitalizálást.
Esetemben úgy döntöttem, hogy fényképen keresztül teszem meg, hogy megmutassam, hogy kevés erőforrás mellett is jó eredményeket érhetünk el.
Elkezdtük a logó létrehozását:
- Első lépésként válassza ki a beállításokban a lehetőséget niveles (Ha nem találja a beállítások opciót, akkor az ablak> beállítások menüpontra kell lépnie, hogy a képernyőn láthassa)
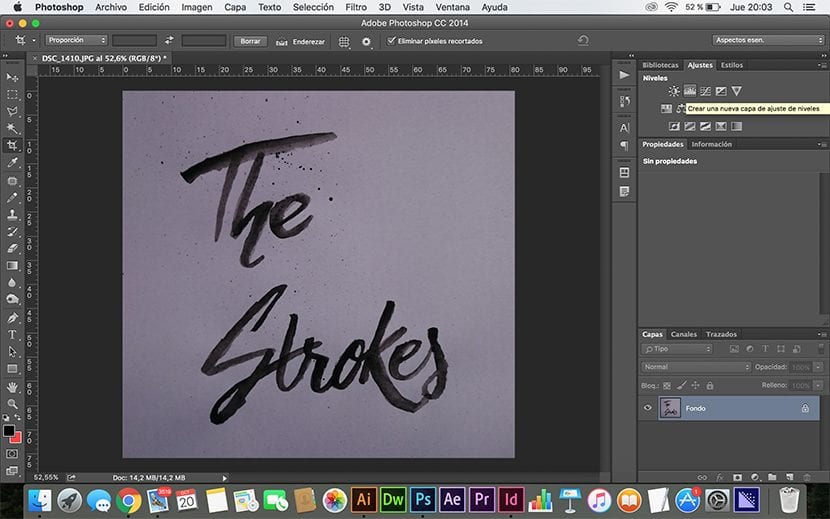
- Egyszer a niveles meg kell húznunk a panelen talált háromszögeket, és össze kell illesztenünk őket, a köztük lévő és a spektrum mentén elhelyezkedő háromszögek helyzete a képünktől függ, mit kell megpróbálnunk elérni, hogy vannak fekete területek és fehér területek, mivel a más színűeket a program elveti. Ha elkészült, ki kell választanunk mindkét réteget (Háttér és Szintek), jobb gombbal kattintson a fóliákra, és válassza ki a rétegek egyesítésének lehetőségét.
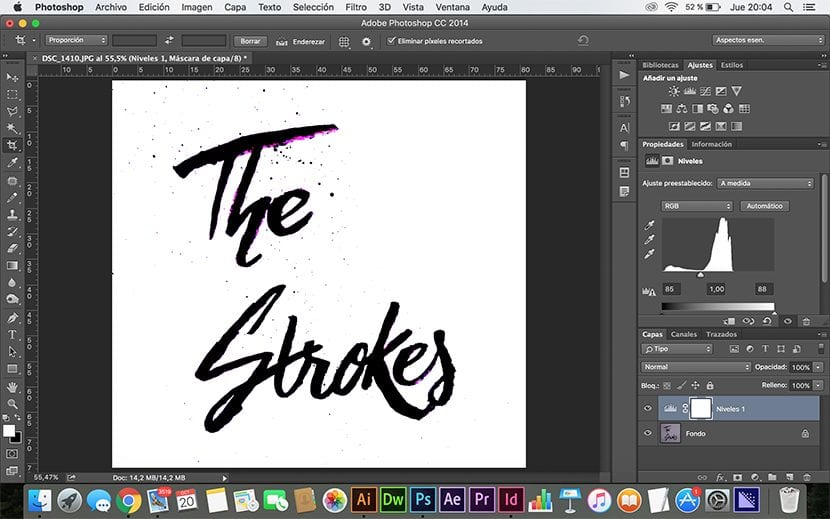
- A következő lépés az eszköz használata lenne varázspálca (W gomb, az angol pálcából), és válasszon egy fekete részt a logóból, ha kiválasztottunk egy részt, kattintson a jobb gombbal, és válassza az opciót hasonló, ez kiválasztja a kép összes fekete részét.
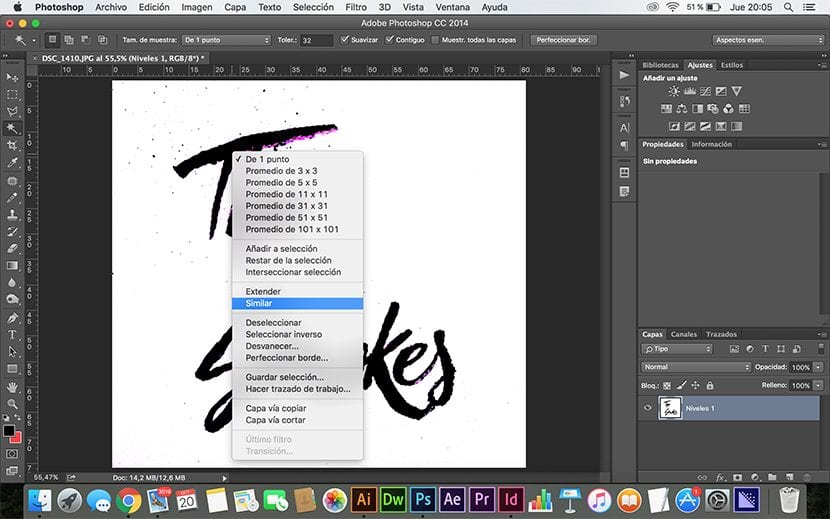
- A fekete szín kiválasztása után tudjuk távolítsa el a radír eszközzel (E kulcs az angol radírhoz) foltok tinta vagy logó foltok.
- Amikor befejeztük a logó tisztítását, a fülre lépünk Kiválasztás> invertálás, kiválasztjuk a radírt (E gomb) és kitöröljük a hátteret.

- Ha a logó nem maradt középen, akkor a kiválasztás, az én esetemben a téglalap alakú keret eszközzel (M gomb) tettem meg, akkor megvan átméretezték és középre helyezték a mozgó eszközzel (V gomb).
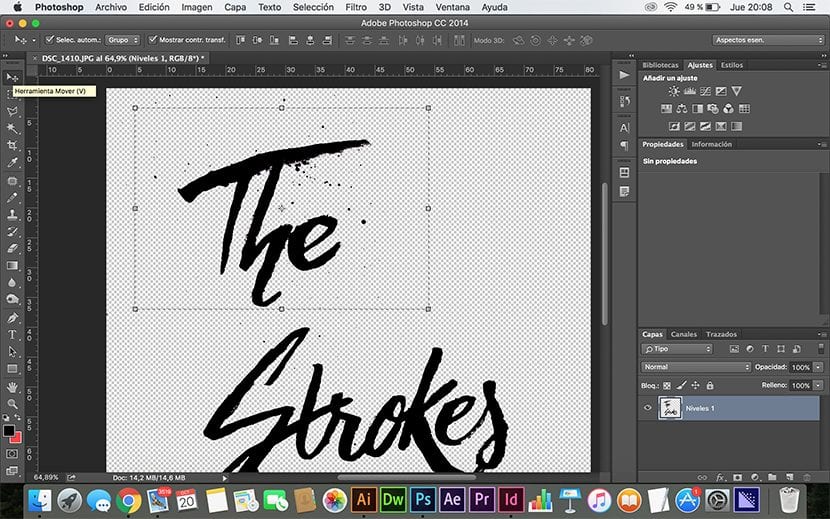
- Az eszköz újbóli használata varázspálca (W gomb) és az ecsetet (B betű) megváltoztathatjuk és különböző színeket, betűt és hátteret helyezhetünk el.
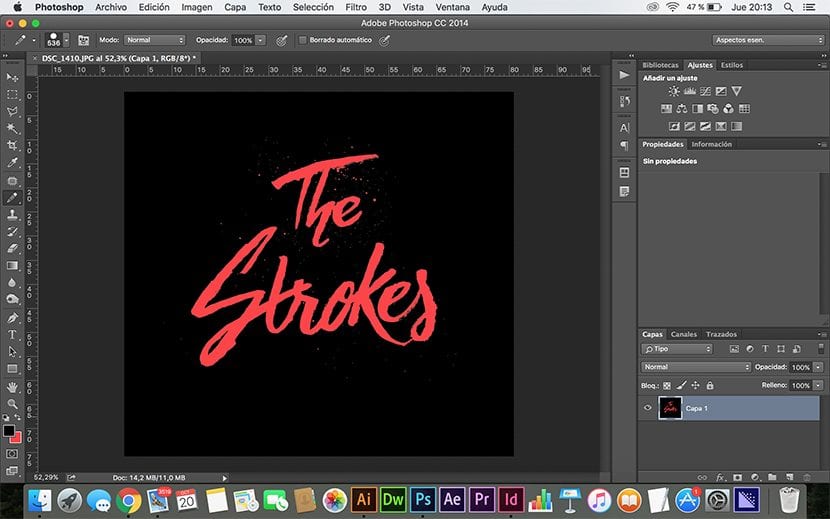
Photoshopban? Életemben készítettem egy logót a Photoshopban, amely az Illustr A Photoshopban utána jönnek a könnyek, és már tudja, miért. :)
Nos, minden a kívánt logó típusától függ, személyes tapasztalat alapján a kézzel készített kalligrafikus logókat jobb elvégezni a photoshopban, majd ha vektorizálni akarja őket, de ez nem szükséges, ha egy adott és helyes formátum és minőség, figyelembe véve a támogatást, az utolsó művészeteket stb.