
Forrás: RPP
A GIF formátumokkal dolgozó tervezők túlnyomó többsége, Erőforrásként használják az online hirdetési médiához. Ebben az esetben arról beszélünk, hogy mi lehet egy weboldal vagy egy banner.
Amit kevesen nem tudnak, az az, hogy a kivágás is része ezeknek a formátumoknak a szerkesztésének. Ebben a bejegyzésben nem csak a kiterjesztésről és a GIF formátumról szeretnénk tájékoztatni, hanem Néhány egyszerű lépéssel megmutatjuk, hogyan vághat ki egy GIF-et.
Meghívjuk azonban Önt, hogy maradjon velünk a végéig, és fedezze fel ennek a formátumnak az érdekességeit.
Elkezdtük.
A GIF kiterjesztés
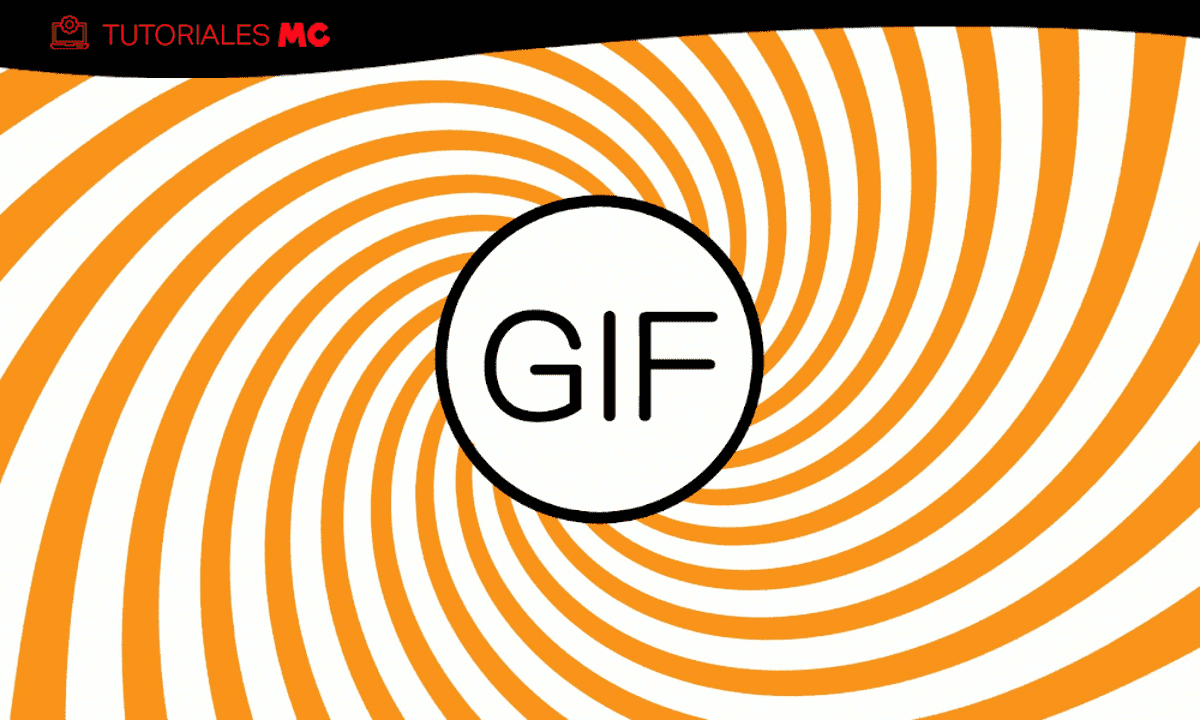
Forrás: Muycomputer
Azok számára, akik nem ismerik a GIF formátumot, olyan formátumstílusként határozzák meg, amely másokhoz is csatolható, például PDF, JPG vagy egyszerűen TIFF.
Nómenklatúrája a következőből származik:Grafikus csereformátum ». Ennek a formátumnak az a jellemzője, hogy egy olyan bittérképből származik, amely legfeljebb 8 bit/pixel felbontású képekkel kompatibilis. A .gif fájlkiterjesztést leggyakrabban fájlformátum-forrásként használják az interneten és sprite-ként szoftveralkalmazásokban.
A tulajdonában lévő legegyedibb minőség A GIF fájlformátum veszteségmentes tömörítési mechanizmust használ. Ennek eredményeként nincs hatással a képminőségre. A játékalkalmazások kódolásakor a GIF formátum kiválóan használható az alacsony színű sprite adatok egyszerű tárolására.
jellemzői
A legtöbb közösségi oldalon találhatunk GIF-eket és alapvető jellemzőjük az információ, valamint az érzelmek gyors továbbítása. A GIF-ek által nyújtott egyéb szolgáltatások között szerepel:
- Könnyű formátuma, így bármilyen eszközön lejátszható.
- Nagy kapacitással rendelkeznek a figyelem felkeltésére, és lehetővé teszik, hogy gyorsan és erőfeszítés nélkül megértsék, mit próbálnak közvetíteni.
- Ismertséget és elkötelezettséget generálnak. Ez egy módja annak, hogy gyorsan kapcsolódjon egy koncepcióhoz, és elérje a célközönséget.
- Olyan formátumról van szó, amely nagy viralizációs kapacitással rendelkezik.
Különböző módszerek a GIF kivágására
Különböző módok vagy módszerek léteznek a GIF vágására. Elmagyarázzuk, hogyan kell csinálni:
Mac és Windows rendszeren
A híres Vidmore Video Converter egy kiváló asztali program, amely hatékony funkciókkal rendelkezik a GIF-ek szerkesztéséhez, a multimédiás tartalom konvertálásához és a videók javításához. Képes GIF-vágásra, ahol a GIF-et több szegmensre oszthatja. Így azonosíthatja, hogy melyik részt szeretné kihagyni a GIF-ből.
Ha a GIF díszítése vagy szerkesztése jobban tetszik vagy érdekel, ezt a funkció segítségével megteheti Szerkesztése az eszközről. Íme, hogyan kell csinálni.
1. lépés: Telepítse a programot, és importálja a GIF-et
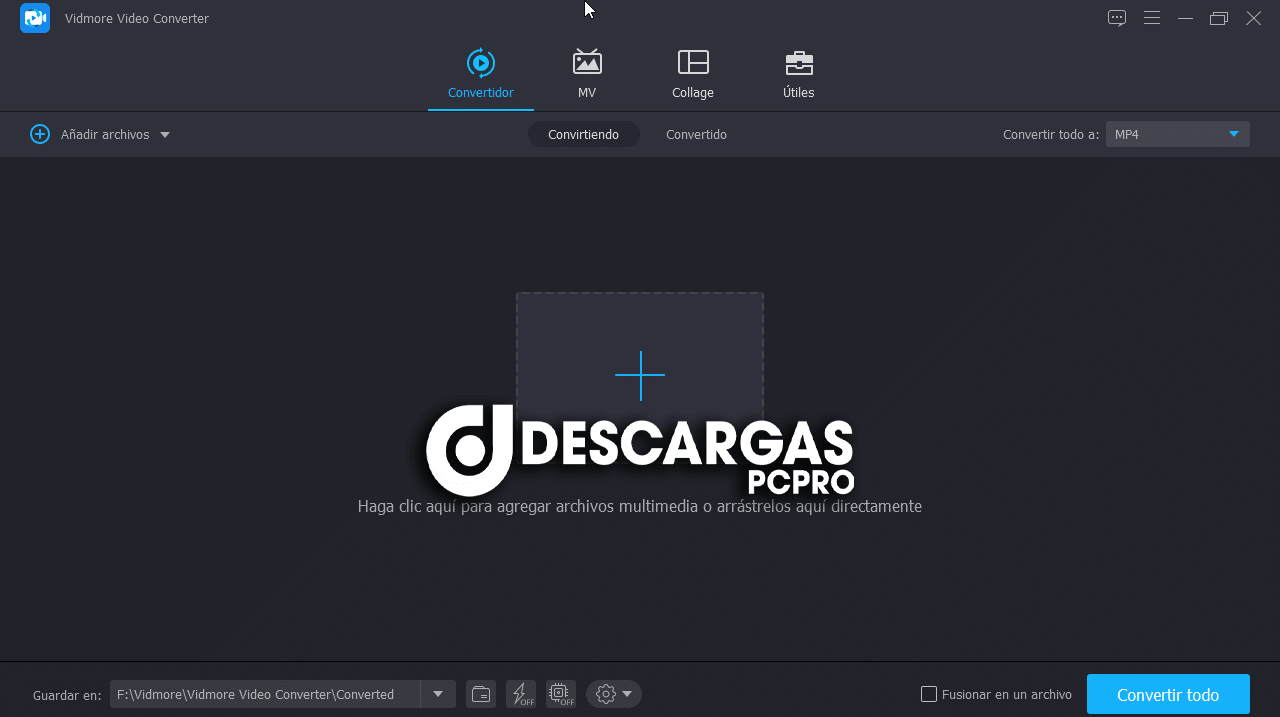
Forrás: PoPro Downloads
Kezdés előtt. szükség lesz a program telepítésére, amellyel dolgozni fogunk. Először le kell töltenie és telepítenie kell a számítógépére. Miután telepítette és előkészítette őket, futtassa a programot, és lépjen a lapra Caja de herramientas és válassza ki GIF készítő.
A szoftver elindítása után importálja a kivágni vagy felosztani kívánt GIF-et. És ha megvan, kattintson rá videó a GIF-re y döntse el, melyik GIF-et kell feldolgoznia.
2. lépés: Vágja le a GIF-et és mentse el
GIF kivágásához kattintson a gombra vágás a GIF levágásához. Ebben az ablakban lehetősége van szegmensek hozzáadására és eltérő időtartam megadására. Ezután döntse el, melyik keretet kell levágnia, és kattintson a szemét az előnézeti ablaktáblában.
Ha végeztünk, nyomjuk meg a gombot Kivéve hogy alkalmazzuk az általunk végzett változtatásokat. Ezt követően testreszabhatja a kimeneti formátumot vagy engedélyezheti a hurokanimációt. Most állítsa be a fájl célját, majd nyomja meg a gombot GIF generálása és mentse el a végeredményt.
Gifben
A GIFS.com egy online alkalmazás, amely lehetővé teszi GIF-ek létrehozását közvetlenül a weboldalról. A drag and drop felület előnyeit kihasználhatja, ha feltölti a fájlt az eszközbe. Itt különféle GIF-beállításokat is találhat, amelyekhez hozzáférhet, például feliratok, képek hozzáadása, a videó megvágása és még sok más. Előfordulhat azonban, hogy a program használatakor nem tudja levágni a GIF méretét. A fenti eszköz erre a speciális igényre megfelelő alkalmazás. Hogy megtudja, hogyan működik, mutatunk egy rövid referencia útmutatót.
- 1. lépés Nyissa meg az eszköz hivatalos webhelyét, majd húzza át a GIF-et egy helyi mappából az online alkalmazás felületére.
- 2. lépés A bal oldali részben különféle testreszabási eszközöket érhet el, valamint feliratokat, matricákat adhat hozzá, módosíthatja a távolságot stb.
- 3. lépés A folyamat elindításához húzza a vágóvezérlő kezdő- és végpontját. Ezután kattintson a GIF létrehozása lehetőségre a felület jobb felső sarkában. Ez a módszer akkor is alkalmazható, ha egy videót GIF formátumba szeretne vágni.
- 4. lépés. Ezután adja hozzá a szükséges GIF-információkat. Egyszerűen mentheti a kimenetet a Letöltés gombra kattintva, vagy megoszthatja közösségi média fiókjaival.
Ezgifben
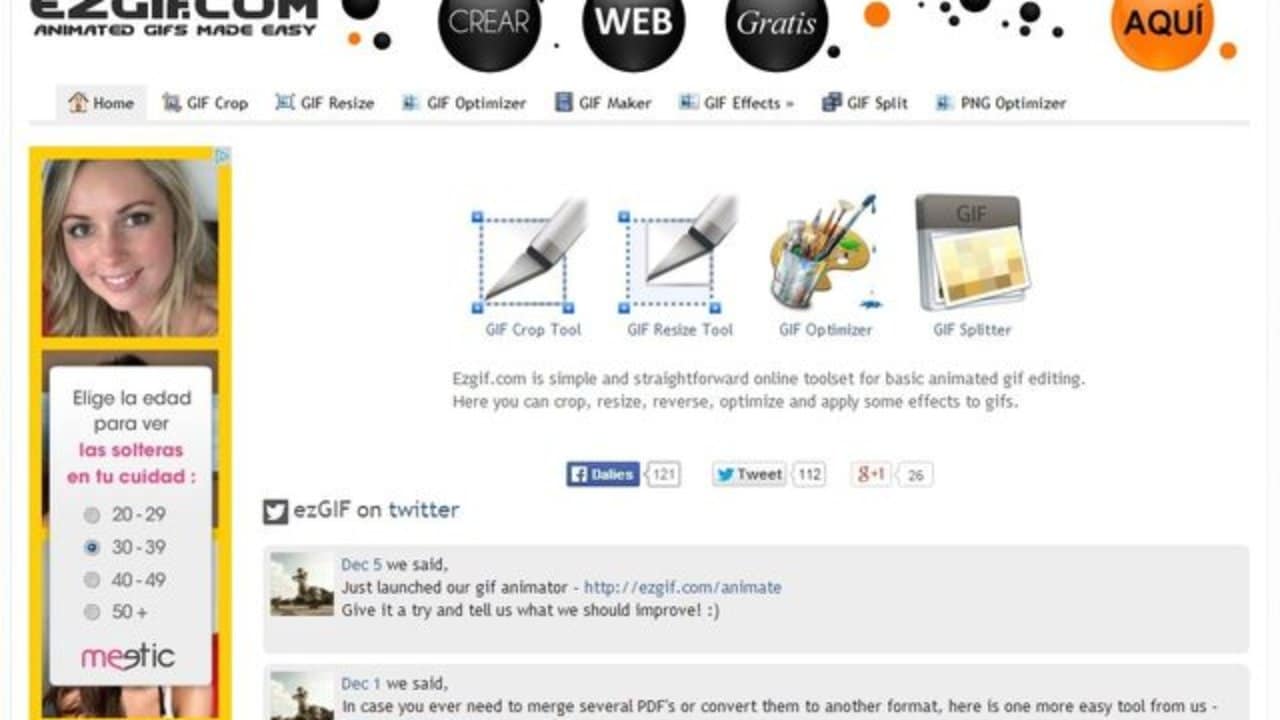
Forrás: SoftAndAppa
Az EZGIF-fel nem csak GIF-eket vághatsz, hanem tetszés szerint átméretezheted is a GIF-eket. Tehát, ha a fő cél a GIF méretének csökkentése, ne keressen tovább. Ezenkívül az eszköz bármely webböngészőben működik. Még a mobileszköz-felhasználók számára is nagy segítség lehet ez az eszköz. Használhatja, és megtanulhatja, hogyan vághatja le a GIF-et iPhone és Android rendszeren mint általában PC-n. Hagyunk néhány követendő lépést:
- 1. lépés Nyissa meg az általában használt böngészőt, és keresse fel az eszköz hivatalos oldalát.
- 2. lépés. Ezután kattintson az opcióra vágás menüből, és egy másik panelre ugrik, ahol betöltheti a GIF-et. Kattintson Választ fájlt, és töltsön fel egy GIF-fájlt
- 3. lépés: A betöltés után az eszköz információkat ad a GIF-ről, különösen a képkockákról és a GIF teljes időtartamáról. Válassza ki, hogy keretszám vagy idő szerint szeretne vágni. Tól től opciók panelvágót, kattintson a legördülő menüre, és válassza ki a megfelelőt.
- 4. lépés Most adja meg a kezdő- és végpontokat a választott módszer szerint. Például képzeljük el, hogy a képkockánkénti vágás mellett döntöttünk, és úgy döntöttünk, hogy a 10-16.
- 5 lépés. Kattintson a gombra Időtartam a vágást, majd görgessen lefelé az oldalon, és megjelenik a GIF előnézete. A kimenet letöltéséhez egyszerűen kattintson Mentés gomb.
Az Adobe Photoshop alkalmazásban
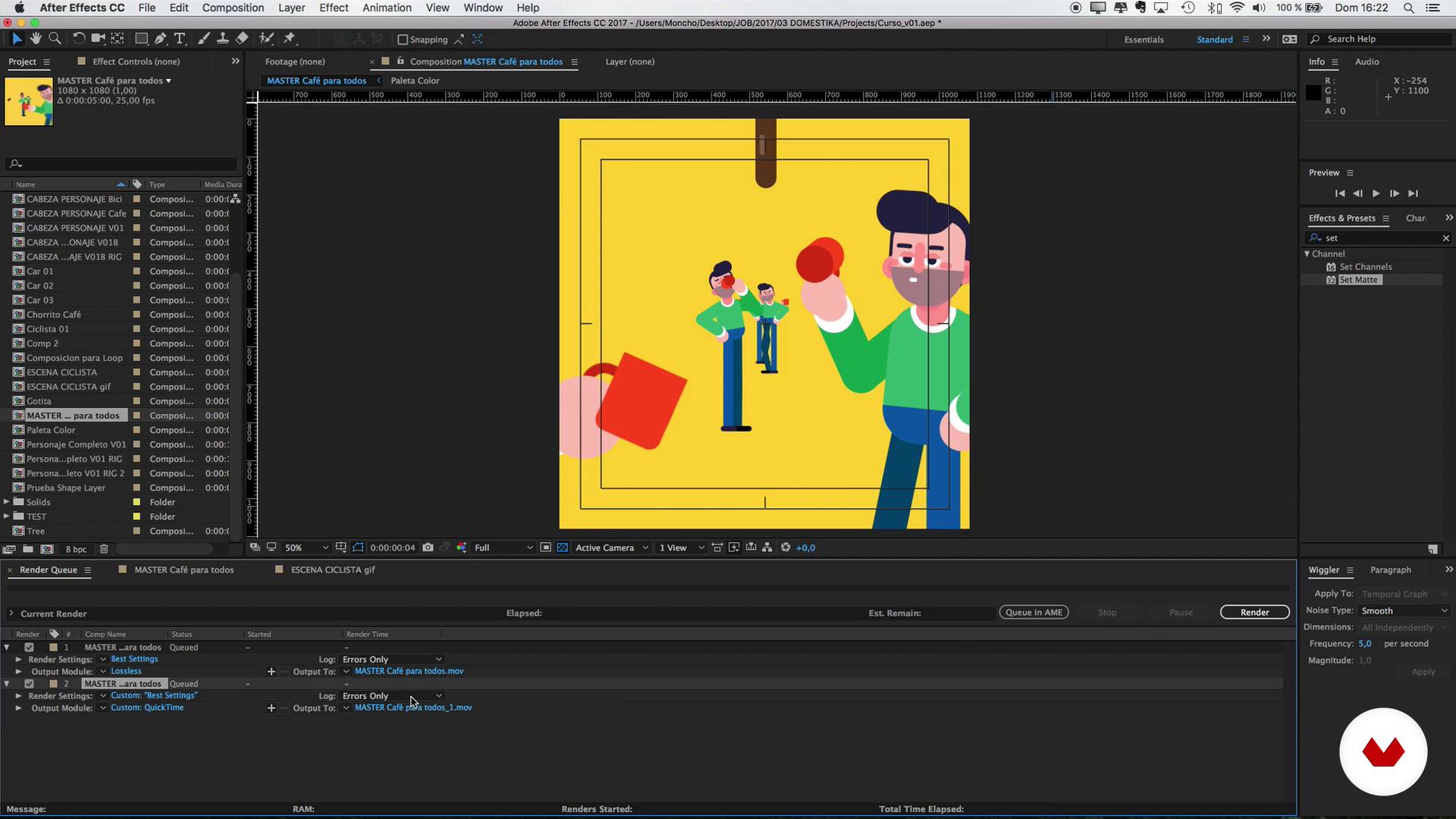
Forrás: TechBriefly
Ha fejlettebb eszközt keres a GIF kivágásához a szokásos módszerek helyett, az Adobe Photoshop teljesítheti legjobb kívánságait. Ez egy olyan eszköz, amely a képszerkesztő képességeiről ismert. Ezen kívül a Photoshop segítségével gond nélkül kivághatja vagy kivághatja a GIF-eket. Ha GIF-eket is szeretne rajzolni, ez egy tökéletes eszköz erre az igényre. Használatához egy lépésről-lépésre szóló eljárást hagyunk az útmutatásra.
- 1. lépés: Ha már telepítve van a Photoshop a számítógépére, futtassa, és töltse be a GIF-et.
- 2. lépés: A GIF eszközbe való betöltéséhez navigáljon ide Fájl> Megnyitás később és válasszon ki egy GIF-et a merevlemezről.
- 3. lépés: A betöltés után az összes képkockát látnia kell az Idővonal ablakban. Innen jelölje ki az eltávolítani kívánt kereteket, és kattintson a keretek alatti menü Kuka elemére.
- 4. lépés: A munka mentése előtt a Tap ikonra kattintva megtekintheti a teljes GIF előnézetét. Most lépjen a Fájl> Exportálás> Mentés webre (örökölt) elemre, válassza ki a GIF-et, végül kattintson a Mentés gombra az eljárás befejezéséhez.
A legjobb programok
Abban az esetben, ha még nem volt teljesen világos a lehetőségeit illetően, hagyunk egy utolsó részt, ahol kielégítheti az ezzel kapcsolatos igényeit és kétségeit.
Itt megmutatjuk a legjobb programokat a GIF-ek vágásához.
Kapwing
A Kapwing az egyik legkönnyebben használható GIF-szerkesztő online, amely ingyenes szerkesztési szolgáltatást kínál videók, képszerkesztés, mémek generálása stb. A Kapwing segítségével gond nélkül levághatod a gifet.
Gifgif-ek
A Gifgifs ingyenes gif-animációkat kínál számos sablonnal, és arról is híres, hogy képes GIF-eket és képeket szerkeszteni. Ha online szeretné kivágni a GIF-et, ne hagyja ki.
iloveimg
Iloveimg jól ismert arról sokrétű képszerkesztési lehetőségek, és a képminőség nem változik a szerkesztés után. Így a kivágás után nem kell aggódnia a GIF minősége miatt.
Következtetés
Amint azt már láthatta, a GIF kivágása meglehetősen egyszerű, csak kövesse az általunk jelzett lépéseket, és próbálja ki a különböző lehetőségeket. Ezen túlmenően, ha folytatja a böngészést és a kutatást, rá fog jönni, hogy ehhez az erőforráshoz több ezer eszköz létezik.