
Forrás: Design Center
A rajzolás az új találmányoknak és a munkát megkönnyítő alkalmazások és eszközök fejlesztésének köszönhetően mindenki számára nap mint nap elérhető. Korábban csak egy egyszerű papír és egy ceruza vagy toll volt a rajzoláshoz, nem tudtunk mindent digitalizálni, amit terveztünk.
De idővel megjelentek az olyan eszközök, mint a Procreate, képes növelni kézi rajzi kapacitásunkat és tetszés szerint tervezhetünk anélkül, hogy bármit is hátra kellene hagynunk.
Ez az oka annak, hogy ebben a bejegyzésben a Procreate új részét mutatjuk be, az utóbbi években oly divatossá vált rajzeszköz. Mesélünk róla, és ezen kívül mutatunk egy rövid bemutatót, ahol elmagyarázzuk, hogyan kell rajzolni, különösen a faszerű formákat.
Felidézi?
Procreate: funkciók és szolgáltatások
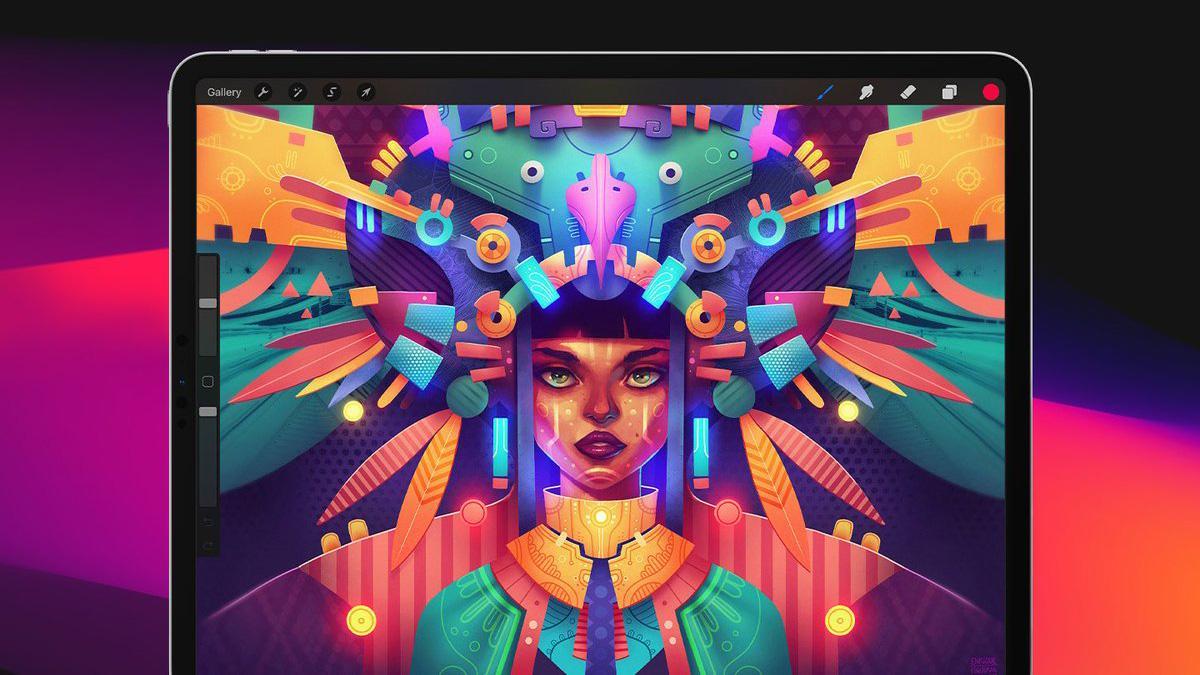
Forrás: Digital Arts
Ennek a szakasznak a jobb megértéséhez fontos figyelembe venni, hogy mi is az a Procreate. Ennek érdekében gyorsan áttekintünk egy kis bevezetőt a programhoz. Vegyél elő egy darab papírt és egy tollat, és vedd figyelembe, amit mondani fogunk, mert elég érdekes lesz számodra, és ez lesz a legjobb barátod a tervezésben.
Nemz a definíció szerint a kiváló rajzprogramok vagy eszközök egyike. A Savage Interactive számára fejlesztették ki, és 2011-ben hozták létre. Ez idő alatt a Procreate eszközzé vált. művészek és tervezők egyaránt széles körben használják, hangsúlyozva a leggyakrabban használt és hasznos elemeinek vagy eszközöknek a használatát, például ecsetek, színek és egyéb eszközök, amelyek segítik a rajzok szakszerű kivitelezését.
Ez egy tervezett eszköz olyan eszközökön használható, mint az iPad, mivel pontos méretei vannak és a képen kínált minőség miatt.
Általános jellemzők
- Csakúgy, mint az olyan eszközökkel, mint a Photoshop, a Procreate programban is rétegekkel dolgozhat. A rétegek segítenek elosztani a rajz során végzett összes műveletet. Például rendezheti az összes használt körvonalat, vagy minden egyes elemet az árnyékoktól az alakzatokig, minden létrehozható rétegben. Ezek a rétegek nem csak abban segítenek, hogy megszervezze a projektet, és mindig tudja, hol vannak az egyes elemek, hanem a program rendszerének részét is képezik, és elengedhetetlen erőforrások a helyes fejlesztéshez vagy tervezéshez.
- Ecsetek és radírok széles választékával rendelkezik. Az ecsetek mindig segítenek abban, hogy jobban kifejlessze mindazt, amit ábrázol. Ezenkívül lehetősége van több száz ingyenes ecset letöltésére számos webhelyről, és gyorsan telepítheti azokat a Procreate-ben. Már nincs mentséged arra, hogy ne rajzolj.
- Van még egy asszisztált animációs rész, olyan, mint magának a programnak egy kis interaktív része, ahol gyorsan tud majd rajzolni, és életet ad rajzainak, és megjelenítheti azokat.
- A színt a program fő eszközeként is kiemeljük, ahol különböző tartományokat találhat, a leghidegebbtől a legmelegebbig.
Oktatóanyag: Hogyan rajzoljunk fát a Procreate programban

Forrás: YouTube
1. lépés: Hozd létre a vásznat
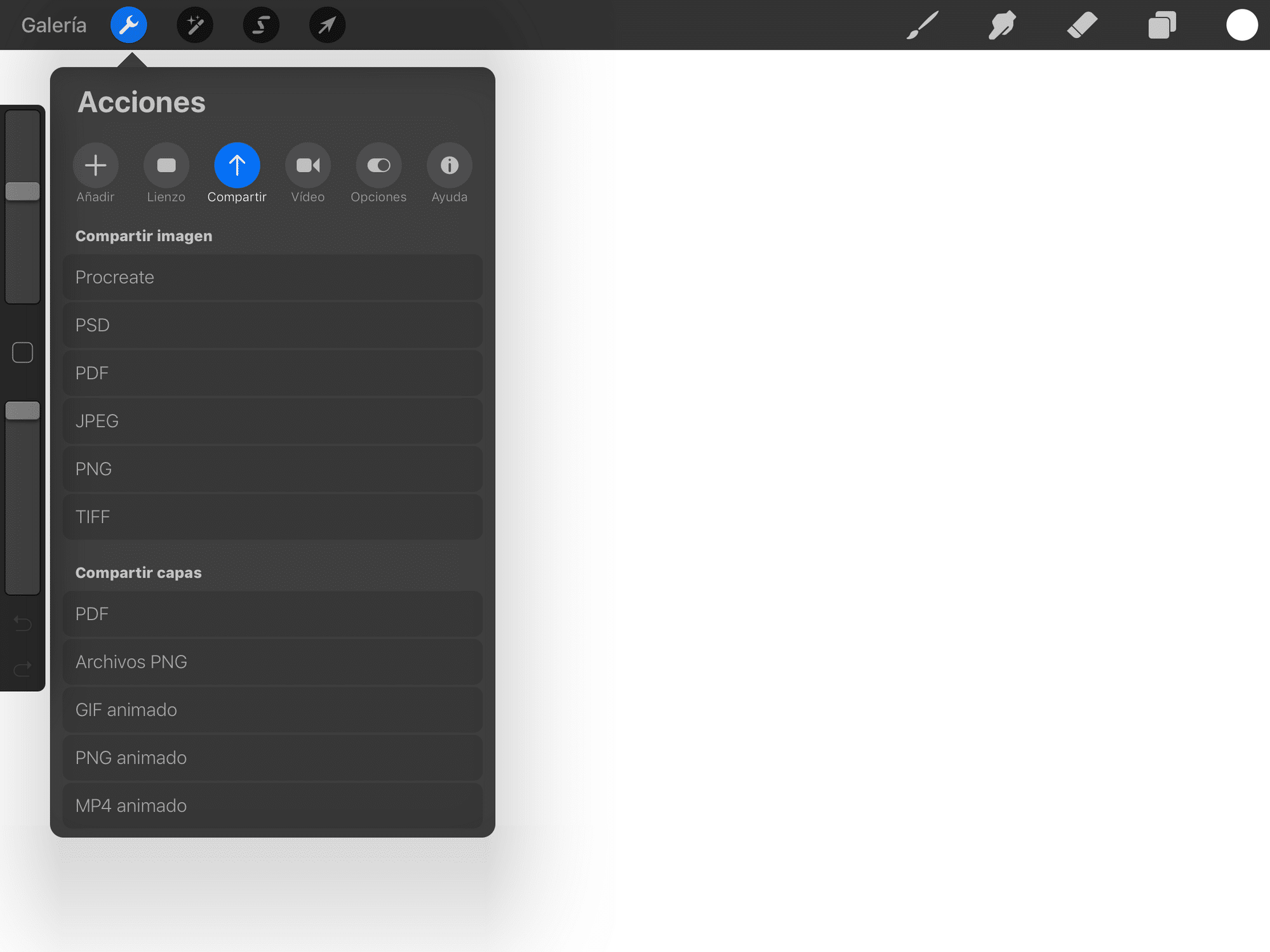
Forrás: Tech Tutorials
- Az első dolog, amit a kezdés előtt meg fogunk tenni, az az, hogy elkészítjük a vásznat, ahol az illusztrációnkat vagy a rajzunkat elkészítjük. Ehhez lefuttatjuk az alkalmazást és A + ikonra kattintunk a képernyő jobb felső sarkában található. Ez egy ikon, amely azt jelzi, hogy új projektet fogunk indítani, tehát a nulláról indulunk, és egy teljesen üres és üres munkaasztallal.
- Ha rákattintunk, azonnal megjelenik egy kis ablak egy olyan típusú vászonnal, amely értelemszerűen hozzánk kerül. Tartalmaz majd néhány intézkedést, amit maga a program kínál nekünk, de mi alkalmazhatjuk azokat, amelyek a legjobban megfelelnek a rajzunknak.
2. lépés: Első formák és arányok
- Ha elkészült az asztalunk vagy a vászonunk, olyan ecsetet válasszunk, amelyik a lehető legfinomabb. És elkezdjük rajzolj egy percnyi kört a vászonra. Ehhez olyan színt alkalmazunk, mint a fekete.
- Ezután megrajzoljuk a fa többi arányát, a törzs részét és néhány ágat. Fontos, hogy először készítsünk egy kis előzetes vázlatot, ahol csak a természetből ismert arányok láthatók.
- Ha már elkészült a vázlat, akkor továbblépünk egy új réteg létrehozására, ahol tintázzuk, mi lesz az egyes arányok része. Érte, ecsetet választunk, ahol tovább erősítjük a formákat amit elkészítettünk, majd ezután ugyanazzal az ecsettel visszük fel a fánkra a textúrát.
- Játszunk majd a vonal vastagságával is, a vékonyabbtól a vastagabb vonalig. Ily módon az általunk ismert textúrát kínáljuk, és valósághűbbé tehetjük.
3. lépés: Fesd le az illusztrációt

Forrás: Clip studio paint
- A rajz festéséhez új réteget hozunk létre, és ehhez az ecsetet választjuk. Ez egy vastagabb ecset, mint a többi, és sokkal erősebb.
- Először a lámpák részét fogjuk elvégezni. A lámpákhoz olyan zöldes árnyalatot kell választanunk, amely a lehető legjobban hasonlít a sárgához. És ilyen módon, elkezdjük festeni a fánk egyik sarkát. Három különböző színt fogunk kombinálni, egy mélyebb sárgát, egy csökkenő okkert és végül egy fehéret, amely biztosítja a szükséges fényerőt.
- Miután megvannak a fények, folytatjuk az árnyékok festését. Az árnyékokhoz új réteget hozunk létre, és egyfajta színátmenetet készítünk, de sötét színekkel. Ezek a színek lehetnek: szürke, fekete és fehér. Csökkenthetjük színeink átlátszatlanságát és intenzitását is, hogy így valósághűbbnek tűnjön.
- Ha megvannak a fények és az árnyékok, tovább választottuk a tökéletes színárnyalatú ecsetvonást, ezek az ecsetek általában azt a részt töltik ki, amelyet már sötétzöldre festettünk, vagy azt a részt, amelyet nem töltöttünk ki. Ez a rész lesz a folyamat utolsó része.
4. lépés: Vigyen fel csillámot, és kész
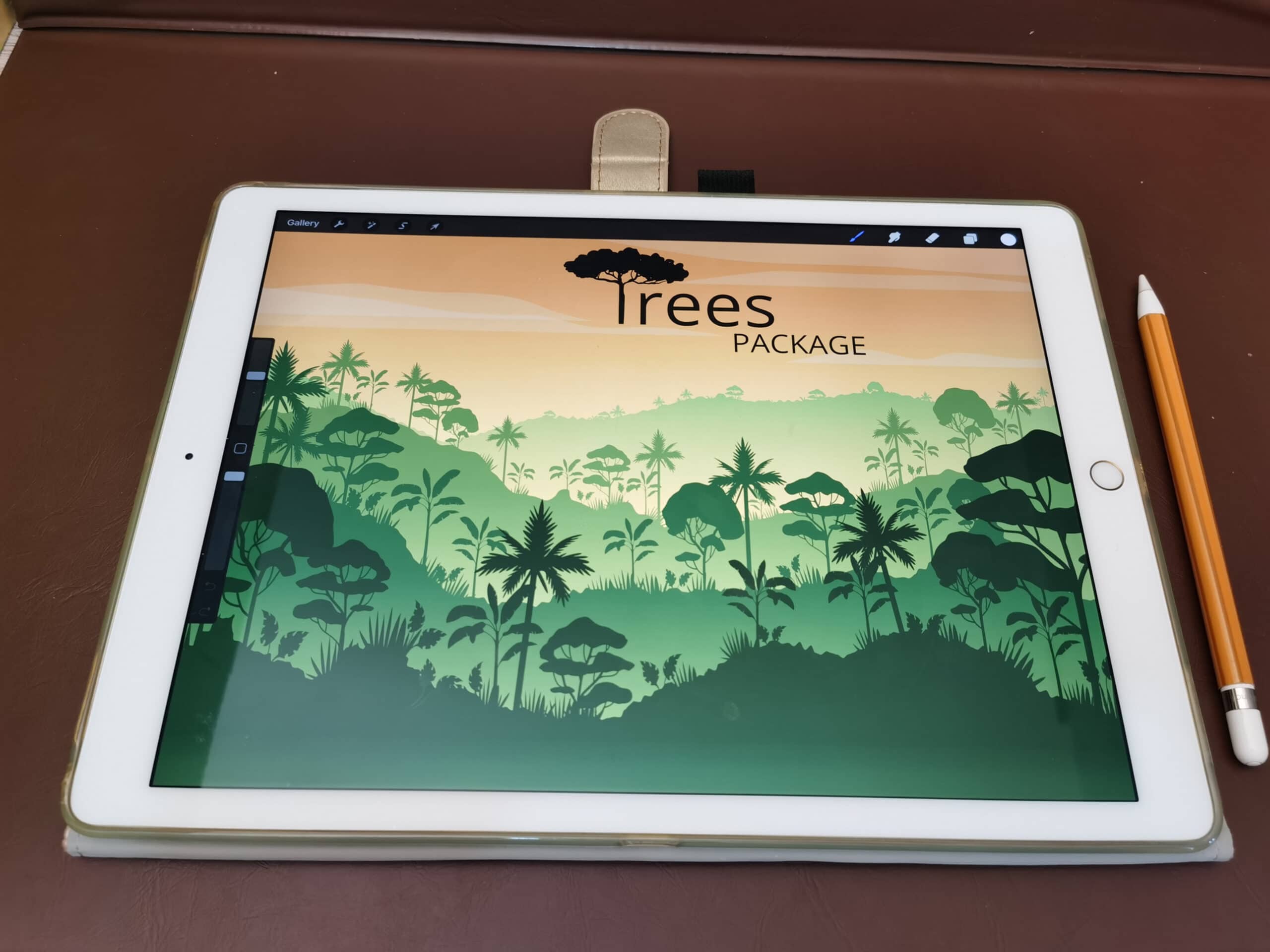
Forrás: Instart
- Ha már megrajzoltuk a fánkat, már csak egy kis fényerőt kell rávinnünk.
- Ehhez új ecsetet választunk, és elkészítjük az utolsó réteget. A nálunk lévő legpuhább ecsettel a fehér színt választjuk és addig csökkentjük az ecset szilárdságát vagy átlátszatlanságát, amíg az alig látható.
- Miután beállítottuk a színtartományt és az intenzitást, az ecsettel ráfestjük a rajzunkat. Fontos, hogy csak egy kis passzot tegyünk, hiszen ha többet készítünk, akkor a fehér szín megerősödik és egy hatalmas értelmetlen fehér folt marad a rajzunkon
- Kész, már tökéletesen megrajzolta a fáját.
Egyéb alternatívák
Adobe Illustrator
Az Adobe Illustrator egyike azon szoftvereknek, amelyek az Adobe részét képezik, és ideális eszköz grafikák, vektorok és illusztrációk készítéséhez. Olyan eszközöket tartalmaz, amelyek képesek vektorok létrehozására és manipulálására, azzal a céllal, hogy jeleket vagy más érdekes elemeket tervezzenek a tervezésben. A Procreate-hez hasonlóan ez is széles ecsetválasztékkal rendelkezik, ahol fejlesztheti rajzait. Lehetősége van arra is, hogy a Pantone-tól a legalapvetőbb színig különböző színtartományok között tudjon választani.
Kétségtelenül az Illustrator az az alkalmazás, amelyet telepítenie kell a készülékére. Fizetős szolgáltatás, hiszen éves és havi licencet is tartalmaz. De van egy 7 napos ingyenes próbaverzió, amellyel kipróbálhatja. És mintha ez még nem lenne elég, a licenc megvásárlásakor nem csak az Illustratort kapod cserébe, hanem kipróbálhatod az Adobe által alkotott különböző alkalmazásokat is. Nem csak rajzolhat, hanem retusálhat is fotóit, maketteket készíthet, weboldalakat tervezhet, márkákat, magazinokat vagy posztereket tervezhet és még sok mást.
Próbálja ki ingyenesen ezt az eszközt, amelyet nem fog tudni kihagyni.
GIMP
Ha az Adobe Illustrator nem győzte meg, a GIMP kétségtelenül meg fogja tenni. Ez a Photoshop és az Illustrator ingyenes, licenc nélküli verziója. Ezzel nem csak remek illusztrációkat készíthetsz, hanem képeket is retusálhatsz.
Egy csomag ecsetet tartalmaz, amelyek szintén segítenek a projektekben és a tervekben. Ráadásul ez egy Windows és Mac operációs rendszerre is elérhető eszköz, amely kétségtelenül lehetővé teszi különböző színátmenetek telepítését, hogy az illusztrációk és kiadások ne maradjanak el.
Tökéletes alkalmazás, hogy szabadon, költségek és kötelékek nélkül rajzolhasson.
kréta
Végül itt van Krita. A Krita az egyik legnépszerűbb eszköz az illusztrációk tervezéséhez és létrehozásához Windows rendszeren. Ecsetek, ecsetek, radírok és színek széles választékát tartalmazza, így élettel töltheti meg rajzait.
Rétegen is működik, így nagyon kényelmes lesz vele dolgozni. És mintha ez sem lenne elég Lehetővé teszi a natív Photoshop-fájlok (PSD) megnyitását és megtekintését.. Egy eszköz, amivel felpörgeti a fantáziáját, és amellyel szabadon érezheti magát.
Az egyik hátránya az valamikor töltési problémái lehetneks mivel van némi problémája, de egyébként tökéletes eszköz.