
ha mi vagy Ha a következő tervezési projektjét keresi, az az, hogy tudja, hogyan kell koponyát rajzolni az illusztrátorban, ma ne mozdulj el innen, mi elmagyarázzuk neked. Ebben a bejegyzésben lépésről lépésre elmondjuk, hogyan készítsünk koponya-illusztrációt a semmiből.
Ilyen illusztrációk nagyon népszerűek a sötét témájú plakátokon, rock vagy punk CD borítók, pólódizájnok, kiegészítők, horror könyvek borítói, tetoválásokban stb.
Készítse elő a rajzanyagokat, nyisson meg egy új dokumentumot az Illustratorban, és kezdjük is ezzel a gyors és egyszerű oktatóanyaggal, amellyel egyedi és személyre szabott koponyatervet kapsz.
Hogyan rajzoljunk koponyát; vázlatok

Az első lépés, amit meg kell tennünk a koponyánk megtervezéséhez az Illustratorban, az az, hogy megrajzoljuk. Vagyis veszünk egy ceruzát, egy darab papírt és egy radírt, és elkezdünk vázolni. Nem kell tökéletesnek lennie, a dizájn ingyenes, lehet realisztikusabb vagy rajzfilm stílusú.
Akár egyik, akár másik stílust választja, a folyamat ugyanaz, csak az utak száma és az egyes részletek száma fog változni. A mi esetünkben egy olyan koponyát tervezünk, amelynek stílusa közelebb áll a rajzfilmhez amit felhasználhatunk Halloweenre.
Először is, hivatkozásokat fogunk keresni a koponyák illusztrációira és képeire, hogy megjelenítsük a formákat és a részleteket mindegyiktől. Miután kiválasztottunk néhány referenciát, megkezdjük a vázlatkészítési folyamatot.
Ahogy mondtuk, a rajznak nem kell tökéletesnek lennie hiszen amikor a programban a tervezési folyamathoz megyünk, akkor finomíthatunk és további részleteket adhatunk hozzá.
A koponyánk tiszteletben tartja eredeti alakját, de adunk hozzá néhány részletet, hogy megfeleljen a rajzfilm stílusú célunknak. Ahogy a következő részben látni fogja, néhány törésvonalat, néhány nagy szemet és ívelt formát adtunk hozzá, amelyek segítenek az animált stílus megvalósításában.
Hogyan rajzoljunk koponyát az Illustratorban

Ha megvan a rajzunk, be kell szkennelnünk vagy le kell fényképeznünk, hogy a dokumentumunk hátterébe helyezzük a tervezési programban. A koponya beolvasása után új dokumentumot nyitunk meg az Illustratorban.
A dokumentum mérete esetünkben 800×800 pixel, A koponya céljától függően a dokumentumon, amelyen dolgozik, lesz néhány harisnya vagy más.
A következő lépés a koponyafájl hozzáadása vagy elhelyezése a dokumentumunk hátterében. Amikor már elhelyeztük ezt a fájlt, mi letiltjuk, hogy minden probléma nélkül dolgozhassunk rajta.

A képernyő bal oldalán megjelenő felugró eszköztárra helyezzük magunkat, és kiválasztjuk a toll eszközt. Ezzel az eszközzel rögzítési pontokat adunk hozzá, és megrajzoljuk a koponyánk körvonalát.
Amikor elkészült a rajzunk körvonala, az eszköztáron lévő színdobozokhoz lépünk és színt választunk a körvonalban. Azt tanácsoljuk, hogy válasszon egy fekete színt, bőséges nyommérettel. A fogsor területén fehér kitöltőszínt adtunk, hogy jobban látható legyen a darabok elhagyása.
Ezután megyünk a rétegek ablakot és azt a réteget, ahol a körvonalat megrajzoltuk, blokkoljuk hogy ne dolgozzon rajta és ne módosítsa. Ezután hozzáadunk egy új réteget, és elkezdjük rajzolni a koponyánk szemét és orrát.
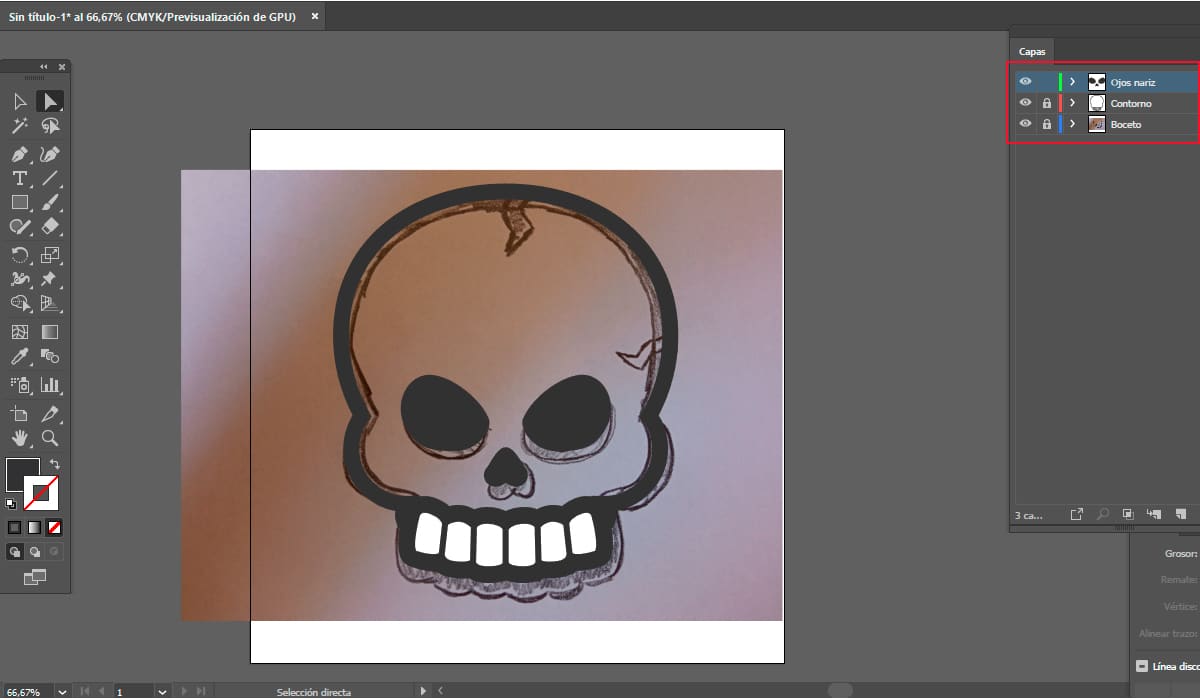
A szemek elkészítéséhez két lehetőségünk van, az egyik a tollal vagy egyszerűen válassza ki az alakzatok eszközt, és keresse meg a kör opciót. Amint látja, illusztrációnk különböző részekből áll; a szemgödör, a szem és a pupilla, tehát mindegyikhez új formára van szükség.
Ebben az esetben a kitöltési szín bekapcsolásával és a körvonal kikapcsolásával fogunk dolgozni. A szemgödörhöz fekete kitöltő szín hozzáadásával készítjük el a formát. A szem esetében megismételjük ugyanezt a formát, és hozzáadjuk a kívánt színt, esetünkben egy sárgát, a pupillánál pedig ismételjük meg ezt a folyamatot.
Ha több részletet szeretne hozzáadni a szemhez, egy új, kis méretű formát adhat a pupilla jobb felső sarkához, hogy fényhatást keltsen.
Abban az esetben, orrát, ismét kiválasztjuk a nyíl eszközt, és követjük a vázlatunkban szereplő szív alakot. Amikor végeztünk a tollal, kiválasztjuk a formát, és fekete kitöltő színt adunk hozzá.
Már csak annyi maradt, adjuk hozzá a koponya felső repedéseinek díszítőelemeit. Ehhez, mint az előző esetekben, hozzáadunk egy új réteget, és dolgozunk rajta. A toll eszközzel felvázoljuk ezeknek a repedéseknek a formáját, amelyek karaktert adnak az illusztrációnak.
részletek véglegesítése
Ahogy az előző képen is látható, különböző rétegeken dolgozunk; a vázlaté, a körvonalé, a szemé és az orroké és végül a repedések részleteié. Már minden tervezési elemünk megvan az animált koponya elkészítéséhez.
A részletek véglegesítésének megkezdéséhez az első lépést javasoljuk, hogy oldja fel a vázlat- és körvonalréteg zárolását. A következő lépés az törölje a vázlatréteget, és vigye az egérmutatót a körvonalat tartalmazó réteg fölé a koponyából, a többit pedig elrejti.
Ha azt látja, hogy valamilyen körvonalazott módon nem úgy történt, ahogyan kereste, a vektorokkal és horgonypontokkal való munkának köszönhetően bármikor módosíthatjuk. Nemcsak módosíthatunk, hanem olyan űrlapokat vagy részleteket is hozzáadhatunk, amelyeket szükségesnek látunk.
Már megvan, ahogy szeretnénk a koponya alakját, ilyen folytatjuk a kívánt vastagságméret hozzáadásával a kontúrhoz, valamint az említett körvonal és kitöltés színe. Ezen a képen, amint láthatja, a körvonalunk fekete, a kitöltés pedig fehér.
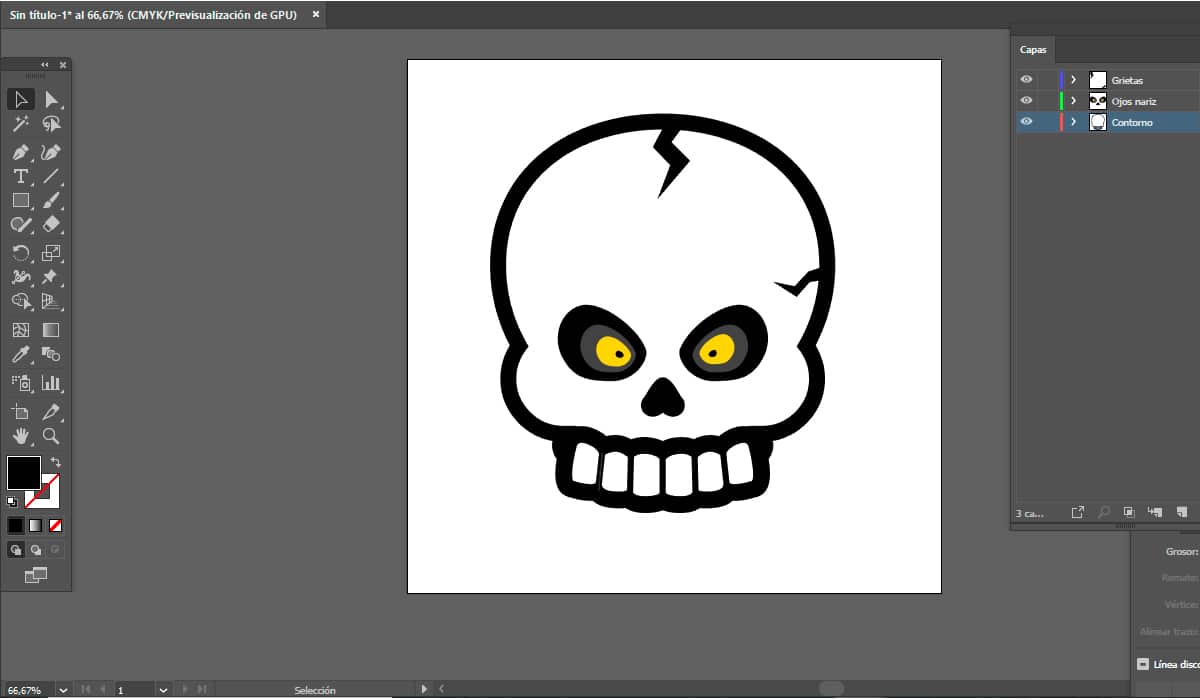
A következő lépés feloldja és feltárja a szemet és az orrot tartalmazó rétegeket, valamint a koponya repedéseit. Az előző lépéshez hasonlóan itt is véglegesítjük a részleteket és retusáljuk a látottakat, amitől nem tetszik az eredmény.
Solamente Már csak hozzá kell adni azokat a színeket, amelyek mindegyikhez a legjobban illeszkednek a tervezésben, és menteni kell vektoros és bittérképes formátumban is működik.

Nem bonyolult folyamat, mint ahogyan azt Ön is láthatta, a koponya rajzolása az Illustratorban. Csak türelmesnek kell lennie, amikor a toll eszközzel dolgozik, amíg el nem éri a kívánt dizájnt.