A grafikai tervezés világában amikor makettekről beszélünk, olyan makettekre hivatkozunk, amelyek megmutatják, hogy a design miként valósul meg a valóságban. Nagyon hasznosak, mert segítenek megismerni, hogy alkotásaink valóban működnek-e, és ha az ügyfelekért dolgozunk, ez segít nekik képet kapni arról, hogy hogyan fog kinézni a fizikai támaszokon végzett munka. Ebben az oktatóanyagban bemutatom, hogyan készíthet makettet a Photoshopban. Bár egy üveg krémet fogunk használni, szinte minden típusú tárgyra alkalmazható technikákat tanul meg, ne hagyja ki!
Mi szükséges a makett elkészítéséhez a Photoshopban?
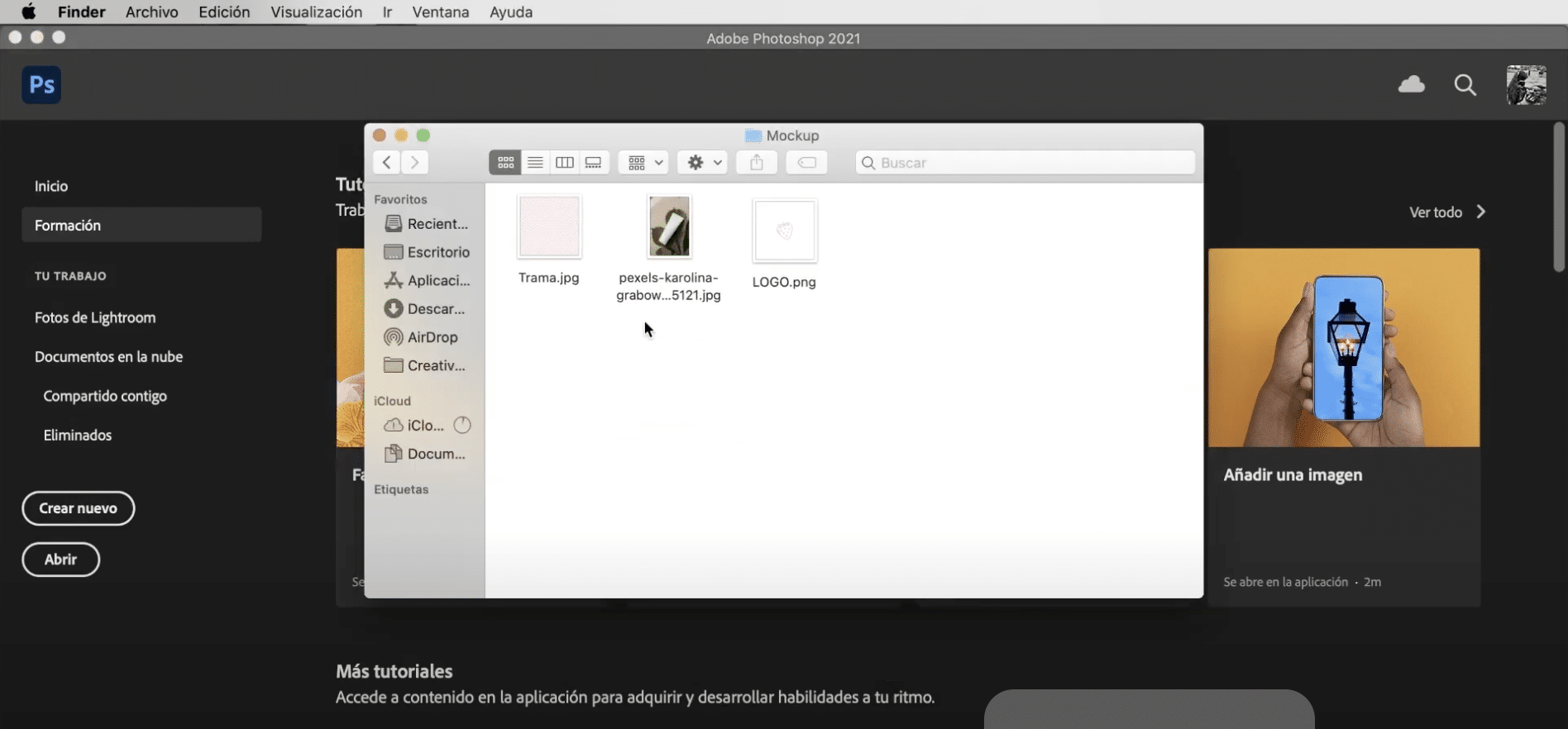
Az első dolog, amire szüksége lesz, az a makett sablon amelyen kivitelezzük a tervezésünket, megtalálja sokféle ingyenes képbankokban mint Pexel vagy Pixaby. Mi több szüksége lesz rá TRAMA a címke létrehozásához és egy logót. Ha még mindig nincs emblémája, olvassa el ezt az oktatóanyagot hogyan hozhat létre logót az Adobe Illustrator programban.
Nyissa meg a makett sablont, és válassza ki az objektumot
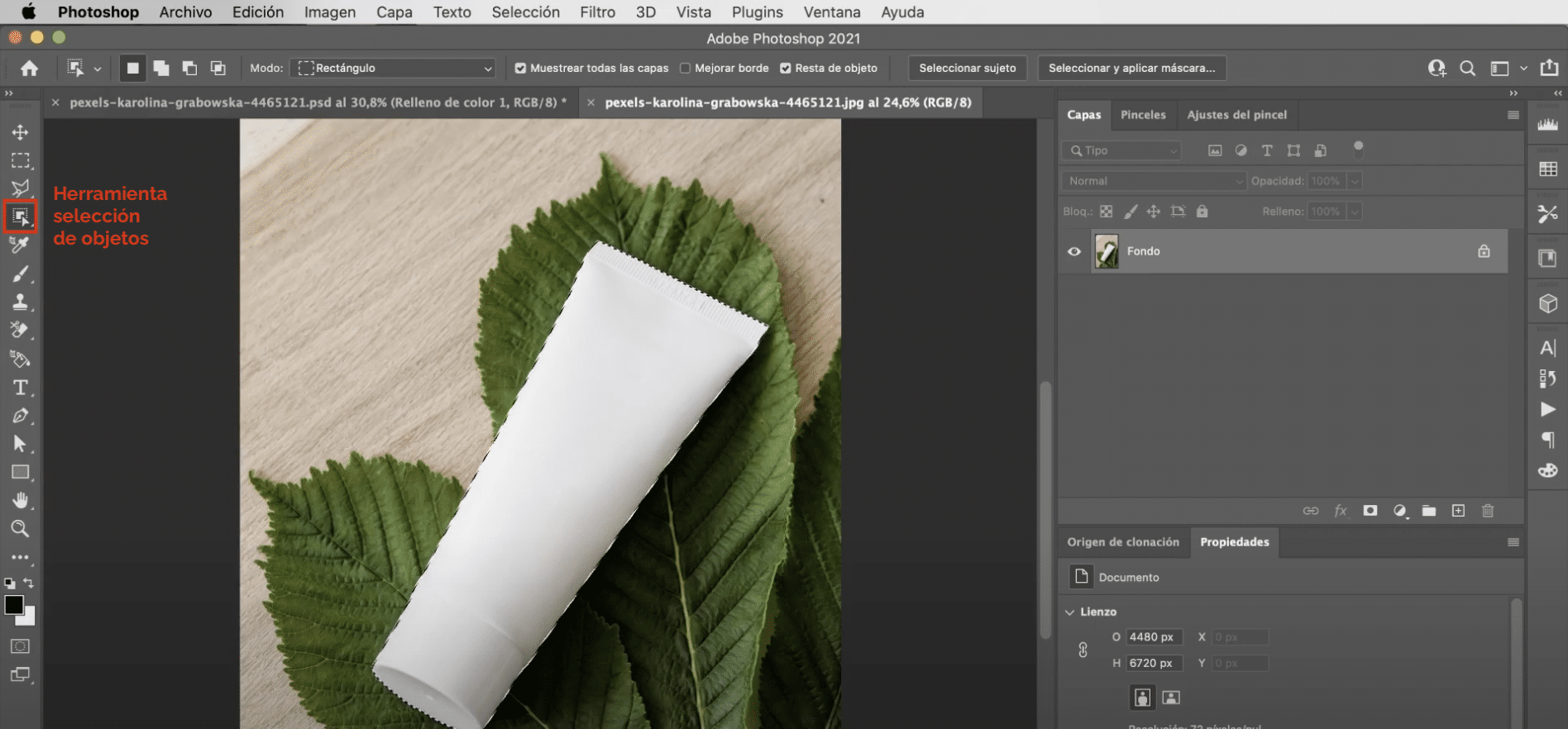
Kezdjük megnyitja a makett sablont. Ezután használja az eszközt objektum kiválasztása a krémes edény kiválasztásához. Kerülje el a glóriát a választásban, ha a fülre lép "Kiválasztás", "módosítás", "kibővítés" és kb. 2 pixelrel meghosszabbítjuk.
Hozzon létre egy egységes színű réteget

A következő dolog, amit meg kell tennie hozzon létre egy egységes színrétegetMegteheti úgy, hogy rákattint a szimbólumra, amely a fenti képen megjelölve jelenik meg, és "egységes színt" ad neki. Mivel a krémes edényt választotta, a rétegre automatikusan maszkot alkalmaznak azzal a kivágással. Ezzel azt kapjuk, hogy megváltoztatjuk az objektum színét. Hogy reálisabb legyen, a fenti képen megjelölt panelre lép, és a keverési módot lineáris alulexponálásra módosítja. Utoljára csökkentse az átlátszatlanságot az egységes színrétegtől a 75%.
Adjon hozzá címkét a makettjéhez
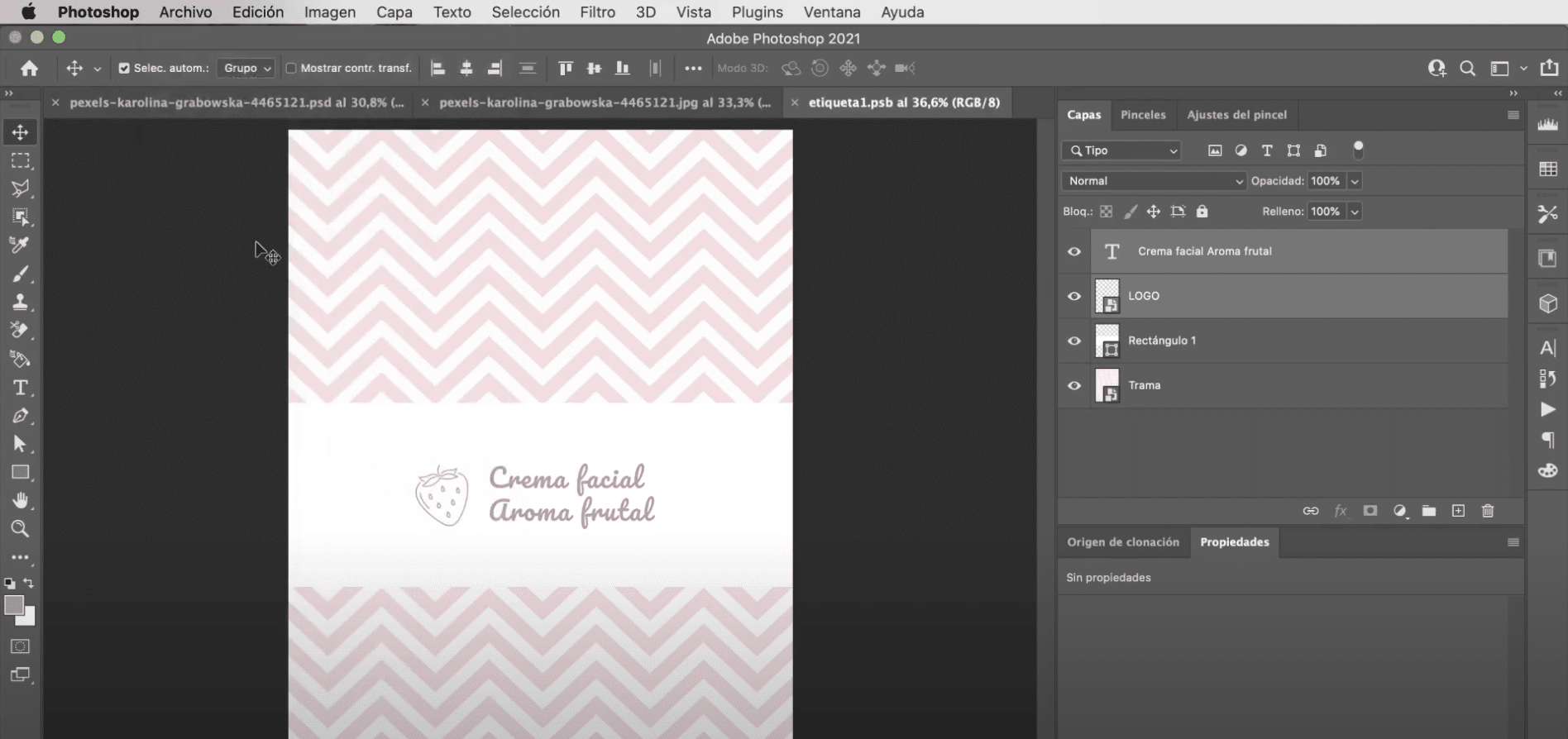
hogy hozza létre a címkét, Meg kell hozzon létre egy új réteget, és alakítsa okos objektummá. Ha duplán kattint rá, közvetlenül új dokumentumablak nyílik meg, ahol szerkesztheti a címkét függetlenül. Az első dolog, amit meg fog tenni, az a vágás eszköz a vászon méretének csökkentése érdekében. majd húzza a rajzot a képernyőre, és állítsa be a méretétvagy hogy megfeleljen a térnek.
az téglalap eszköz és a fehér szín használatával létrehozza a téglalap a kép közepén (Címkeként szolgál ez). Amikor megvan nyissa ki logóját, és tegye a bal margó közelébe a téglalap. Utoljára használja a szöveges eszközt és a logó pontos színét hogy beírja a termék nevét. Az eszközbeállítási sávban, a munkaterület tetején módosíthatja a szöveg jellemzőit, én a békés betűtípust használtam, és 130 pontos méretet adtam neki. Fontos, hogy most menjen a fájl fülre, és kattintson a mentéshez, ha visszatér a dokumentumablakra, amelyben elkezdtünk dolgozni, a változtatásokat a címke rétegre alkalmazzák.
Fejezd be a makettedet
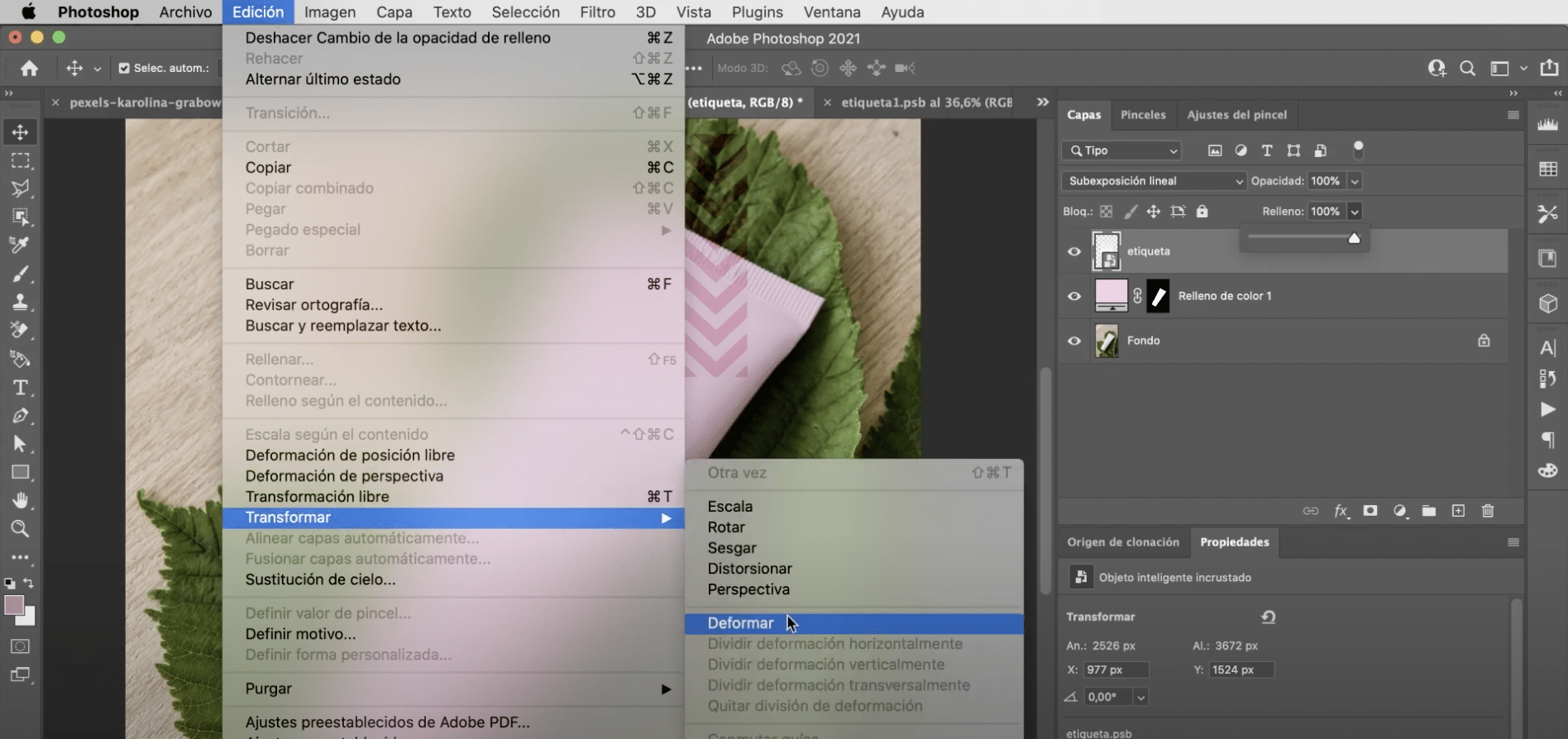
Változtassa meg a címkekeverési módot, válassza újra a Linear Burn elemet, de ezúttal nem kell megérintenie az opacitási százalékot. Most meg kell igazítsa a perspektívát, ehhez át kell menni a fülre szerkesztés "," átalakítás "," deformálás ". Ha nincsenek aktívak a vezetők, kattintson a bal egérgombbal, és aktiválja őket a «segédvonalak váltása» alatt. Csak a fogantyúk mozgatása marad hogy a címkét a makett alakjához igazítsd.És meglesz!