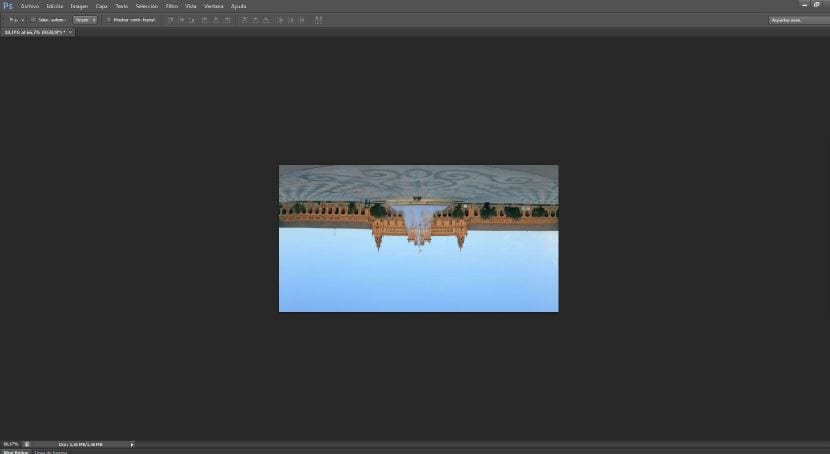Zárja be egyszerre a kört, és használja a Polárkoordináták szűrő hogy teljesen gömb alakú városi panorámát készítsen. A polárkoordináták szűrő lehetővé teszi a képek manipulálását úgy, hogy azok hajlanak vagy forognak magukon. Ha a fényképezőgépről friss fotóval együtt használja, akkor azonnal létrehozza az eredeti absztrakt változatát. De ha egy közönséges panorámára alkalmazzák, az eredmény sokkal kellemesebb gömb alakú fénykép lesz, amely azt a benyomást kelti, mintha széles látószöggel készült volna a levegőből. Természetesen fényképsorozatra is szükség lesz, mintha 360 fokos panorámát készítenének. Ezután megtanuljuk, hogyan kell használni a Photoshop Photoemerge opcióját a képek egyesítéséhez, majd alkalmazzuk a szűrőt. Bár használhatunk olyan panorámaképet, mint amilyet most használunk, megpróbálhatja négyzet méretűre vágni a képet. Hagyom neked a két képet, hogy kipróbálhass és kísérletezhess.
A mappa létrehozása
Első lépésként az összes használni kívánt képet egy mappába tesszük. Tudom, hogy vannak olyan kamerák, amelyek közvetlenül a kamerából már létrehozzák azt a panorámát, amelyre szüksége van ebben az oktatóanyagban, ha ez a helyzet, akkor lépjen tovább Dokumentum mérete. Ha nem ez a helyzet, hozza létre a mappát, és exportálja az összes fájlt abba.
Fájlok megnyitása a Photoshop alkalmazásban
Megnyitjuk a Photoshopot, és elmegyünk Fájl> Automatizálás> Photoemerge.
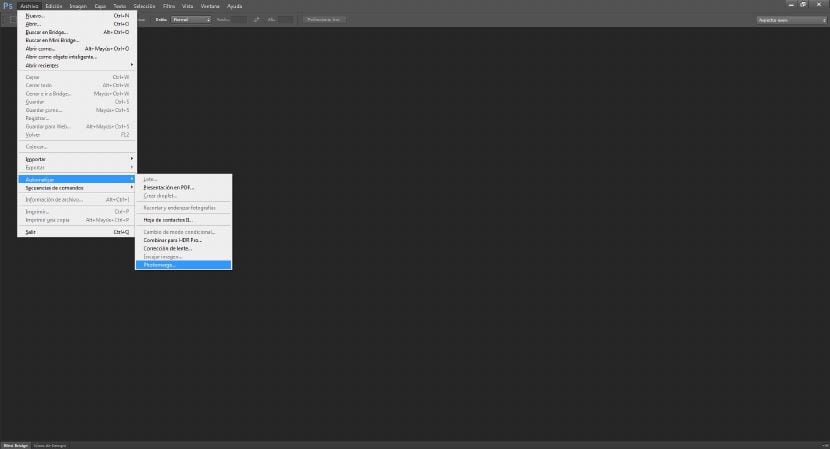
Megjelenik egy párbeszédpanel, ahol hozzá kell adnunk azokat a fényképeket, amelyeket a korábban létrehozott mappába tettünk. adunk tárja és kiválasztjuk azokat a képeket, amelyeket használni szeretnénk ehhez az oktatóanyaghoz. Adunk Nyílt. Kényelmes a fényképeket korrelációs sorrendben megszámozni, így gyorsabb a kompozíció elkészítése.
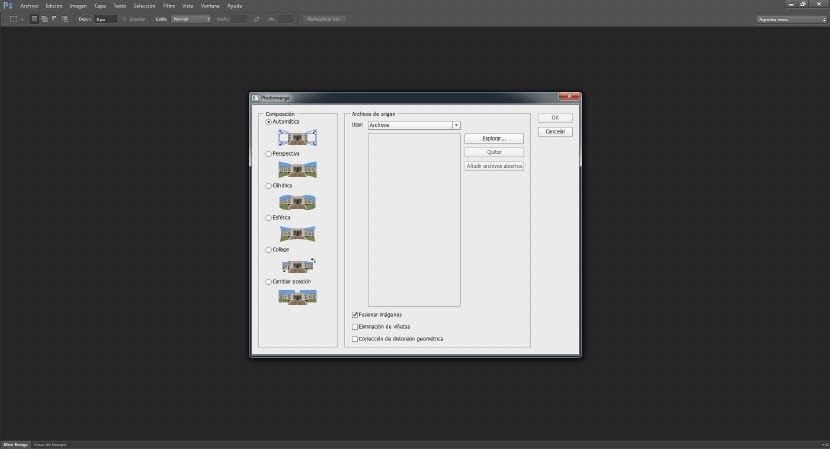
Beolvad a fotomerbe
Ezen a ponton kiválasztjuk Automatikus kompozíció így a photoshop az, amely meghatározza az egyes fényképek felhasználásának helyét és módját. Ne felejtse el bejelölni a jelölőnégyzetet képek egyesítése a panel alján. OK-t adunk. A program elkezdi kiszámolni és maszkokat készíteni, hogy az összes fényképhez hozzá lehessen csatlakozni. Ez eltarthat néhány percig. Az eredménynek ilyennek kell kinéznie. Ha olyan élei vannak, amelyek nem illenek vagy nem állnak ki, használja a Vágóeszköz (nyomja meg a C gombot), hogy ehhez hasonló kép maradjon.
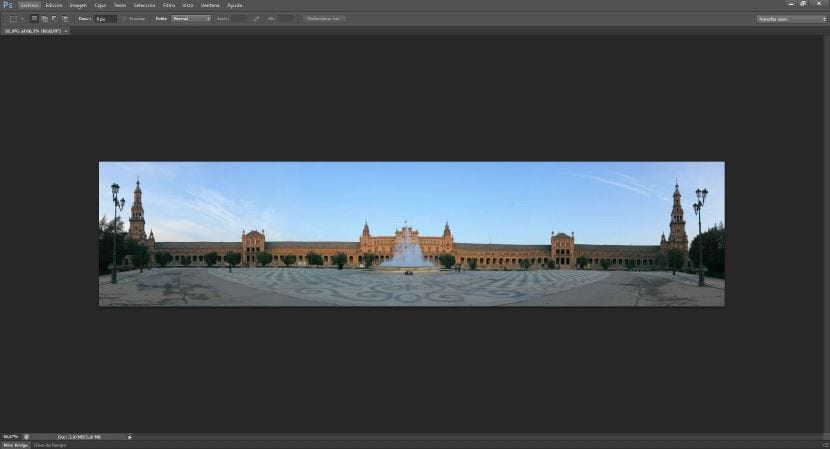
Kép levágása
Bár a kép jó, a kívánt hatás eléréséhez le kell vágnunk, hogy legyen egy téglalapunk, és így elérjük a labda hatást. Kipróbálhat különböző méreteket, és megnézheti, milyen eredményeket hoznak Önnek a szűrő alkalmazásakor.
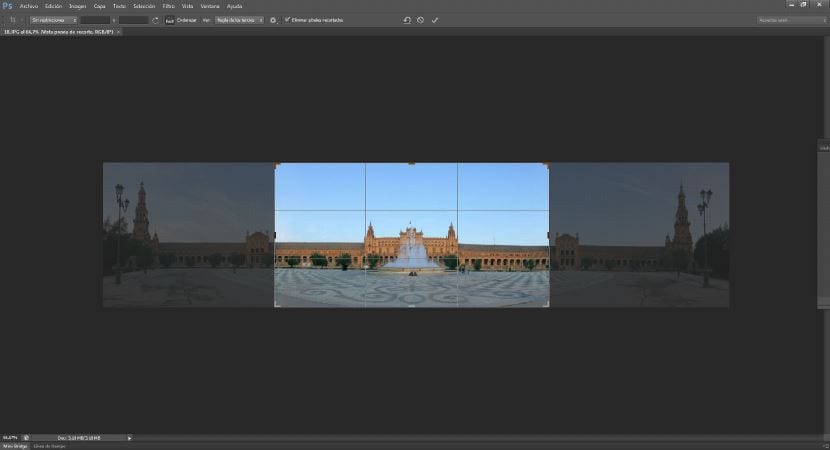
Képforgatás
Most megyünk Kép> Képforgatás> 180º. Valami ilyesmit kellene kapnunk.
Szűrőt alkalmazni
Most nyitunk szűrő> torzítás> poláris koordináták. Így maradva.
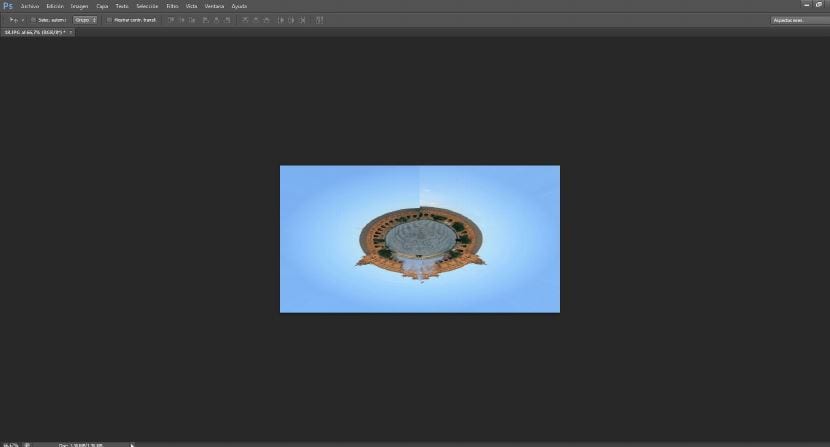
Utolsó simítások
Csak el kell rejteni a képet a klónbélyegzővel, csak ott, ahol a kép két vége találkozik, retusálni. Újra megfordítottam a képet, mert a forrás lenni megadja azt az érintést, amelyet annyira szeretünk ebben a szűrőben.

Remélem tetszett, és ne habozzon feliratkozni, hogy sok érdekes témával kapcsolatos híreket kapjon.