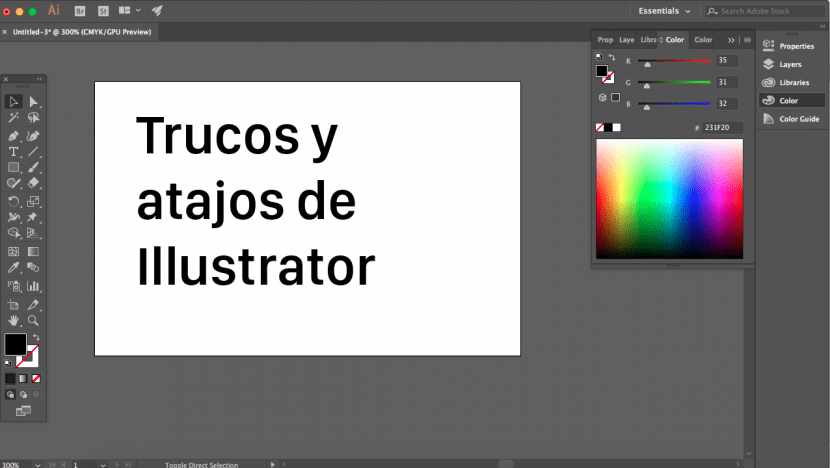
Tudjuk, hogy a hatékony tervezéshez széleskörű ismeretekre van szükség az általunk használt számítógépes programokról. Bármennyire is tartjuk magunkat szakértőknek egy programban, mindig lesznek új felfedezendő dolgok.
Így állítottunk össze többet Abobe Illustrator trükkök és hivatkozások amelyek nincsenek dokumentálva a szoftver által javasolt cikkekben. Reméljük, hogy segítenek egyszerűsíteni és ésszerűsíteni a munkafolyamatot.
Módosítsa az egység beállítását
Ezzel megváltoztathatja a munkalap mértékegység-beállításait jobb gombbal kattintson az uralkodóra.
Pixel előnézet
Az egyik leggyakoribb probléma az, hogy amikor a vektoros képekkel dolgozunk, úgy gondoljuk, hogy munkánk meghatározása optimális. A probléma ezzel az, hogy JPG vagy PNG formátumba történő exportáláskor pixelképeket és ezért a a munka minősége romolhat ahhoz képest, amelyet vektorban dolgozva vizualizálunk.
Tehát a kép pixelben történő előnézetének megtekintéséhez rákattinthatunk Cmd + Optn + Y
Textúrák létrehozásához használja a Symbol Spray-t
Az s használatával textúrákat generálhat tervei közöttimádkozz a szimbólumokért (Shift + S). Ehhez először meg kell rajzolnia a kívánt textúrát, majd meg kell nyitnia a szimbólumok fület, és az elkészített textúra kiválasztása közben kattintson az ikonra "Új szimbólum", adja meg a textúra beállításait, majd válassza ki a "Symbol Spray" eszközt, és használja az árnyékolandó vagy textúrázott területeken.
Gyorsan válassza ki a szín összes elemét
Ez a trükk elengedhetetlen a munkafolyamat megkönnyítéséhez, ha egyszínű elemeket, ikonokat vagy jeleket tervez. Ehhez csak a gombra kell kattintani varázspálca (Y) és helyezze a kiválasztani kívánt színre. Ily módon szín szerint csoportosított elemeket választunk ki, hogy képesek legyünk gyorsan módosítsa az egész csoportot. Akkor használhatjuk, ha meg akarjuk változtatni a vonalak méretét, színét, helyét, vastagságát vagy egyéb tulajdonságait. Akkor is működik, ha meg akarjuk szüntetni az elemeket.
Testreszabhatja eszközeit
Az elvégzett munka típusától függően választhatja, hogy kéznél vannak-e a szükséges eszközök. Ebben az értelemben megteheti testreszabhatja a munkaterületet a fejleszteni kívánt tevékenységnek megfelelően. Az Illustrator megmutatja az előre meghatározott eszközöket a különböző tevékenységekkel kapcsolatban, amelyekben a tervező általában dolgozik, de a hatékonyság növelése érdekében saját teret is megtervezhet.
Ehhez csak a gombra kell kattintania «Alapvető tudnivalók» a jobb felső margón. Ezután válassza az "új munkaterület" lehetőséget.
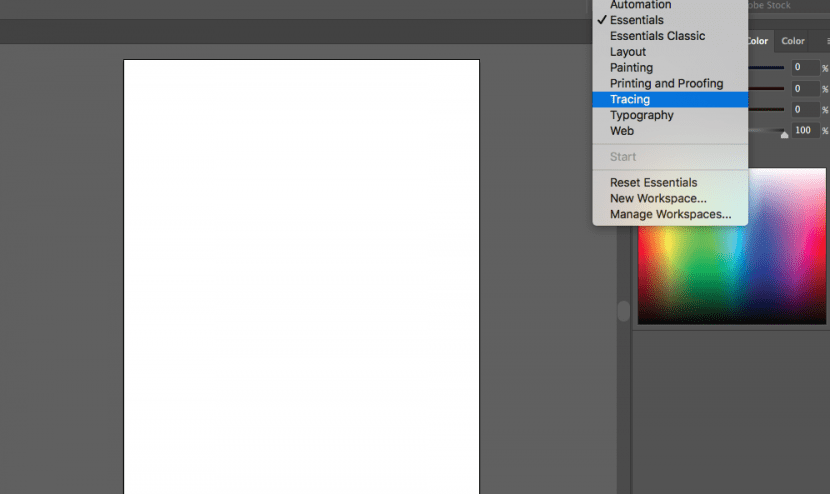
Hozza ki a legtöbbet a munkalapokból
Az a tény, hogy vannak különféle munkalapok (Shift + O) az Illustratorban leegyszerűsíti az életünket. Ez azért segít, mert különböző alternatívákat tudunk javasolni egy projektnek, amelyet nagyon egyszerűen módosíthatunk. Különösen, ha ikontervezést végzünk, mivel ez lehetővé teszi számunkra, hogy spóroljunk, képesek legyünk exportálja ezeket a lapokat külön JPG vagy PNG formátumban.
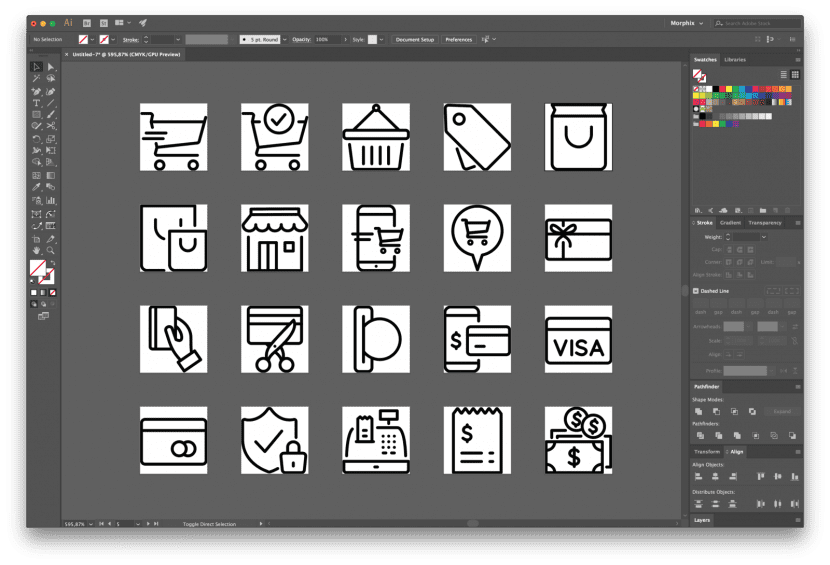
Gyorsan módosítsa a színprofilt
Ez egy másik parancsikon, amely szinte ismeretlen, csak kattintson Shift + kattintson a színterületre hányszor kell eljutnod a keresett profilhoz.
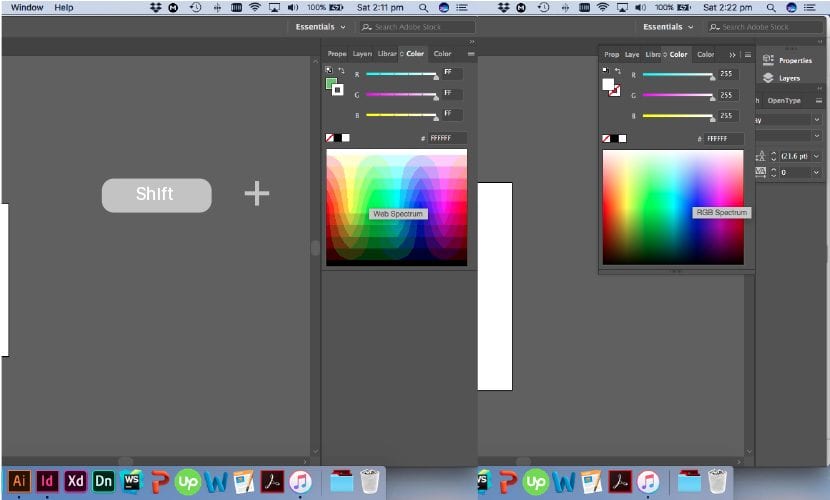
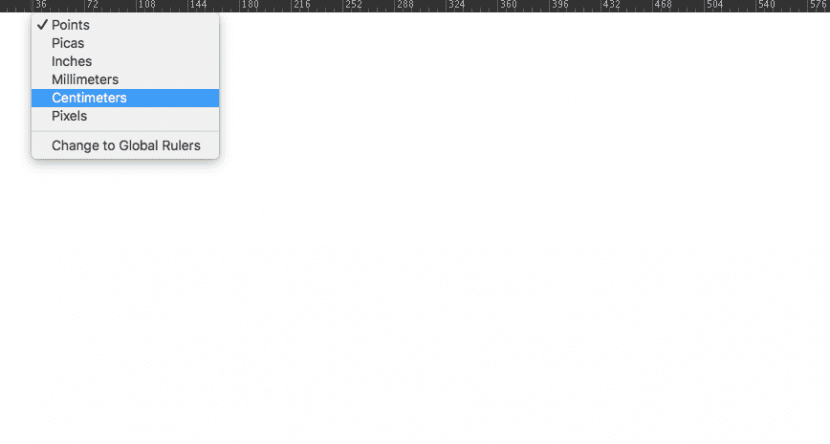
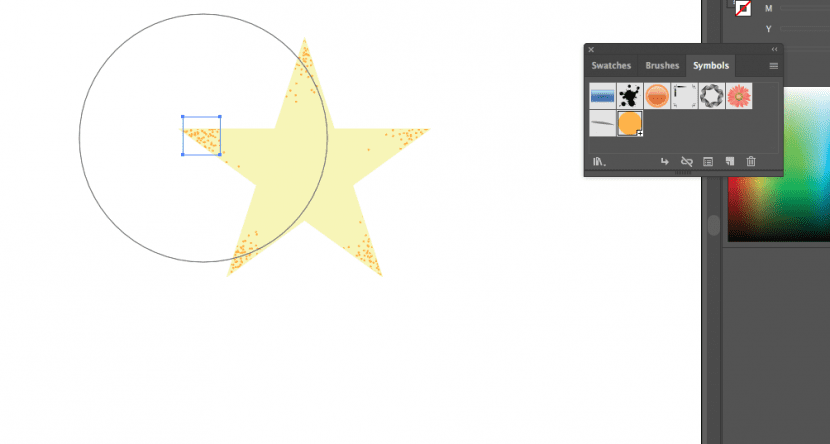
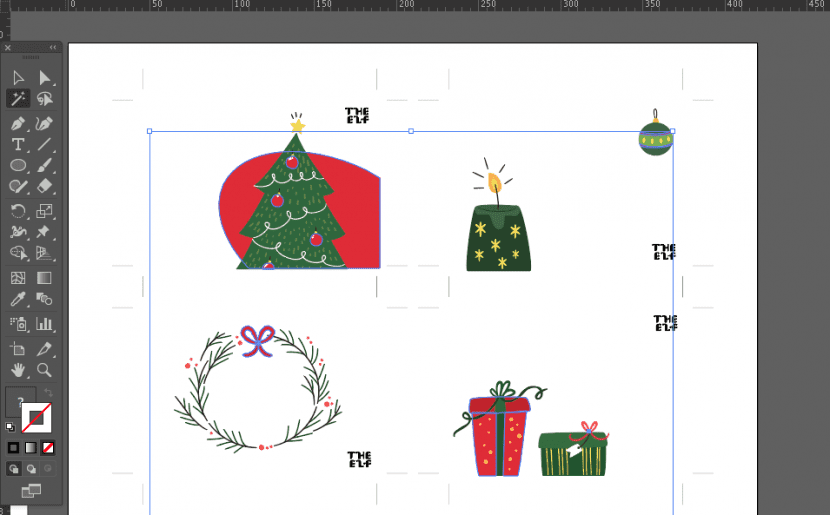
Alejandro Garcia kecske