
Dengan Photoshop, dimungkinkan untuk memperbaiki foto normal dan memberikan hasil akhir yang mirip dengan foto lama.
Cara menua foto dengan Adobe Photoshop dengan cara yang mudah untuk mendapatkan sentuhan berbeda pada foto Anda. Semua orang berbicara tentang memulihkan foto lama, tetapi bagaimana jika kita ingin melakukan yang sebaliknya? usia foto itu sangat tajam. Itu bisa dilakukan dan Anda akan belajar melakukannya dalam hal ini pos.
Sebuah foto tua tidak lebih dari hasil perjalanan waktu pada bahan kimia yang berbeda yang tertempel pada kertas foto, triknya adalah lihat seperti apa foto lama itu dan menerapkan perubahan tersebut pada foto yang tidak lama.
Bagaimana jika kita ingin menua sebuah foto daripada mengembalikannya? kami tidak bisa melakukannya? baik ya, kita bisa melakukannya dan kami akan melakukannya dengan dua cara berbeda menunjukkan alat yang dapat mereka gunakan untuk membuat gambar pribadi mereka menua.
Dalam hal ini pos kami akan menggunakan alat-alat berikut de photoshop:
- Lapisan penyesuaian: kecerahan dan kontras, warna, saturasi, level, hitam dan putih.
- Gaya lapisan
Kami akan mempelajari yang berikut:
- Ubah warna gambar
- Menerapkan tekstur ke gambar
- Perbaiki parameter dasar gambar dengan alat canggih
Lihat referensi visual dari foto-foto lama
Hal pertama yang harus kita lakukan dalam hal penuaan sebuah foto adalah mengetahuinya bagaimana foto lama, untuk ini yang kita butuhkan referensi visual apa yang bisa kita lihat Google.
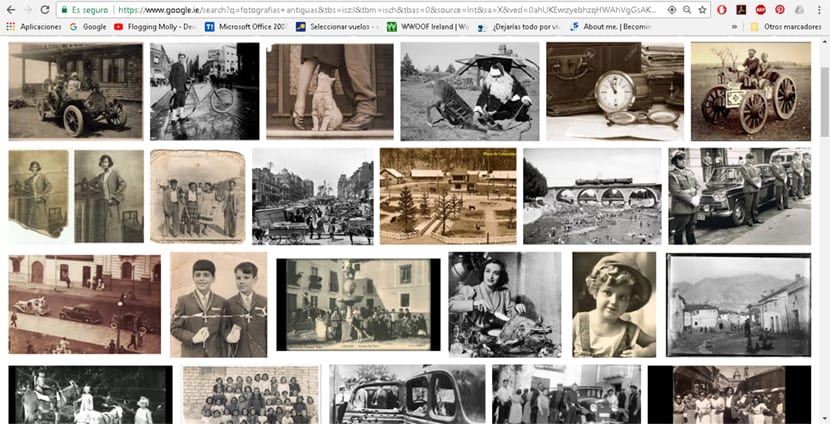
Hal berikutnya yang harus kita lakukan adalah unduh beberapa tekstur untuk mengaplikasikannya pada foto dan membuatnya terlihat lebih tua, untuk ini kita bisa menggunakan tipe apapun image Bank atau langsung cari satu di Googledan pastikan untuk menggunakan opsi tersebut fotografi penggunaan gratis.
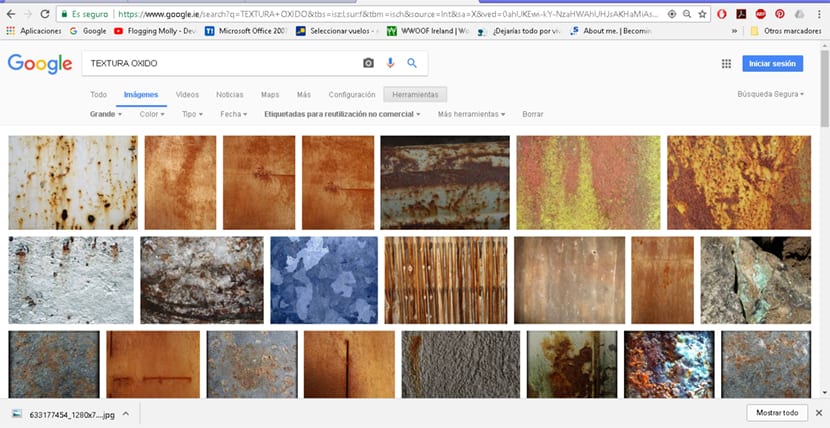
Saat kita sudah memiliki satu atau lebih tekstur, hal berikutnya yang kita lakukan adalah buka gambar kami di Photoshop dan mulai bekerja. Kami dapat menggunakan semua jenis gambar dari Internet untuk berlatih sebelum menggunakan milik kita sendiri, dalam hal ini kita telah menggunakan gambar dari film tersebut Wanita perkasa.

Gaya pertama untuk gambar usia
Dalam posting ini kita akan melihat dua cara untuk menua gambar, dalam gaya pertama ini yang akan kita lakukan adalah menerapkan tekstur pada gambar kita menghormati warna (dalam hal ini nada sepia) di versi berikutnya kita akan membuat file versi hitam dan putih.
Hal pertama yang harus kita lakukan adalah membuka gambar Photoshop kita.
Lapisan penyesuaian warna saturasi
Kami membuat lapisan nada saturasi untuk mengubah warna gambar kita, dalam hal ini kami akan memberikan gambar kami a nada oranye sepia. Untuk melakukan ini kita hanya perlu mengklik opsi lapisan penyesuaian di area lapisan dan mencari file saturasi lapisan penyesuaian warna. Di dalam lapisan ini kami menekan kotak warna dan mengubah warna foto kami seperti yang Anda lihat pada gambar.
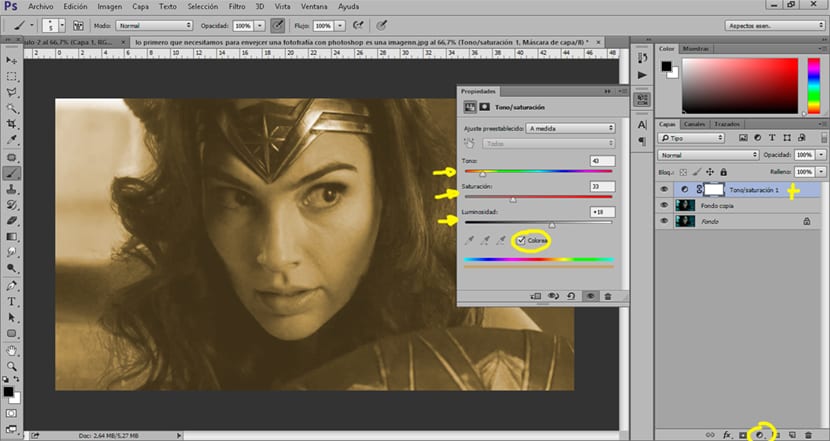
Setelah kita membuat layer, hal berikutnya yang harus kita lakukan adalah terapkan tekstur pada gambar kami untuk mendapatkan efek kuno itu.
Terapkan tekstur ke gambar
Untuk menerapkan tekstur pada gambar, yang harus kita lakukan adalah seret tekstur kita dan meletakkannya di atas gambar kita. Begitu kita punya tekstur di atas foto kita apa yang akan kami lakukan adalah mengubah mode lapisan dari normal menjadi berkembang biak.
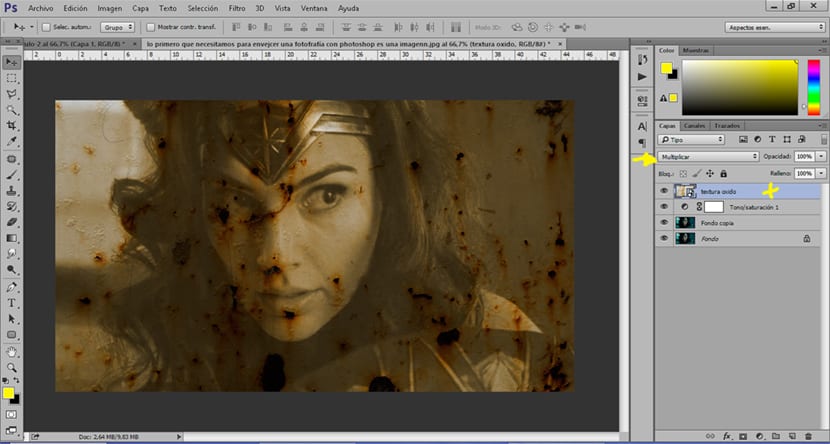
Gelapkan area foto
Saat tekstur diterapkan, hal berikutnya yang akan kita lakukan adalah terapkan bayangan untuk menggelapkan area tertentu dari gambar kita, hal yang normal ketika kita melihat gambar lama adalah yang dimilikinya area yang lebih gelap dari yang lain.
Untuk mendapatkan menggelapkan area tertentu dari gambar kita akan menggunakan a kurva penyesuaian lapisan dalam mode multiply layer, ketika kita memiliki layer ini kita akan menekan control + i pintasan untuk membalikkan lapisan. Pengoperasian lapisan ini cukup mudah karena bekerja seperti kuas, kami mengubah mode kekerasan kuas dan ketebalan agar sesuai dengan gambar kami. Idealnya adalah gunakan opasitas rendah untuk membuat perubahan sedikit demi sedikit.
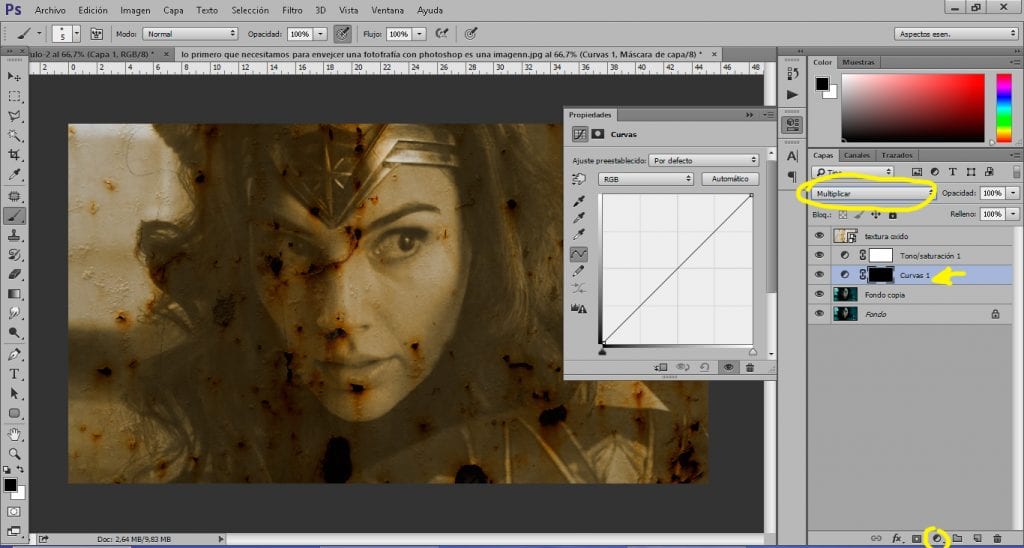
Setelah menggelapkan area gambar kita, hal berikutnya yang harus kita lakukan adalah sebaliknya, memperjelas area gambar kita.
Cerahkan area foto
Untuk memperjelas area foto yang harus kami lakukan adalah buat lapisan penyesuaian kurva dan ubah modenya lapisan dari normal ke pakan, setelah kita memiliki layer kita tekan el kontrol pintas + i untuk membalikkannya. Dengan bantuan kuas kami mengecat area yang ingin kami klarifikasi pada gambar kami.
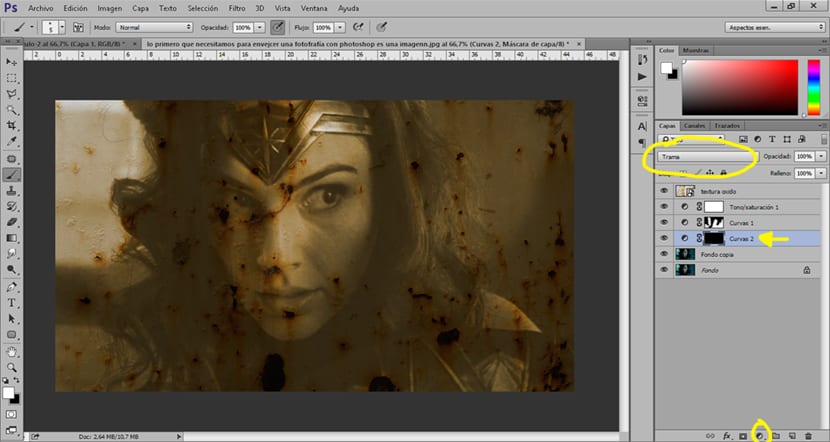
Setelah langkah-langkah ini Kami telah berhasil menua citra kami beberapa tahun, bukan? pasti beberapa dekade.
Gaya kedua untuk gambar usia
Dalam gaya kedua ini kami akan mengubah file gambar hitam dan putih untuk menerapkan jenis efek lain untuk mendapatkan foto yang berbeda.
Ubah gambar menjadi hitam dan putih
Untuk mengubah gambar kita menjadi hitam dan putih yang harus kita lakukan adalah buat lapisan penyesuaian hitam dan putih di foto aslinya.
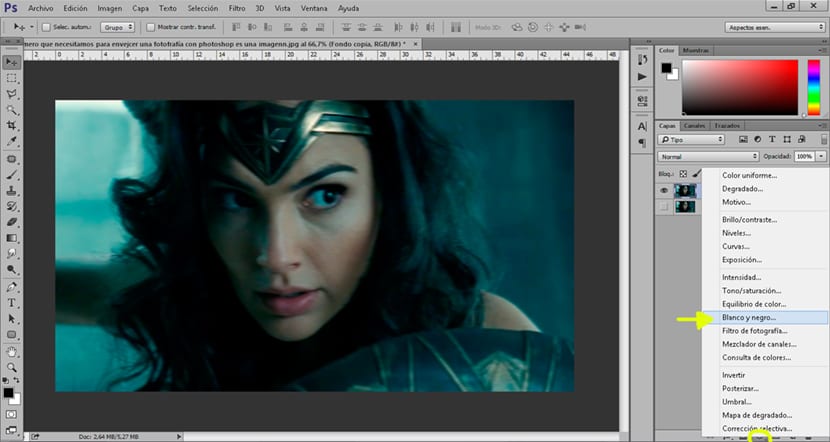
Ketika kita memiliki gambar dalam hitam dan putih, kita dapat mulai menerapkan lapisan penyesuaian berikut untuk melanjutkan penuaan gambar.
Ubah pencahayaan gambar
Pada bagian ini kami akan mengubah Kecerahan dan Kontras gambar kami untuk membuat gambar lebih cerah seolah-olah itu adalah sesuatu terbakar oleh cahaya berlebih.
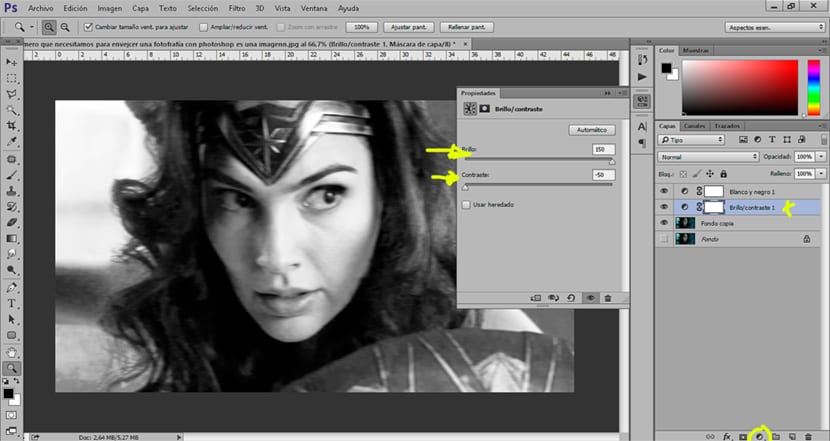
Hal berikutnya yang kami lakukan adalah mengubah level gambar untuk mendapatkan cahaya dan bayangan agar lebih berkontraksi. Kami membuat tingkat lapisan penyesuaian dan kami mengubah parameter seperti yang Anda lihat di tangkapan.
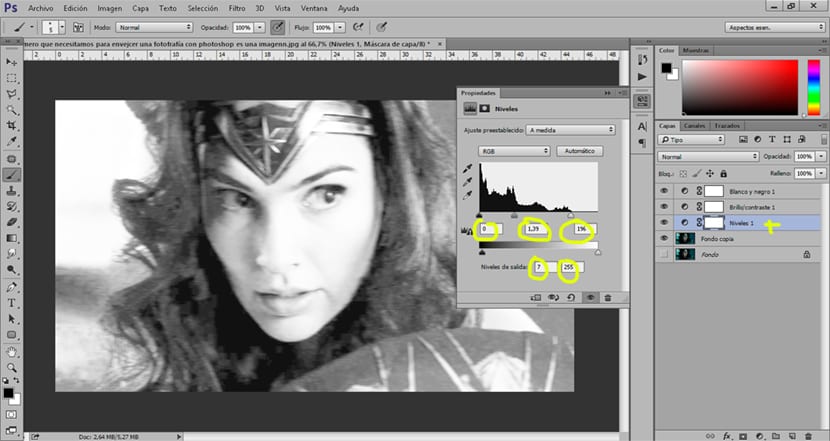
Hal berikutnya yang bisa kita lakukan adalah menggelapkan dan mencerahkan area membuat lapisan penyesuaian perkalian dan kurva mode plot. Kami akan menggunakan lapisan penyesuaian melengkung mode multiply untuk menggelapkanr area gambar kita, apa yang dilakukannya adalah memperjelas plot.
Kemungkinan gambar yang menua sangat bervariasi karena sangat tergantung pada apa yang kita cari, dengan langkah-langkah kecil ini anda akan mendapatkan buat semua jenis foto lama jika Anda mulai mengotak-atik parameter dari semua alat yang telah kami lihat.