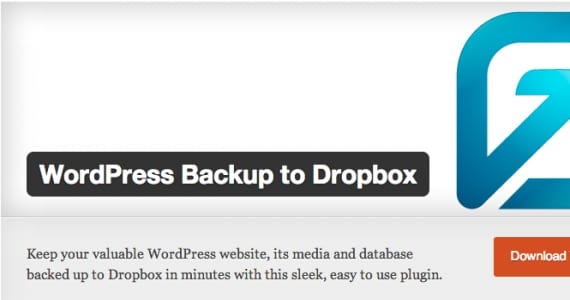
WPB2D (atau WordPress Backup to Dropbox) adalah plugin yang ada untuk membuat hidup kita lebih mudah dan menyenangkan. Dia telah membuat banyak dari kita berhenti membenci backup karena terlalu rumit untuk sering dilakukan. Untuk menggunakannya kita membutuhkan:
- Miliki akun Dropbox. Kami dapat membuatnya gratis (2GB) atau premium (ruang tidak terbatas). Layanan ini membantu kami menyimpan file di cloud: artinya, file tersebut tidak menempati ruang di komputer kami, tetapi file tersebut akan diposting di situs web yang hanya dapat kami akses.
- Versi PHP lebih tinggi dari 5.2.16
Cadangkan WordPress Anda
Langkah 1: kami membuat akun di Dropbox
Jika Anda sudah membuatnya, Anda dapat melompat ke langkah berikutnya. Untuk membuat file Akun Dropbox kita harus mengakses www.dropbox.com dan klik tombol "Daftar". Isi bidang yang diminta untuk nama, nama keluarga, email dan kata sandi Anda (ingat dua data terakhir ini). Centang kotak untuk 'Saya menerima ketentuan Dropbox"(Setelah membacanya), klik"Daftar"… Dan siap! Anda sudah membuat akun Anda.
Penting bagi Anda untuk memeriksa kotak masuk email Anda, jika mereka telah mengirim email untuk mengonfirmasi pendaftaran Anda. Jika demikian, Anda akan menyelesaikan pembuatan akun saat mengakses tautan yang biasanya ada di email ini.

Langkah 2: Instal plugin di WordPress Anda
Untuk ini, Anda harus mengakses situs web Anda (http://tudominio.com/wp-login.php) sebagai administrator dan buka bagian tersebut Plugins> Tambahkan Baru. Di kotak pencarian yang muncul, tempel nama plugin: Backup WordPress ke Dropbox dan mencarinya. Ketika hasilnya muncul, periksa yang memiliki nama yang sama dan klik Install Now.
Di jendela yang terbuka, yang akan memberi tahu Anda bahwa plugin Anda telah diinstal, ingatlah untuk menekan "Aktifkan Plugin".
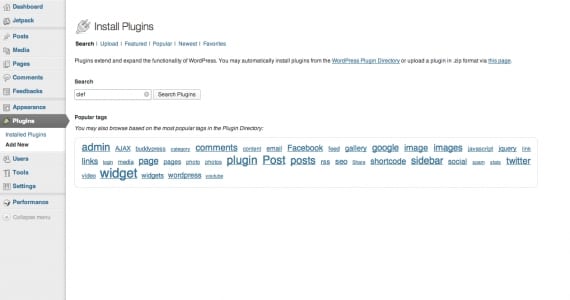
Langkah 3: menghubungkan plugin dengan akun Dropbox Anda
Segera setelah Anda menekan Aktifkan Plugin, di panel Anda di sebelah kiri WordPress the Ikon plugin WPB2D. Mari kita klik di atasnya.
Hal pertama yang diminta plugin untuk Anda lakukan adalah mengotorisasinya untuk terhubung dengan akun Dropboxnya (jelas, jika tidak plugin tidak akan dapat mentransfer informasi). Jadi klik Mengizinkan (Mengizinkan).
Setelah Anda mengklik Otorisasi, Anda akan diarahkan ke halaman utama Dropbox, di mana Anda harus melakukannya login. Masukkan nama pengguna dan kata sandi Anda, dan web akan memberi tahu Anda tentang ini: aplikasi WordPress Backupt ke Dropbox ingin terhubung dengan Dropbox Anda. Klik tombol biru di akhir pesan yang bertuliskan Mengizinkan (atau Izinkan). Dan siap! Anda telah menautkan akun Anda dengan plugin. Ayo mulai bekerja!
Langkah 4: Menyiapkan Cadangan WordPress ke Dropbox
Saat Anda kembali ke halaman WordPress dan mengklik Lanjutkan, jendela kunci akan muncul di hadapan Anda. Lihat di bagian bawah jendela, dimulai dengan kata Pengaturan.
Centang kotak pertama: ini akan menyimpan cadangan Anda di folder yang berada di dalam folder aplikasi WPB2D.
Hari dan tanggal: tetapkan hari dan waktu Anda ingin plugin membuat salinan otomatis dari situs Anda.
Frekuensi: pesan jika ingin memiliki salinan harian, mingguan atau bulanan.
Jika Anda telah memilih nilai dari kolom sebelumnya, Anda pasti sudah mengkonfigurasi plugin. Itu mudah! Kami juga menemukan bagian yang memungkinkan kami untuk mengecualikan file atau file yang TIDAK INGIN disalin oleh plugin, tetapi saya menyarankan agar secara default kami menyalin semuanya dan membiarkan bagian itu apa adanya.
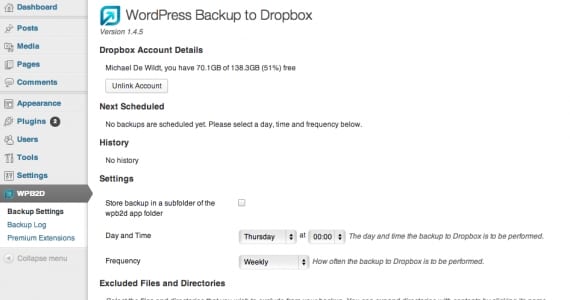
Langkah 5: Membuat backup pertama kami
Pilih opsi “Log CadanganDari menu plugin dan klik tombol yang bertuliskan Mulai pencadangan (Mulai Pencadangan). Tindakan ini akan memakan waktu beberapa jam, tergantung pada ukuran situs web Anda ... Jadi saya menyarankan Anda untuk meluangkan waktu dan melakukan sesuatu untuk sementara.
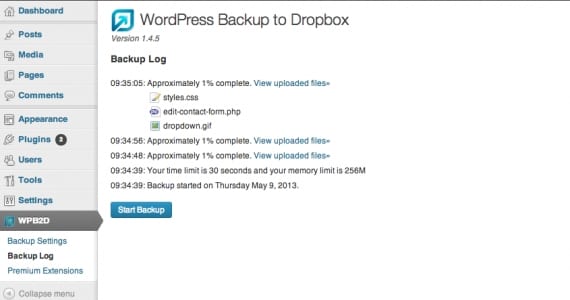
Setelah layar ini memberi tahu Anda bahwa Cadangan telah dibuat, coba masuk ke Dropbox Anda dan masuk ke folder App> WPB2D. Salinan situs Anda akan muncul di sini. !! Selamat !!
Terima kasih!!!!! Tutorial yang sangat bagus ... Anda tidak tahu seberapa baik hal itu bagi saya. Saya telah membaca tentang cara membuat cadangan selama berhari-hari dan itu tidak mungkin.
Terima kasih banyak!
salam