Mengetahui cara menangani lapisan sangat penting untuk mulai bekerja di Adobe Photoshop, bukan hanya karena akan membantu Anda menjadi lebih teratur, tetapi juga karena akan memungkinkan Anda mendapatkan lebih banyak manfaat dari alat desain ini. Dalam tutorial ini kami menjelaskan, bagaimana lapisan bekerja di adobe photoshop, langkah demi langkah dan tanpa komplikasi. Jika Anda mulai menggunakan program ini, Anda tidak boleh melewatkan posting ini!
Apa itu lapisan dalam Adobe Photoshop?
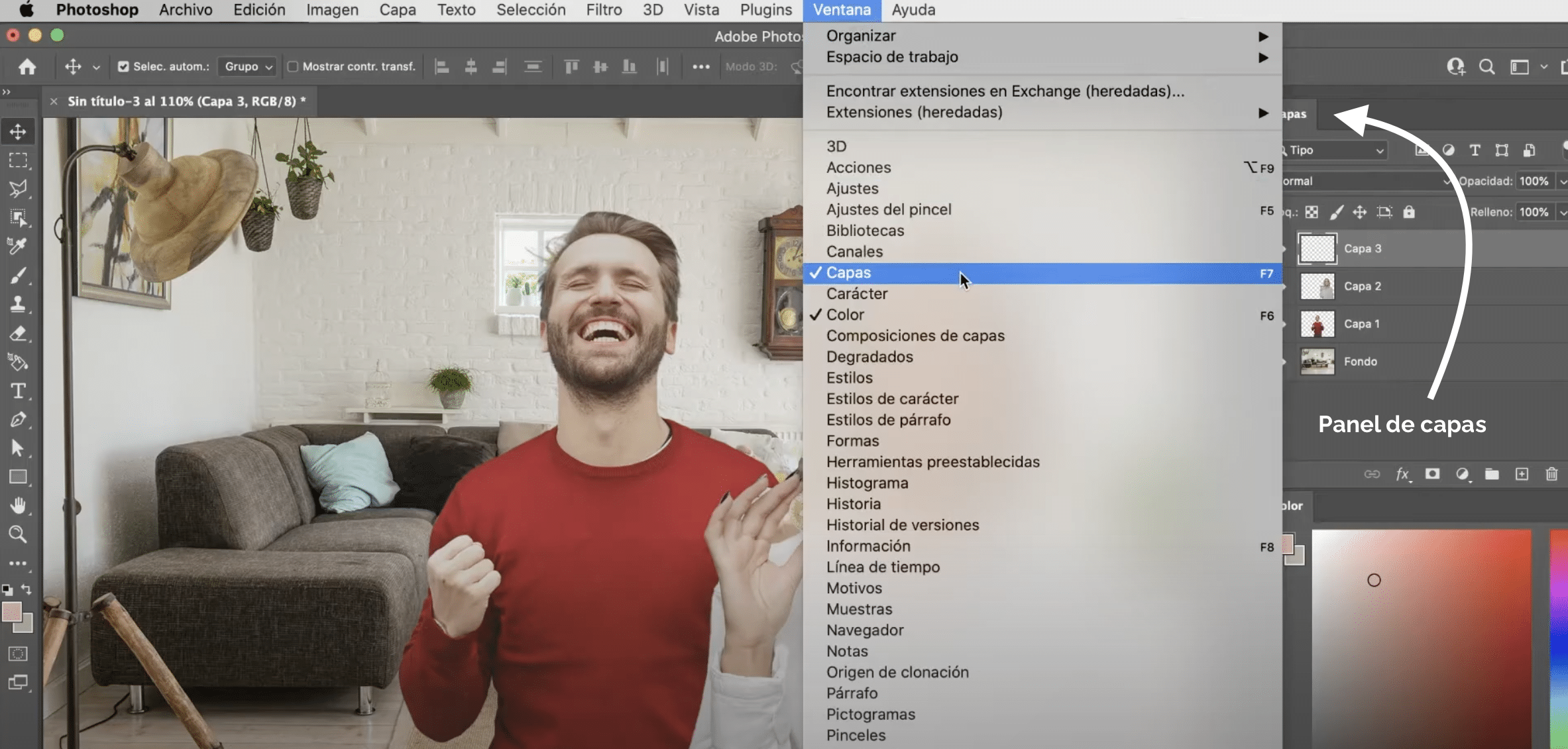
Lapisannya mereka seperti halaman transparan yang ditumpuk satu sama lain dan di mana Anda dapat menambahkan konten. Latar belakang kotak-kotak abu-abu dan putih menunjukkan bahwa area ini transparan. Saat Anda meninggalkan area tanpa konten, lapisan di bawahnya terlihat.
Lapisannya terlihat di panel "lapisan" yang biasanya muncul di sisi kanan layar. Jika Anda tidak dapat menemukannya di sana, Anda selalu dapat mengaktifkannya di tab «Jendela» (di menu atas), dengan mengklik «lapisan».
Bagaimana cara kerja lapisan di Adobe Photoshop?
Saat kami mengklik sebuah lapisan di panel, kami sedang mengerjakannya. Semua yang kita lakukan di dokumen akan diterapkan ke lapisan itu dan bukan ke yang lain. Begitu sangat penting untuk memastikan bahwa kami mengerjakan lapisan yang benar.
Sembunyikan, buat, duplikat, dan hapus lapisan di Photoshop
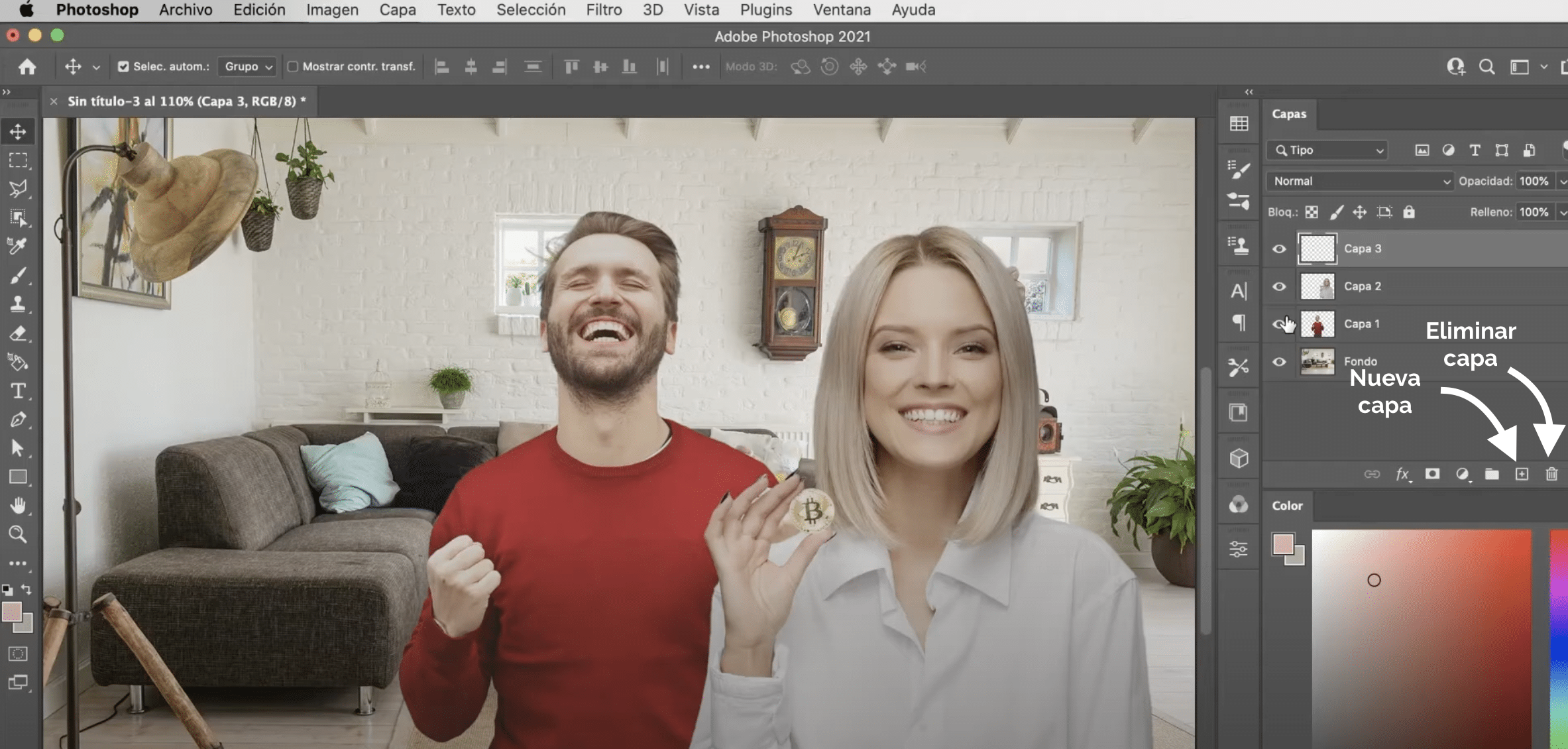
Untuk menyembunyikan lapisan, klik ikon mata yang muncul di sebelah kiri Anda. Jika sambil mengklik mata Anda tetap opsi tekan (Mac) atau alt (Windows) di keyboard komputer Anda, semua lapisan akan disembunyikan kurang dari itu.
Anda buat layer baru dengan mengklik tanda tambah tersedia di sudut kiri bawah panel lapisan. Jika kamu memilih Anda dapat menduplikasi lapisan sudah ada, Anda hanya perlu menempatkan diri Anda di atasnya, tekan dan tahan tombol kanan komputer dan di menu drop-down yang akan terbuka klik "duplikat lapisan". Untuk menghapus lapisan, tekan tempat sampah di bagian bawah panel. Anda juga dapat melakukannya dengan menekan tombol backspace atau delete.
Urutan lapisan dan cara membuat grup lapisan di Photoshop
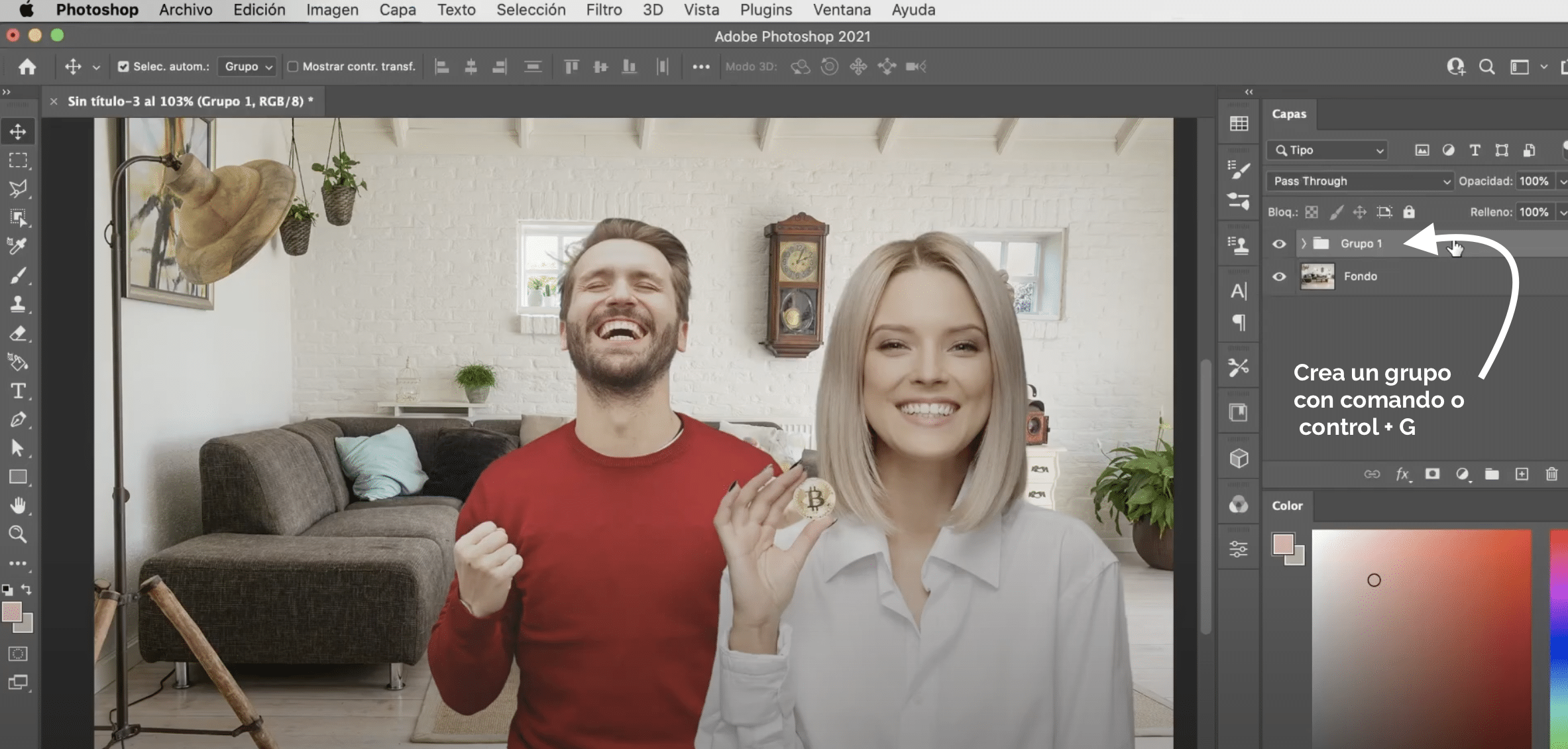
Urutan lapisan dapat diubahFaktanya, dengan cara ini kami memilih bagaimana konten ditumpangkan. Memindahkannya sangat sederhana, Anda hanya perlu melakukannya tahan di panel dan seret ke posisi yang Anda inginkan. Apalagi, Anda dapat membuat grup lapisan memilih semua lapisan yang ingin Anda kelompokkan dan tekan pada keyboard komputer Anda command + G (Mac) atau control + G (Windows). Grup akan memungkinkan Anda untuk menerapkan efek, tekstur dan mode pencampuran ke semua lapisan dari grup yang sama, membuat efek tersebut bekerja pada semuanya, seolah-olah mereka berlabuh, tanpa mempengaruhi yang lain.
Pindahkan dan ubah konten lapisan
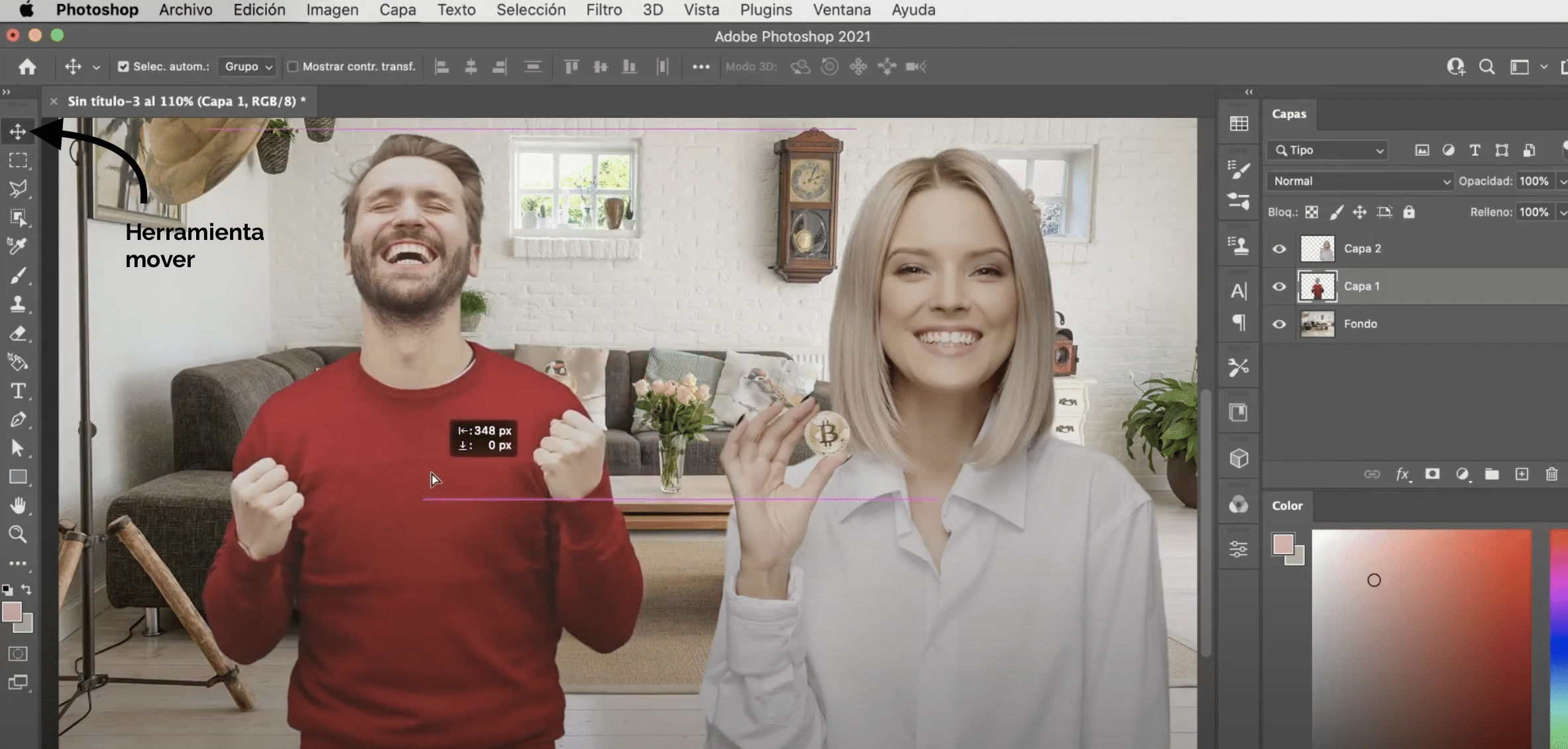
dengan alat "bergerak", tersedia di panel alat, Anda dapat memindahkan konten dari satu lapisan tanpa mengubah lapisan lainnya. jika kamu mau mengubah konten tersebut, tekan pada keyboard komputer Anda perintah + T (Mac) atau kontrol + T (Windows). Ingatlah bahwa jika Anda akan mengubah ukurannya, Anda harus tahan tombol opsi (Mac) atau alt (Windows) untuk mencegahnya berubah bentuk.
Gabungkan lapisan
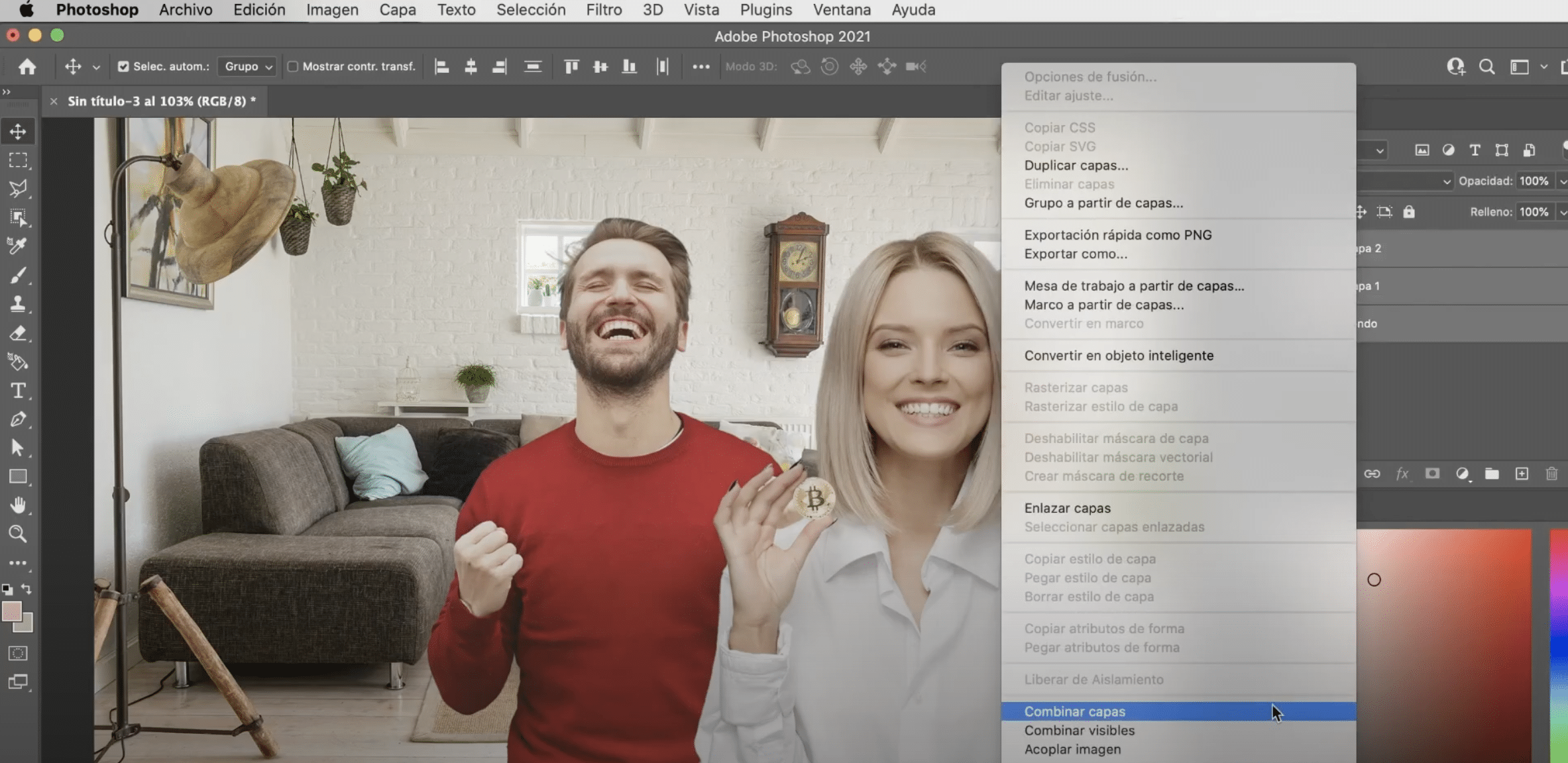
Anda gabungkan berbagai lapisan untuk membuat satu. Pilih lapisan yang ingin Anda gabungkan dan tahan tombol kanan mouse. Di menu drop-down ini akan memberikan dua opsi "gabungkan lapisan" atau gabungkan hanya lapisan yang terlihat. Jika alih-alih memilih beberapa, Anda hanya memilih satu, itu akan memberi Anda opsi untuk "menggabungkan" (untuk mencocokkan lapisan tepat di bawah).
Menurut Anda, bekerja dengan lapisan sangat sederhana dan membuat tugas menjadi lebih mudah, Anda hanya perlu memahami cara kerjanya dan mulai menggunakannya. Jika Anda baru mengenal alat ini, Kami menyarankan Anda memanfaatkan tutorial kami untuk pemula, di dalamnya Anda akan belajar menggunakan fungsi program yang paling dasar, misalnya cara menerapkan filter pintar di Photoshop.