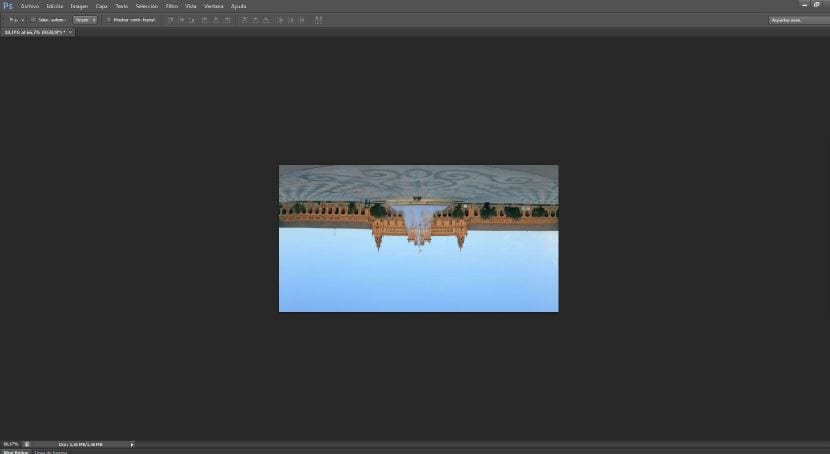Tutup lingkaran sekaligus dan gunakan Filter Koordinat Kutub untuk membuat panorama kota yang benar-benar bulat. Filter koordinat kutub memungkinkan Anda untuk memanipulasi gambar dengan membuatnya melengkung atau berputar sendiri. Jika digunakan dengan foto yang baru diambil dari kamera, itu akan langsung membuat versi abstrak dari aslinya. Namun, jika diaplikasikan pada panorama biasa, foto sferis yang dihasilkan akan jauh lebih menyenangkan dan terkesan diambil dari udara dengan sudut lebar. Tentu saja, diperlukan serangkaian foto, seolah-olah mengambil panorama 360 derajat. Selanjutnya kita akan belajar bagaimana menggunakan opsi Photoshop's Photoemerge untuk menggabungkan gambar dan kemudian kita akan menerapkan filter. Meskipun kami dapat menggunakan foto panorama, seperti yang kami gunakan sekarang, Anda dapat mencoba memotong gambar menjadi ukuran persegi. Saya akan meninggalkan Anda dua gambar sehingga Anda dapat mencoba dan bereksperimen.
Pembuatan folder
Langkah pertama kita adalah meletakkan semua gambar yang akan kita gunakan dalam sebuah folder. Saya tahu bahwa ada kamera yang langsung dari kamera sudah membuat panorama, Anda perlu bekerja dalam tutorial ini, jika ini kasus Anda, Anda dapat melanjutkan ke langkah Ukuran dokumen. Jika ini bukan kasus Anda, buat folder Anda dan ekspor semua file ke sana.
Buka file di Photoshop
Kami membuka Photoshop dan pergi ke File> Otomatis> Photoemerge.
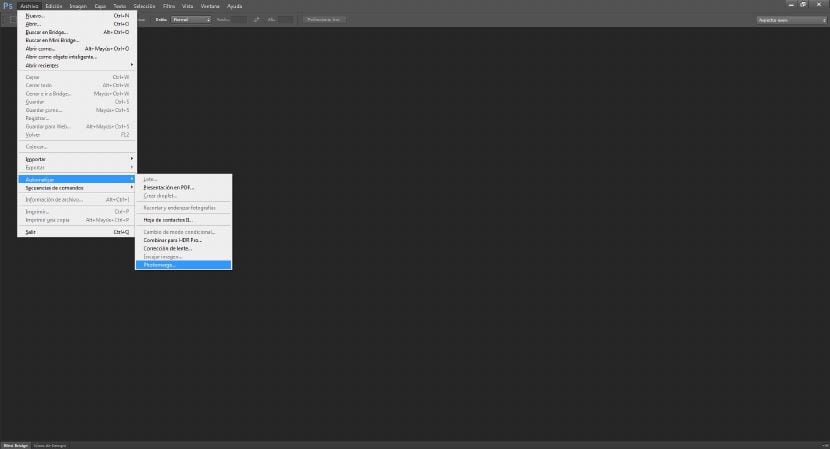
Sebuah kotak dialog akan muncul dimana kita harus menambahkan foto-foto yang kita masukkan ke folder yang telah kita buat sebelumnya. kami berikan kepada jelajahi dan kami memilih gambar yang ingin kami gunakan untuk tutorial ini. Kami memberikan Buka Akan lebih mudah jika foto diberi nomor dalam urutan korelatif sehingga lebih cepat untuk membuat komposisi.
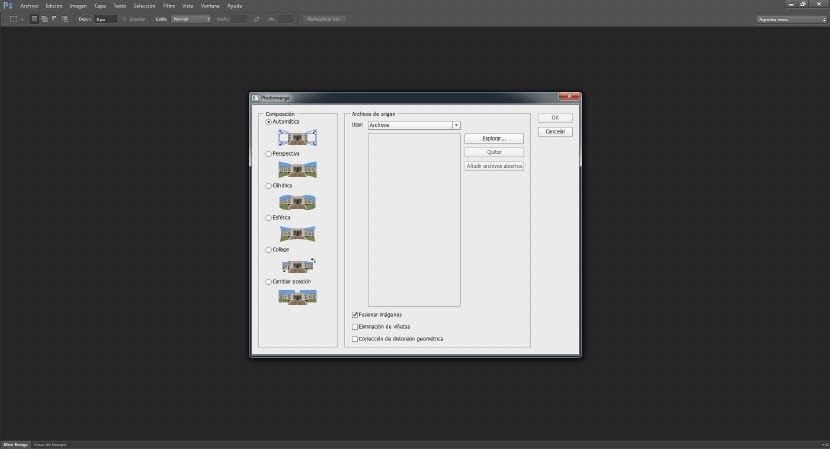
Gabungkan menjadi fotomer
Pada titik ini kami memilih Komposisi Otomatis Sehingga photoshop lah yang menentukan dimana dan bagaimana menggunakan setiap foto. Ingatlah untuk mencentang kotak gabungkan gambar di bagian bawah panel. Kami memberi OK. Program akan mulai menghitung dan membuat topeng agar bisa menggabungkan semua foto. Mungkin perlu waktu beberapa menit. Hasilnya akan terlihat seperti ini. Jika Anda memiliki tepi yang tidak pas atau tidak menonjol, gunakan Alat memotong (menekan C), untuk meninggalkan gambar seperti ini.
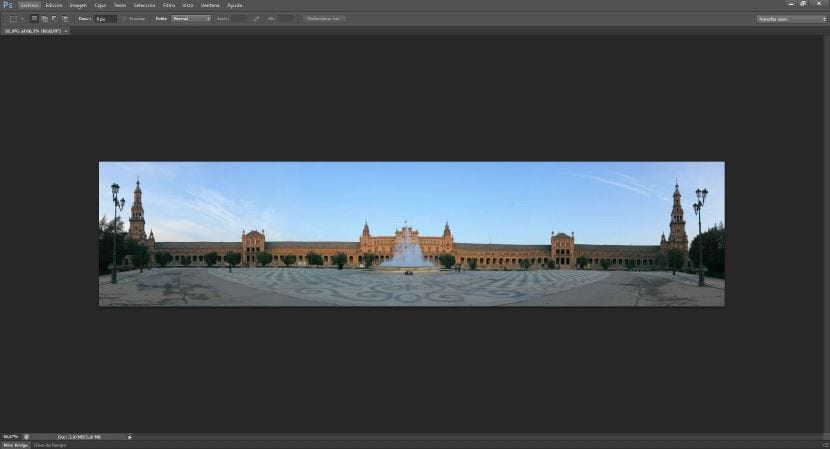
Pangkas gambar
Meskipun gambarnya bagus, untuk mencapai efek yang diinginkan kita harus memotongnya, sehingga kita memiliki persegi panjang dan dengan demikian mendapatkan efek bola. Anda dapat mencoba ukuran yang berbeda dan melihat hasil yang mereka berikan saat menerapkan filter.
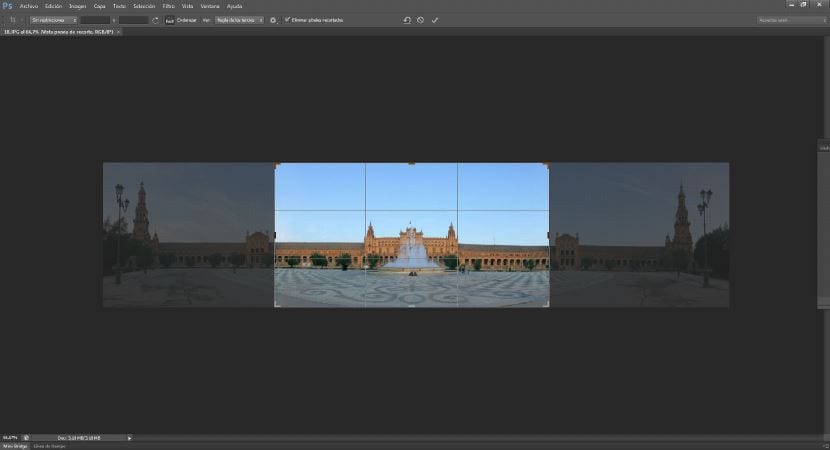
Rotasi gambar
Sekarang kita pergi ke Gambar> Rotasi gambar> 180º. Kita harus mendapatkan sesuatu seperti ini.
Terapkan filter
Sekarang kami buka filter> distorsi> koordinat kutub. Tetap seperti ini.
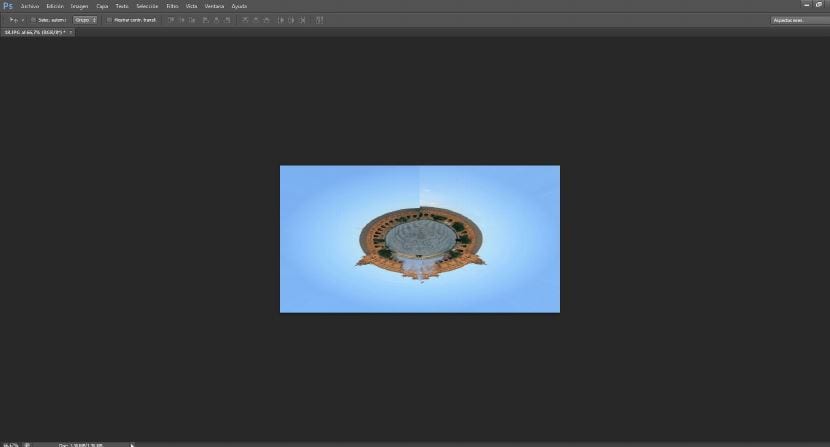
Sentuhan terakhir
Kita hanya perlu memperbaiki gambar dengan cap klon, tepat di tempat kedua ujung gambar bertemu, untuk menyembunyikannya. Saya telah membalikkan gambar itu lagi, karena menjadi sumber memberikan sentuhan yang sangat kami sukai dari filter ini.

Saya harap Anda menyukainya dan jangan ragu untuk berlangganan untuk menerima berita tentang banyak topik menarik.