
Apakah Anda ingin tahu cara membuat cetakan tekstil dari ilustrasi Anda? Tidak yakin harus mulai dari mana?
Hubungan adalah modul dasar pengulangan desain untuk membuat pola, pola atau belt hold, yang dapat diterapkan pada banyak permukaan produk, yang paling umum adalah pencetakan pada kain (desain tekstil).
Kita bisa mulai dari berbagai bentuk hubungan baik (persegi, bulat, berbentuk kipas ...). Hal penting di dalamnya adalah operasinya dengan unit dasar lainnya, yaitu operasi keseluruhan, saat pola dibuat. Pada gilirannya, mereka ada berbagai bentuk pola, tergantung bagaimana kita mengatur hubungan itu. Dengan demikian, kita dapat menghasilkan pola dalam bingkai, bata, ditumpangkan, dengan kaki, tanpa kaki, dan sebagainya. Contoh pola:

Dalam posting ini kami akan menjelaskan bagaimana merancang bentuk dasar ini, hubungan.
Pertama-tama, penting bahwa Anda memiliki dokumen Photoshop di mana Anda telah mengatur ilustrasi yang akan Anda gunakan dalam proses tersebut. Di posting sebelumnya ini, Saya menjelaskannya kepada Anda secara detail.
Lalu kami membuat dokumen baru di Photoshop (File> New). Kita bisa mulai dengan membuat desain persegi, karena akan lebih mudah digunakan saat kita ingin memasang pola nanti. Jadi, kita akan taruh 30 × 30 cm misalnya, dan kita akan menaikkan resolusinya menjadi 450 dpi. Menggunakan resolusi tinggi ini, kami akan membuat desain kami dapat diperluas nanti tanpa masalah, tanpa terlihat pixelated atau buram.
Setelah dokumen dibuat, kami akan memilih latar belakang berwarna yang kami suka dan itu cocok dengan kumpulan ilustrasi yang telah kita pilih untuk polanya. Kami akan mengklik Pemilih warna dan kami akan mengisi latar belakang dengan alat tersebut Pot cat.
Kami sekarang kembali ke dokumen tempat kami memiliki gambar kami, yang sebelumnya telah kami bersihkan dan perbaiki. Kami klik pada layer yang berisi gambar yang ingin kami transfer ke hubungan. Untuk bisa memotongnya, kami akan memilih alat Laso poligonal dan kami akan menyertakan gambarnya (latar belakang, berada di lapisan terpisah, tidak akan keluar, jadi Anda tidak perlu tepat dalam pemangkasan). Kami sekarang memberikan ke Edit> Salin. Kami membuka dokumen baru dan klik Edit> Tempel. Kami melakukan hal yang sama untuk ilustrasi berbeda yang ingin kami masukkan dalam hubungan.
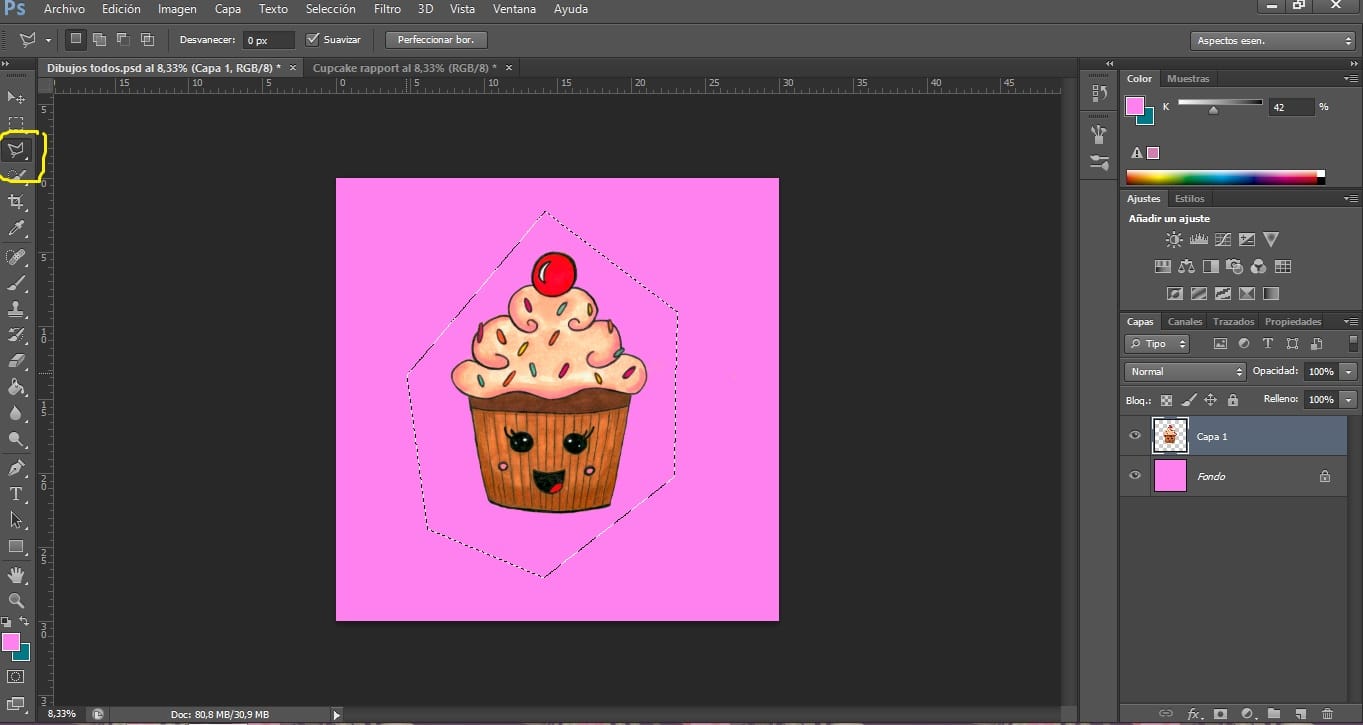
Penting untuk mendistribusikan elemen yang berbeda secara merata agar keseluruhan terlihat harmonis, tanpa celah atau celah, atau elemen yang menonjol secara khusus. Distribusi warna juga harus berfungsi, mengubah warna apa yang tidak selaras (saya juga menjelaskan cara melakukannya di posting saya sebelumnya).
Sangat penting untuk mengikuti perintah. Jadi kita bisa rekatkan ilustrasi utama terlebih dahulu dan kemudian ilustrasi kedua lebih jauh ke belakang sehingga mereka menciptakan konteks. Untuk melapiskan ilustrasi kita harus mengklik pada lapisan objek yang ingin kita pindahkan dan mentransfernya (menahan mouse) di atas atau di bawah lapisan lainnya.
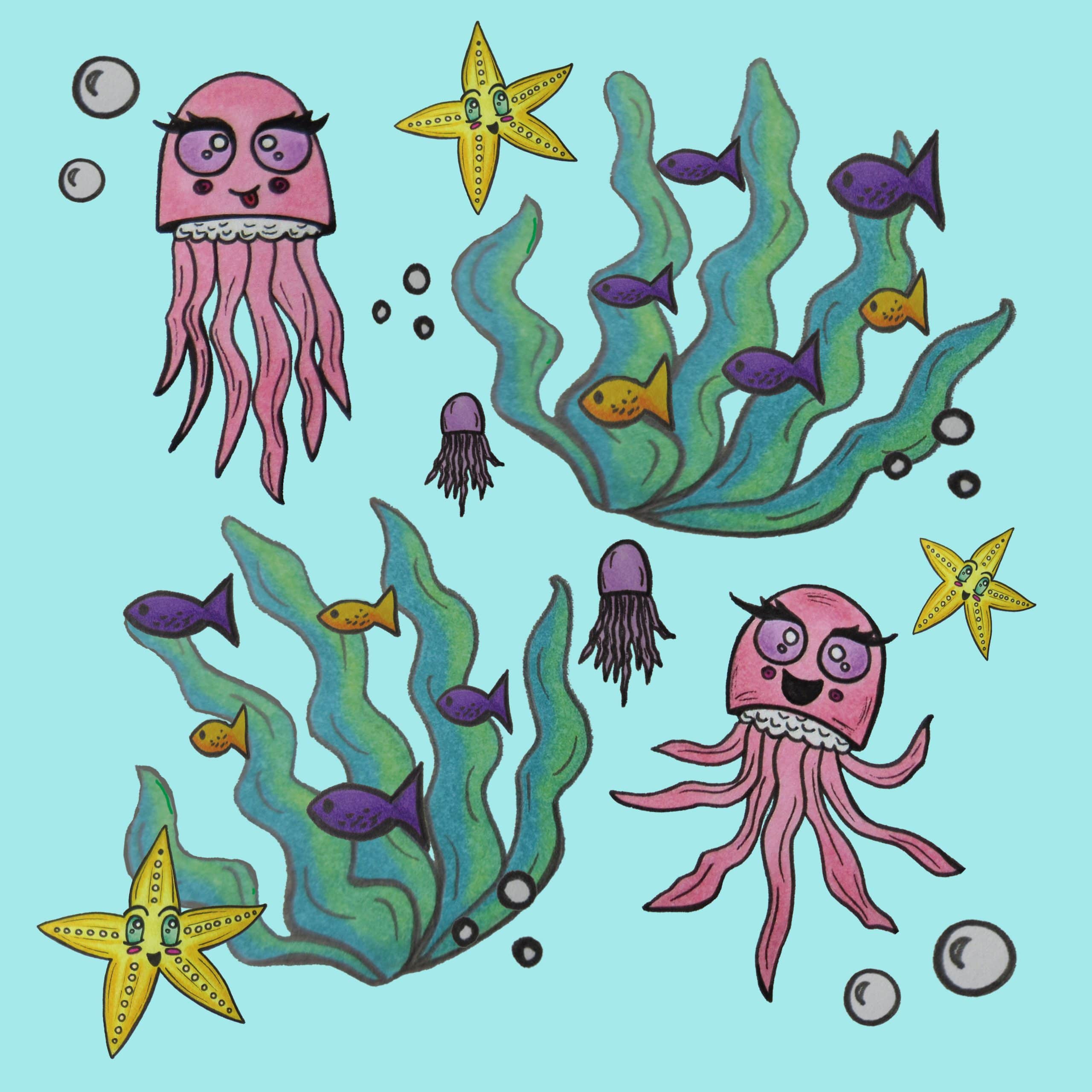
Kita dapat menambah, mengurangi, memutar, atau mengubah bentuk ilustrasi asli kita sehingga memperoleh dinamisme. Untuk menambah, mengurangi atau memutarnya, kita akan menekan alat tersebut Penggerak (panah), dengan mengklik kotak "Tampilkan kontrol transformasi pada lapisan yang dipilih". Untuk mendeformasi gambar, kita harus masuk ke Edit> Transform, di mana kita akan menemukan banyak cara untuk mengubah ilustrasi kita.
Akhirnya, kita akan membuat hubungan siap untuk digunakan di masa mendatang dalam sebuah pola. Penting agar hubungan ini dapat diubah nanti (dan tidak akan disimpan secara keseluruhan), untuk ini kami akan mengikuti langkah-langkah berikut:
- Kelompokkan lapisannya terlihat. Kami klik pada layer acak dan kami memberikan tombol kanan mouse. Kami memilih opsi Combinar terlihat. Semua lapisan yang terlihat dari desain kami akan digabungkan menjadi satu. Jika kami menyimpan hubungan sekarang, kami tidak dapat mengubahnya.
- Selanjutnya, penting untuk mengubahnya menjadi Objek cerdas. Untuk melakukan ini, klik pada layer yang dikelompokkan dengan tombol kanan dan klik Ubah menjadi objek pintar.
Kami sekarang dapat menyimpan gambar kami tanpa masalah untuk digunakan nanti. Kami pergi ke File> Save As dan menyimpannya sebagai dokumen Photoshop (.PSD).
Kami telah membuat unit berulang kami!