
Edit video di Photoshop? Anda membacanya dengan benar, alat ini tidak hanya memungkinkan kita untuk mengoreksi gambar. Punya a berbagai kemungkinan yang harus Anda temukan.
Jika Anda memiliki pengertian tentang cara membuat GIF, maka akan sangat mudah bagi Anda untuk memahami cara kerja tutorial ini. Jika tidak, jangan khawatir mengapa begitu mudah dimengerti.
Terapkan lapisan di Photoshop
Untuk memulainya, penting untuk dipahami bahwa untuk melakukan a GIF kita harus memiliki gambar atau ilustrasi kita tersegmentasi menjadi lapisan yang berbedaDengan kata lain, setiap tindakan atau objek yang ingin kita tambahkan ke setiap urutan harus ditempatkan di lapisan yang berbeda.
Buat video: langkah demi langkah
Pertama-tama, kita harus pergi ke menu utama dan mengikuti rute selanjutnya:
- Jendela - Garis Waktu
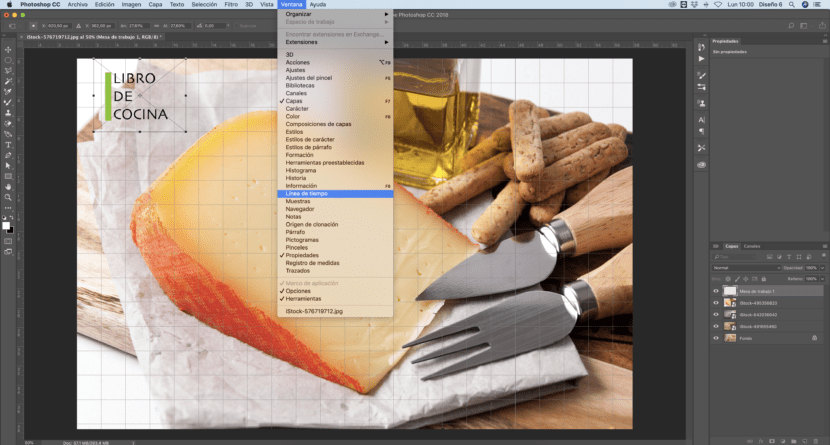
Jendela baru akan muncul di bagian bawah, itu adalah tabel pengeditan. Kami dapat bekerja dengan garis waktu o sebagai animasi bingkai. Yang terakhir ini akan lebih mudah Anda tangani, dan lebih mudah untuk divisualisasikan.
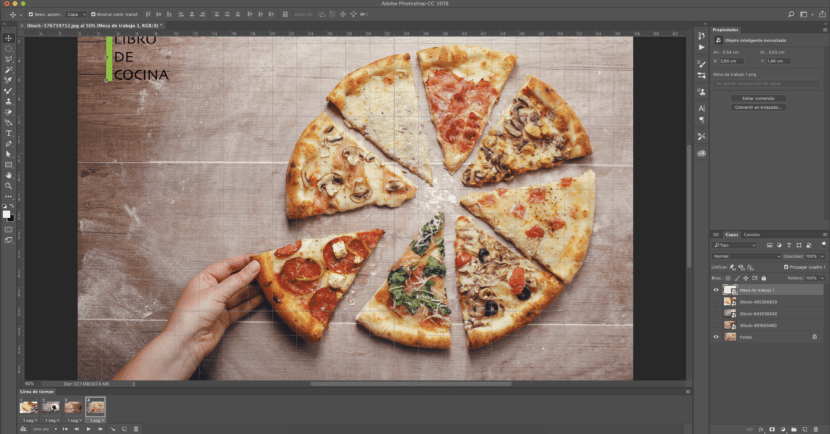
Seperti lapisan, kita harus tambahkan bingkai untuk setiap adegan. Dengan kotak yang dipilih, kami akan menunjukkan lapisan mana yang akan dilihat. Harus nyalakan atau matikan visibilitas (mata).
Cara membuat lapisan
Alternatifnya, jika Anda harus membuat komposisi setiap adegan, adalah dengan menggunakan Illustrator. Kemudian kami akan menambahkan setiap lapisan sebagai gambar. Anda juga bisa gabungkan gambar stok dengan komposisi Anda sendiri. Anda memiliki peluang besar, Anda harus melakukannya pikirkan alternatif dan manfaatkan masing-masing alat. Ide yang bagus adalah membuat, seperti yang kita lihat pada gambar di bawah, lalat, untuk diterapkan di atas gambar kita. Kita harus mengekspornya dalam format PNG untuk menghindari background.
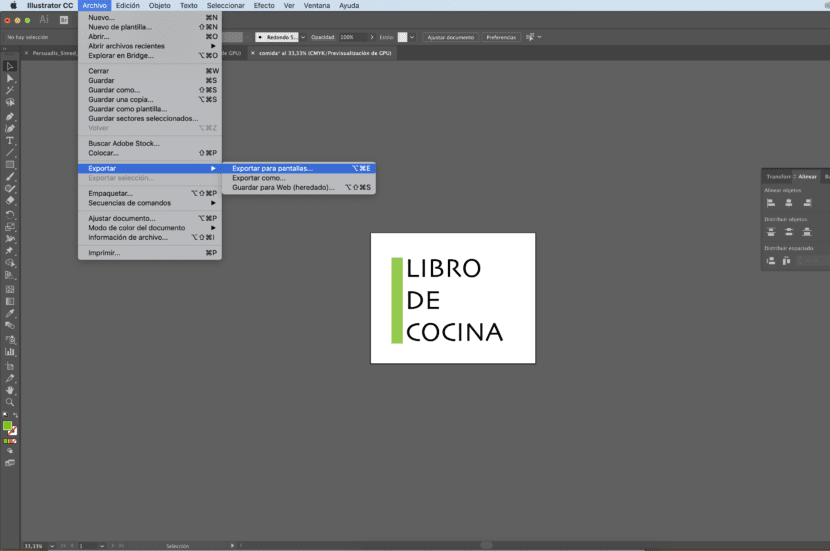
Waktu durasi
Untuk mencapai hasil yang optimal kita harus memperhatikan elemen-elemen seperti durasi waktu dari setiap adegan. Biasanya kami didasarkan pada detik, kami menunjukkan durasi dari panah yang terletak di bawah setiap kotak. Jika kita mengklik, sebuah jendela akan ditampilkan untuk menunjukkan dengan tepat detik. Kami bisa memberimu kali berbeda ke setiap adegan.
Kita juga bisa tentukan waktu yang kita inginkan tindakan diulang. Fitur ini lebih khas GIF, meskipun kami juga dapat menggunakannya jika kami ingin video kami diputar dalam satu lingkaran.
Ekspor video
Untuk mengekspor video di Photoshop, kita harus mengikuti rute berikut:
- File - Ekspor - Tafsirkan video ...
Ketika layar properti muncul, kita harus memilih opsi yang dibuat oleh file untuk kita format .mp4.
Dengan cara ini, kita bisa membuat video yang benar-benar profesional, komunikatif dan visual yang akan menambah nilai plus untuk proyek kami.