
Dengan Photoshop Anda dapat melakukan ribuan hal. Namun terkadang, saat Anda menghadapinya untuk pertama kali, Anda tidak memiliki pengetahuan teknis, bisa menjadi masalah. Misalnya untuk mengetahui cara menggabungkan objek di Photoshop.
Pernahkah Anda ingin melakukan montase dan hasil akhirnya tidak seperti yang Anda harapkan? Apakah Anda ingin mempelajari cara menggabungkan objek di Photoshop dan membuatnya sempurna? Nah, simak tutorial yang telah kami siapkan untuk Anda.
berangkat
Hal pertama untuk mulai menggabungkan objek di Photoshop adalah tahu jika Anda memiliki semua yang Anda butuhkan. Artinya, jika Anda memiliki program Photoshop, gambar yang ingin Anda gabungkan dan waktu yang dibutuhkan untuk melakukannya.
Mulai sekarang kami beri tahu Anda bahwa itu tidak sulit, juga tidak akan memakan waktu lama, tapi ya Anda harus menghabiskan waktu karena semakin banyak yang Anda miliki, hasil akhir profesional yang lebih baik akan Anda berikan.
Perlu diingat bahwa kita berbicara tentang penggabungan, tetapi kadang-kadang, jika objek memiliki latar belakang atau ada masalah dengan warna atau gambar yang cocok, itu akan terlihat. Hanya jika Anda menghabiskan waktu kloning dengan baik karena tampaknya selalu ada di sana, Anda bisa mendapatkannya.
Setelah mengatakan semua ini, Anda harus tahu itu Ada dua cara untuk memadukan objek di Photoshop. Kami membicarakannya di bawah ini.
Gabungkan objek di Photoshop menggunakan lapisan
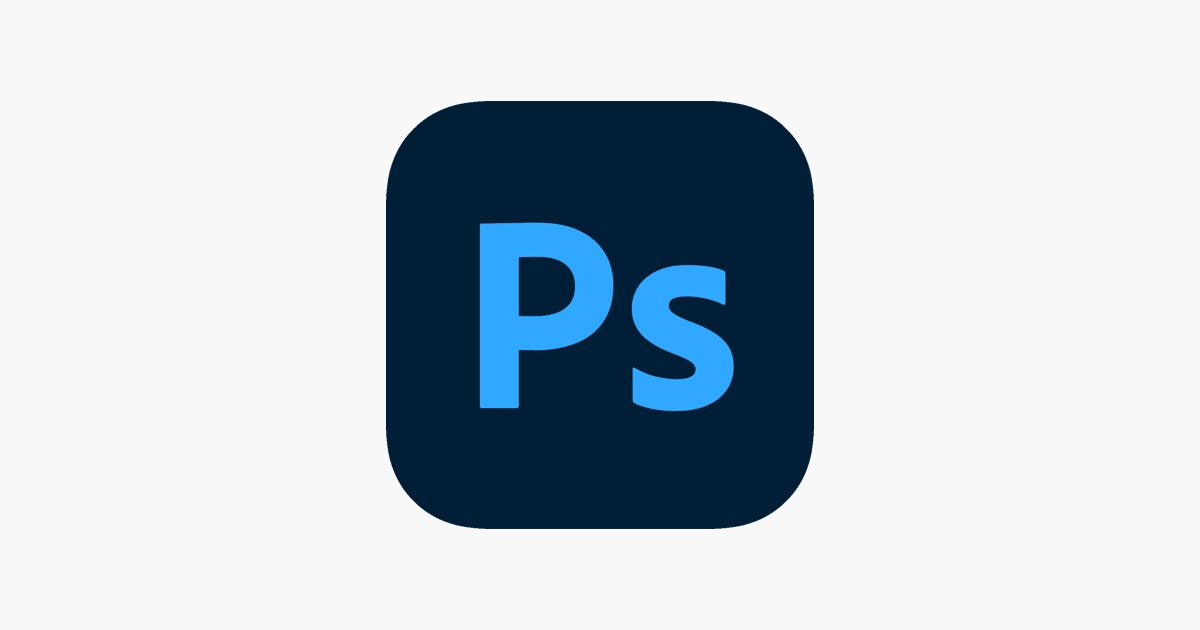
Seperti yang Anda ketahui, saat Anda membuka file baru dan memasukkan beberapa objek, atau membuatnya, masing-masing memiliki jubahnya sendiri.
Nah, untuk membuatnya digabungkan, yang harus Anda lakukan adalah memilih layer objek Anda dan setelah dipilih Anda hanya perlu memberikan tombol kanan mouse dan menggabungkan lapisan.
Hasilnya adalah saat Anda memindahkan gambar, secara otomatis semuanya akan bergerak karena mereka telah membuat. Anda tidak lagi memiliki beberapa lapisan tetapi kombinasi dari semua lapisan yang Anda miliki.
Sebagai contoh. Bayangkan Anda telah membuat objek garis. Lingkaran lain dan persegi panjang lainnya. Anda telah menggabungkan mereka sehingga lingkaran terlihat seperti kepala, garis lengan dan persegi panjang tubuh. Namun, jika kita ingin menaunginya atau bekerja secara keseluruhan, jika mereka tidak bersatu, Anda harus melakukannya rangkap tiga, satu untuk masing-masing.
Sebaliknya, dengan fusi lapisan, semua yang Anda lakukan akan tercermin di semua objek lainnya.
Menggabungkan objek menggunakan filter pintar

Cara lain yang bisa Anda gunakan untuk menggabungkan objek di Photoshop menggunakan filter cerdas. Untuk dapat mengaktifkannya Anda harus memilih layer-layer tersebut, seperti yang terjadi pada poin sebelumnya.
Hanya saja, alih-alih mengklik tombol kanan mouse dalam hal ini Anda harus melakukannya Buka menu filter dan di sana Anda harus mengklik "Ubah ke filter pintar".
Langkah ini akan membuat 3 angka yang kamu miliki menyatu menjadi satu, dan dengan cara ini Anda dapat bekerja dengannya untuk membuat desain yang Anda inginkan.
Dengan contoh yang telah kami berikan sebelumnya, kami memiliki tiga objek tersebut (kepala, lengan, dan tubuh). Memilih tiga lapisan, dan pergi ke filter untuk mengaktifkan yang cerdas kami mendapatkan sosok lengkap yang dapat Anda gerakkan dengan cara yang unik.
Selain itu, Anda juga dapat memberi bayangan, mengubah warna, dll. tanpa Anda harus melakukannya tiga kali (satu kali untuk setiap objek).
Apa gunanya bagi kita untuk menggabungkan objek

Anda mungkin bertanya-tanya mengapa repot-repot melakukan ini. Tetapi Yang benar adalah itu cukup penting dan harus diperhitungkan untuk membuat desain asli, kolase, dll.
Ketika Anda harus bekerja dengan dua atau lebih lapisan, menyatukannya sehingga apa yang Anda lakukan (letakkan latar belakang, beri bayangan ...) disalin secara merata pada semuanya adalah penting. Tidak hanya akan menghemat pekerjaan Anda, tetapi Anda juga akan mendapatkan efek yang lebih realistis.
Misalnya, pikirkan tentang angka-angka yang telah kami ceritakan kepada Anda. Jika kita menempatkannya tanpa menggabungkan layer, Anda harus memberikannya masing-masing... bayangan (efek). Tapi ketika Anda menempatkan mereka semua bersama-sama, setiap bayangan akan spesifik untuk sosok yang telah Anda berikan, yang menyiratkan bahwa mereka tidak akan terlihat bagus.
Di sisi lain, jika yang Anda lakukan adalah menggabungkannya, bayangan akan mengikuti angka terakhir, yang persis apa yang kita inginkan terjadi. Selain itu, mereka tidak akan terlihat seperti sekumpulan, justru sebaliknya.
Di tingkat kerja, hal ini dapat membantu Anda dalam pembuatan poster, logo, ilustrasi, dll. karena itu akan memberi lebih banyak realisme pada desain akhir Anda dan tampaknya itu selalu ada, meskipun kenyataannya tidak. Ini adalah salah satu trik ahli untuk mencapai efek itu dalam kolase, ilustrasi, dan poster yang nantinya terlihat sangat bagus. Dan sekarang Anda juga bisa.
Apakah Anda memiliki pertanyaan tentang cara menggabungkan objek di Photoshop? Anda dapat bertanya kepada kami dan kami akan mencoba membantu Anda sebanyak yang kami bisa. Tanya kami!