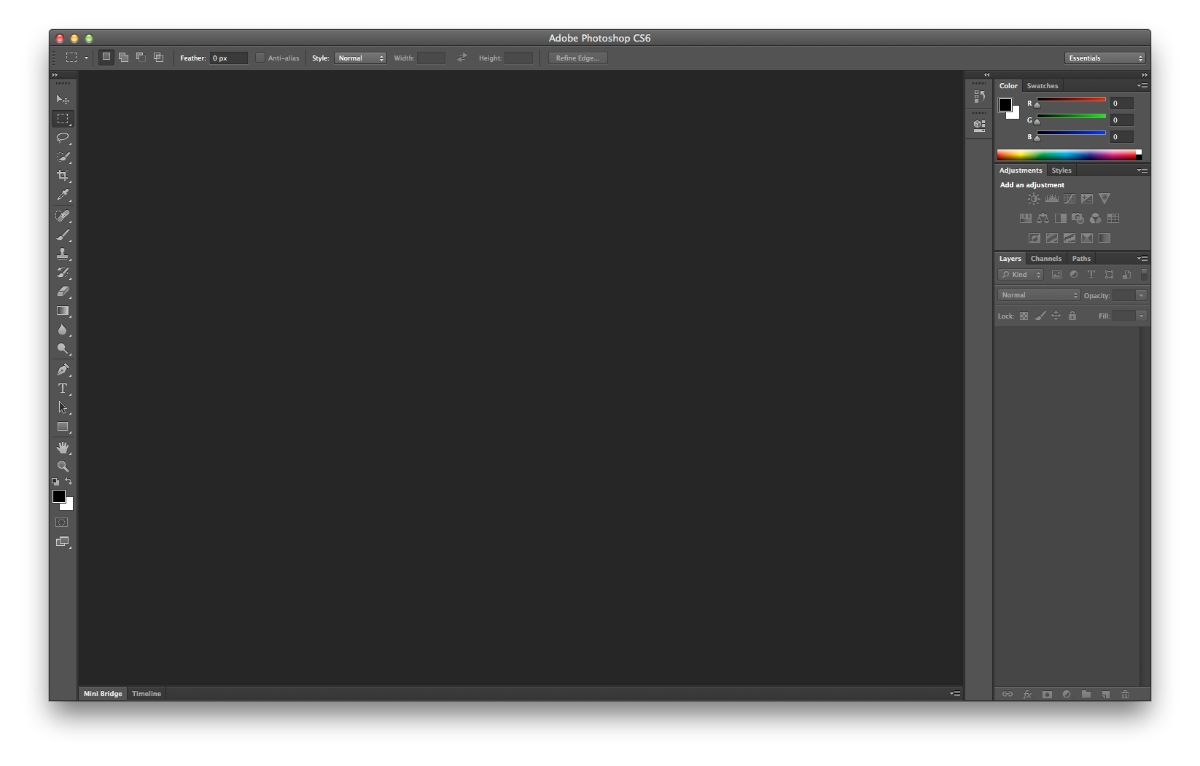
Apakah Anda tahu cara menggunakan drop shadow di Photoshop? Ini adalah salah satu alat yang paling tidak diketahui dan Sebenarnya, itu adalah salah satu yang dapat memberi Anda kemungkinan paling banyak.. Tapi bagaimana menggunakannya?
Selanjutnya kami akan membantu Anda mengetahui untuk apa drop shadow digunakan di Photoshop, cara menerapkannya dan hasil yang bisa Anda dapatkan. Pergi untuk itu?
Apa itu drop shadow di Photoshop

Pertama-tama, Anda perlu memahami apa yang sedang kita bicarakan dengan drop shadow di Photoshop. Alat ini berlaku untuk teks, meskipun itu tidak berarti Anda tidak dapat melakukannya dengan gambar. Namun, itu tidak biasa. Dan apa fungsinya? Ini pada dasarnya memberikan beberapa konsistensi dan kedalaman pada teks. Tapi itu juga memungkinkannya untuk lebih menonjol.
Ini adalah salah satu filter termudah untuk diterapkan dan Anda mungkin pernah menemukannya sesekali.
Untuk apa Anda menggunakannya
bayangan paralel memungkinkan Anda memberi kedalaman pada sesuatu yang ada di 2Dyaitu tidak terlihat nyata. Sekarang, yang dilakukan dengan bayangan adalah menambahkan perspektif baru yang membuat objek yang diproyeksikan terlihat lebih realistis, dalam, dan mencolok.
Dalam teks, sering digunakan untuk menyorotnya tetapi juga agar mereka dapat dibedakan dari latar belakang. Artinya, jika Anda meletakkan latar belakang dengan banyak gambar dan warna, itu normal ketika Anda menulis sesuatu, ada bagian yang tidak terlihat. Untuk menghindari hal ini, bayangan dapat membantu untuk melihat huruf lebih jelas. Pada kenyataannya, mereka akan terlihat sedikit lebih kusam (karena bayangan hitam, yang dapat Anda ubah warnanya), tetapi itu sebenarnya memungkinkan mereka untuk membaca lebih baik.
Mari kita ambil contoh. Bayangkan latar belakang kuning neon. Dan Anda menaruh kata. Gedung Putih. Hal yang normal adalah Anda dapat membacanya tetapi sulit bagi Anda karena latar belakang yang "bercahaya". Sekarang jika Anda menggunakan drop shadow di Photoshop, Anda akan mematikan warna kuning itu sedikit dan pada saat yang sama huruf putih. Hasil? Bahwa Anda akan dapat membacanya lebih cepat dan memahaminya dengan mudah tanpa harus melelahkan mata Anda sedikit pun.
Jelas, itu tidak hanya berfungsi untuk mempertajam kata-kata dengan latar belakang atau warna yang kuat, tetapi juga juga memberikan perspektif pada huruf dan/atau gambar yang membawa bayangan ini.
Tapi bagaimana menggunakannya? Kami menjelaskannya kepada Anda di bawah ini.
Cara Menggunakan Drop Shadow di Photoshop
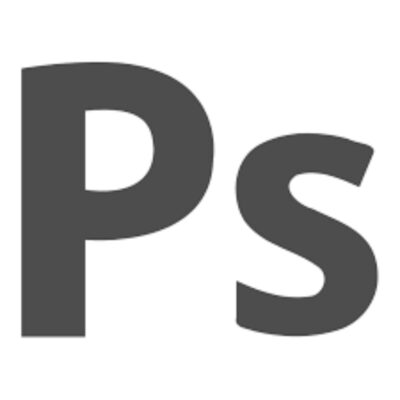
Menggunakan drop shadow di Photoshop sangat sederhana. Sedemikian rupa sehingga hanya dalam beberapa langkah Anda akan dapat menerapkannya. Bagaimana?
Hal pertama yang akan kita lakukan adalah dapatkan dokumen baru. Di, letakkan latar belakang merah, dan dengan alat teks tulis kata yang agak panjang. Sekarang, setelah lapisan itu dipilih, Anda harus pergi ke bagian lapisan (yang akan tampak kecil di bagian editor. Di sini Anda harus tekan fx, yang Anda temukan di bagian bawah panel itu.
Apa yang fx lakukan? Ini akan memunculkan menu dan di dalamnya Anda akan menemukan opsi untuk blending, bevel dan emboss, stroke, inner shadow, inner glow, satin, overlay warna, gradien... dan di akhir segalanya, bayangan paralel akan keluar. Klik di sana.
Ini akan membawa Anda ke tab baru di mana Anda akan memiliki pilihan yang berbeda untuk membuat bayangan kustom untuk apa yang Anda cari. Apa yang Anda temukan?
Mode pencampuran
di dalam kotak ini Anda akan dapat memilih bagaimana bayangan Anda akan digabungkan dengan huruf-huruf itu. Secara default Anda bisa mengalikan tetapi jika Anda sedikit penasaran dan melihat opsi lain, Anda mungkin menemukan bahwa bayangannya berubah.
Di sini Anda harus meninjau jenis fusi apa yang Anda inginkan. Tapi, juga, warna bayangannya, yaitu persegi panjang yang muncul di sebelahnya. Anda bisa memberi warna apa pun yang Anda inginkan, tidak harus hitam.
Opacity
Kegelapan memungkinkan Anda untuk menyesuaikan bagaimana bayangan akan terlihat, baik tajam atau transparan. Jika Anda memilih 0% atau serupa, itu akan menjadi transparan, sedangkan jika nilainya mendekati 100, maka itu akan menjadi buram.
Anda dapat memilih nilai dari 0 hingga 100.
Ángulo
Dalam opsi ini Anda memiliki kesempatan untuk menempatkan bayangan pada sudut antara 170 dan -170º. Dalam hal ini, Anda juga memiliki opsi untuk mencentang "Gunakan lampu global". Apa yang kamu lakukan? Ini memberi perintah ke Photoshop sehingga ada proyeksi alami dari bayangan itu. Tentu saja, opsi ini berlaku untuk seluruh dokumen, bukan untuk satu bagian, itulah sebabnya banyak yang memilih untuk tidak menunjukkannya dan dapat memindahkan bayangan secara manual sampai mereka menemukan titik yang sempurna.
Jarak

Jarak Ini terkait dengan seberapa jauh atau dekat kita menginginkan bayangan kata-kata itu atau barang yang kita miliki. Anda dapat memasukkannya ke dalam tanda kurung antara 0 dan 30000 piksel
Ekstensi
Dalam hal ini, ekstensi mengacu pada berapa lama bayangan akan diukur, yaitu, jika Anda ingin itu menyebar ke seluruh objek atau Anda lebih suka itu hanya terlihat samar-samar.
Tamano
Faktor terakhir dalam grup ini adalah ukuran dan di sini, antara 0 dan 255, Anda dapat mengatur seberapa besar bayangan yang Anda inginkan.
kualitas
Blok terakhir pada tab drop shadow ini adalah blok Kualitas. Di dalamnya Anda akan dapat menemukan yang berikut:
- Garis besar. Ini terkait dengan opacity bayangan itu sendiri. Secara default, Anda akan melihat ikon persegi dibagi dua secara miring. Tetapi jika Anda mengkliknya, Anda akan melihat bahwa Anda mendapatkan lebih banyak opsi. Saat Anda mengubah ini, Anda akan melihat bahwa bayangan berubah sedikit. Tujuannya adalah agar Anda menemukan satu yang sesuai dengan apa yang ingin Anda capai.
- kebisingan. Anda harus memahami kebisingan sebagai "dispersi". Semakin banyak Anda memakainya, semakin tersebar itu akan terlihat. Anda dapat menempatkannya dalam kisaran antara 0 dan 100.
Seperti yang akan Anda lihat, di akhir kalimat dibuat kalimat yang berbunyi: "Lapisan menutupi bayangan jatuh". Secara default itu akan dipilih, tetapi apa yang terjadi jika kita menghapusnya? Coba dan lihat.
Bergantung pada bagaimana Anda menempatkan masing-masing nilai yang telah kami tunjukkan sebelumnya, bayangan Anda di Photoshop akan berubah dan menjadi satu atau lain cara. Ini akan tergantung pada pekerjaan dan tujuan yang ingin dicapai. Tetapi jika Anda menguasai tab ini, Anda tidak akan kesulitan membuat karya seni sejati.
Apakah Anda memiliki pertanyaan tentang cara menggunakan drop shadow di Photoshop? Kemudian beritahu kami dan kami akan mencoba membantu Anda.