
Jika kami baru saja mengunduh file set kuas dan yang mengejutkan kami formatnya tidak seperti yang diharapkan. dan kami ingin tahu bagaimana kami dapat mengimpor format ini ke Photoshop dan bagaimana kami dapat mengubahnya menjadi .abr, kami akan menjelaskannya kepada Anda di bawah ini.
Untuk mengimpor set brush dalam format .TPL ke Adobe Photoshop, hal pertama yang harus kita lakukan adalah simpan paket kuas kami di folder, terpisah dari file lain Atau kita dapat menyimpannya di dalam folder program jika lebih nyaman bagi kita ketika kita memutuskan untuk mencarinya di masa mendatang, untuk melakukan ini salin dan tempel file kita di jalur berikut:
Program Files> Adobe> Adobe Photoshop (yang Anda miliki)> Preset
Kemudian kami membuka Adobe Photoshop dan pergi ke tab Edit> Preset> Ekspor / Impor Preset.
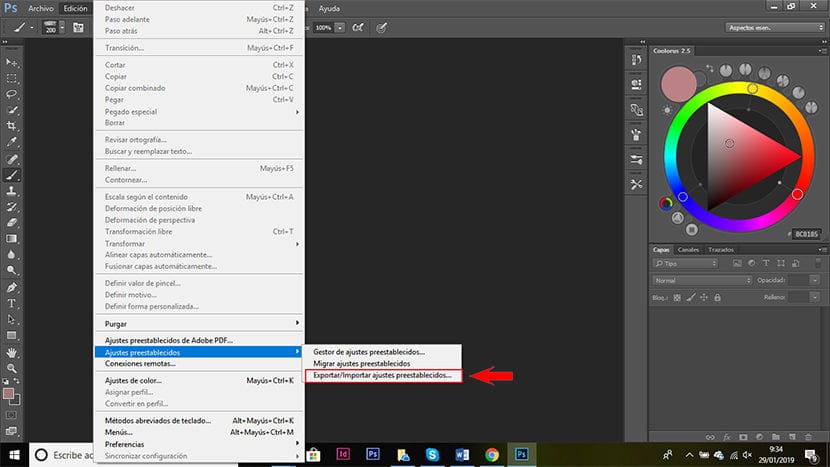
Kami klik di sini dan jendela seperti yang kita lihat di gambar akan terbuka. Kami mengklik tab > impor preset.
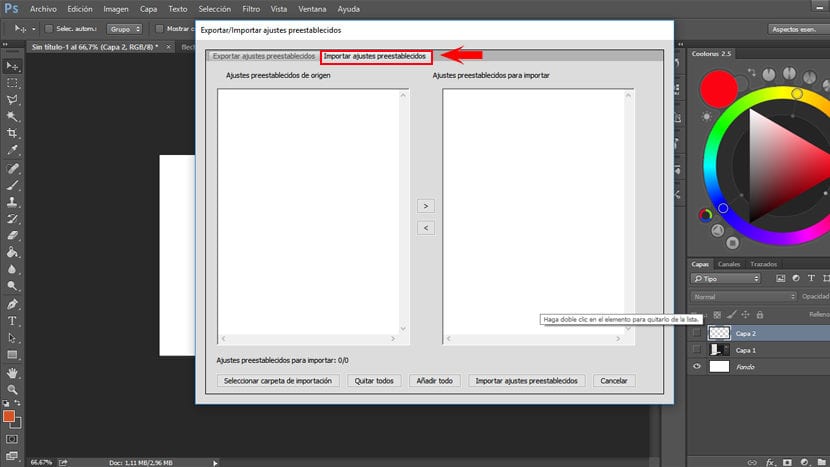
Lalu kita pergi ke pojok kiri bawah dan klik > pilih folder impor, sebuah jendela baru akan terbuka di mana kita harus mencari folder yang berisi kumpulan kuas kita dalam format tpl.
Setelah kami memilihnya, itu akan muncul, seperti yang terlihat pada gambar, di area kiri. Jika kami hanya memiliki satu, seperti dalam kasus saya, kami klik > tambahkan semua Atau kita pilih file dan klik pada panah tengah menunjuk ke kanan untuk memindahkan set ke area yang benar. Jika kita memiliki beberapa set dan kita tidak ingin menambahkan semuanya, kita harus memilih yang kita inginkan dan mengklik panah tengah yang sama yang menunjuk ke kanan.
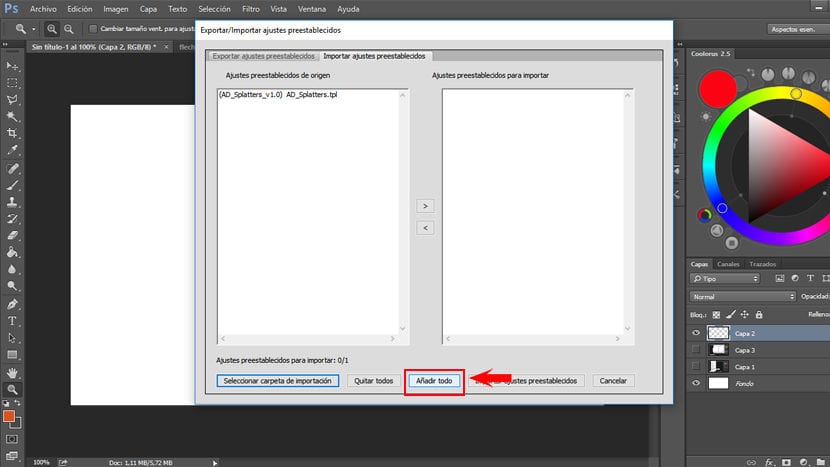
Ketika kami telah menambahkannya, kami klik > impor preset.
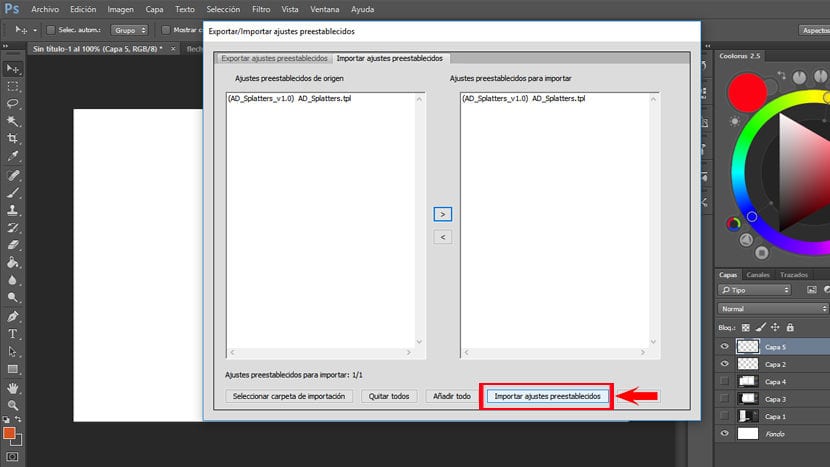
Sekarang kita harus tutup Photoshop dan buka kembali untuk memuat file yang diimpor.
Sekarang kita pergi ke tab > Jendela dan kami mencari > alat preset dan kami mengklik opsi ini. Panel alat preset kemudian akan terbuka.
Untuk melihat kuas kami di panel alat preset, kami harus memiliki alat kuas yang aktif. Kita dapat mengubah set kuas di alat preset atau menambahkan lebih banyak set dengan mengklik di sudut kanan atas panel alat yang telah ditetapkan sebelumnya dan memilih paket kuas yang ingin kita tambahkan.
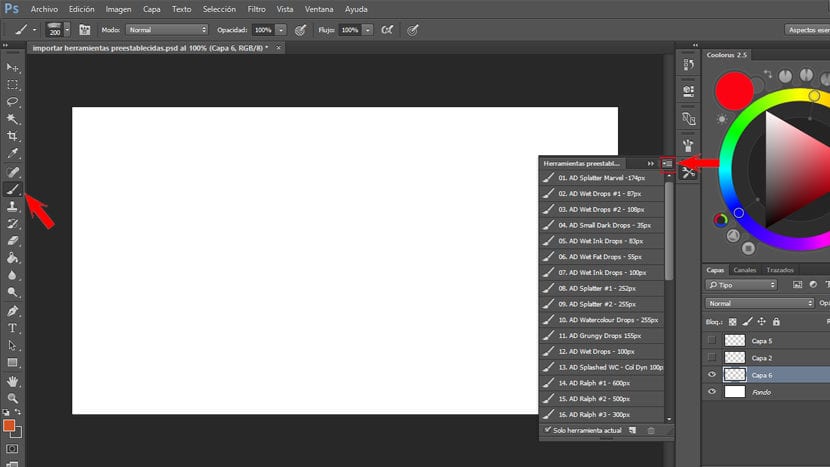
Kita sudah bisa menggunakan brush dalam format .tpl, tapi jika kita ingin memiliki brush di panel brushes, seperti .abr, kita harus mengikuti langkah-langkah yang dijelaskan di bawah ini.
Cara Mengonversi TPL ke ABR Brushes
Kami menghapus semua kuas yang kami miliki di panel kuas (.abr), kecuali jika kami ingin menggabungkan kuas baru ke paket kuas lain. Tapi, jika yang kita inginkan adalah memiliki paket brushes.tpl yang sama dalam .abr, yang terbaik adalah hapus semua kuas dari panel kuas dan mulai tambahkan satu per satu kuas dalam format .tpl yang kita miliki di panel alat preset.
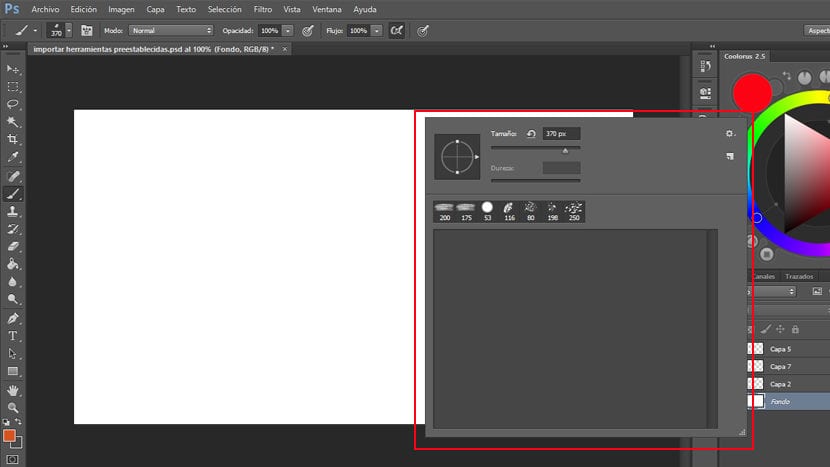
Kami mengosongkan jendela kuas kami untuk membuat paket baru.
Untuk melakukan ini kita pergi ke panel> alat preset dan dengan alat kuas aktif, kami memilih kuas pertama.
Sekarang kita klik pada panel> brush (Jika kita tidak membukanya, untuk membukanya kita pergi ke> Window> brush dan menandainya) kita pergi ke pojok kanan atas dan kita klik pada ikon opsi lainnya dan di menu yang terbuka kita tandai> nilai sikat baru. Sebuah jendela terbuka di mana kita dapat mengganti nama kuas jika kita mau dan kita klik > OK.
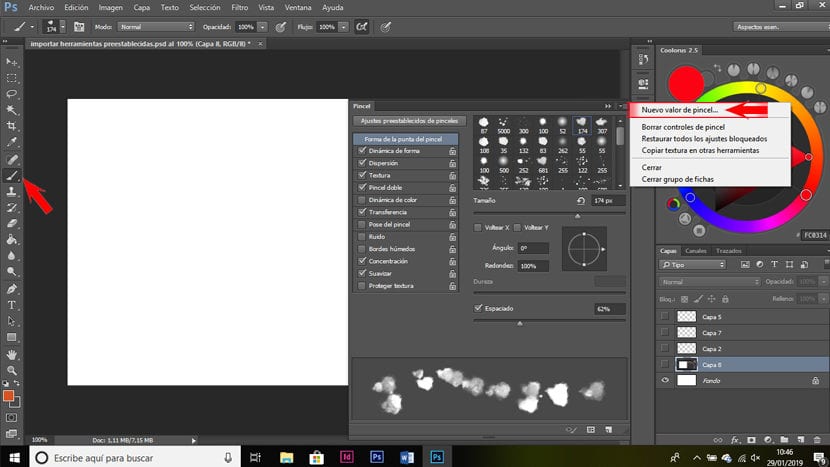
Dengan cara ini kita punya Kami baru saja mengubah brush.tpl kami menjadi format .abr. Meskipun jika kita memiliki cukup banyak kuas, kita perlu beberapa saat untuk melewatkan semuanya, itu adalah cara untuk memiliki paket .tpl kita dalam .abr.
Setelah semua kuas diubah menjadi .abr, kita hanya bisa menyimpannya. Untuk melakukan ini, di panel tempat kami memiliki kuas, kami klik di sudut kanan atas, kami mencari opsi untuk menyimpan kuas dan kami mengkliknya. Sebuah jendela akan terbuka di mana kita dapat mengganti nama paket kita dan memilih di mana menyimpannya.
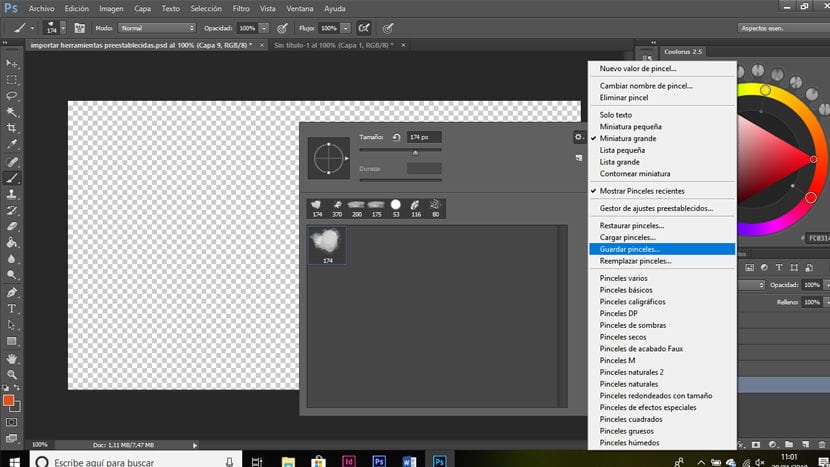
Ini sangat berguna bagi saya, terima kasih !!