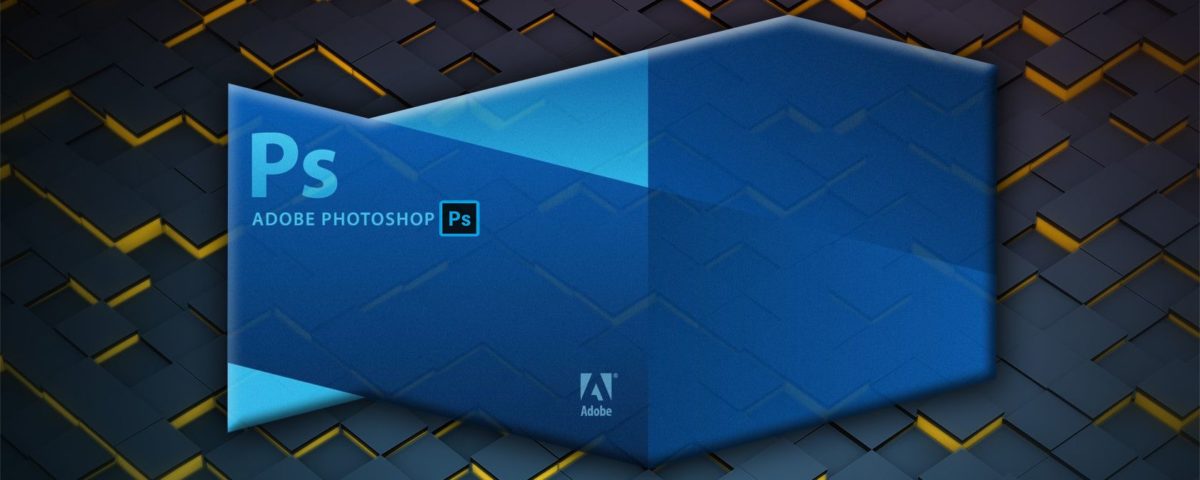
Sumber: Perbaikan Mac
Ketika kita mendedikasikan diri untuk fotografi atau mempelajari gambar secara keseluruhan, kita dapat menghargai jumlah piksel, yang terdiri dari itu, dan tidak diharapkan bahwa, pada titik tertentu dalam pekerjaan kita, kita perlu melakukan modifikasi penting dalam elemen atau gambar apa pun. .
Itulah sebabnya pada postingan kali ini kami datang untuk membahas tentang perubahan atau modifikasi, namun kali ini dalam gambar yang kami buat atau yang kami unduh dari internet. Kita akan berbicara tentang Photoshop sebagai alat utama yang mampu mengubah ukuran gambar, tanpa perlu membuat sampel ulang gambar atau merusaknya.
Kita mulai
Photoshop: Fitur dan Fungsi Dasar

Sumber: BR Atsit
Photoshop adalah salah satu aplikasi Adobe yang didedikasikan untuk retouching gambar atau editing gambar. Ini adalah program yang banyak digunakan oleh desainer dan fotografer, di mana sebagian besar pengguna ini menggunakannya di perangkat seperti komputer atau bahkan tablet.
Banyak perusahaan dan sektor telah meluncurkan program baru ini, karena dianggap sebagai program terbaik untuk memenuhi fungsi utama yang telah kami sebutkan di atas. Apa yang paling mengejutkan tentang program ini adalah bahwa ia dirancang untuk sistem Windows dan iOS.
Karakteristik umum
- Photoshop adalah program yang bekerja dengan bitmap dan layer. Di samping itu, juga memungkinkan pengelolaan format lain, sehingga kami dapat bekerja dengan nyaman karena kami memiliki format seperti JPG, PNG, PDF, dll.
- Ini memiliki berbagai macam alat yang akan membantu Anda bekerja lebih baik dan mencapai hasil yang luar biasa. Misalnya, jika Anda melihat bilah alat yang ada di sisi kiri panel awal, Anda dapat melihat caranya Dua jenis kotak alat telah dirancang, yang pertama mencakup alat paling dasar dan yang kedua mencakup alat yang lebih tidak biasa.
- Di Photoshop kita tidak hanya dapat mendedikasikan diri kita untuk retouching fotografi, tetapi juga Ini memiliki kemungkinan merancang dan membuat dari awal, maket. Maket adalah jenis simulasi pada objek tertentu. Mereka banyak digunakan dalam branding atau identitas perusahaan, dan di Photoshop, Anda dapat membuatnya dan mengubahnya menjadi objek pintar sehingga Anda dapat memanipulasi dan mengeditnya.
- Anda juga dapat membuat wallpaper animasi, selain itu memiliki bagian yang lebih interaktif. Di mana Anda dapat membuat bahkan GIF. Anda juga dapat membuat presentasi, seperti yang kami desain di Power Point.
- Detail lain yang selalu baik untuk diketahui tentang program ini adalah Anda juga dapat merancang berbagai media iklan untuk kampanye Anda. Misalnya, jika Anda telah membuat kampanye yang berkaitan dengan lingkungan, Anda dapat merancang media yang akan Anda gunakan, karena Photoshop memberi Anda pilihan bahwa Anda dapat memilih pengukuran Anda sendiri.
- Dan jika kita terus berbicara tentang ukuran, ia juga memiliki ukuran layar, di luar apa yang biasanya kita ambil sebagai cetakan, ia juga memiliki format yang berbeda untuk ponsel dan tablet.
- Akhirnya, di Photoshop Anda dapat mengedit gambar dengan filter Anda atau dengan beberapa yang menjadi standar.
Tutorial: Mengubah Ukuran Gambar di Photoshop

Sumber: Alex Martinez Vidal
Untuk tutorial selanjutnya kami telah menyiapkan berbagai cara untuk mengubah atau memodifikasi ukuran gambar di Photoshop. Untuk melakukan ini, tutorial terdiri dari hingga empat bentuk berbeda.
Semuanya dicirikan oleh fakta bahwa alat yang berbeda digunakan untuk fungsi dan tujuannya. Anda dapat menggunakan salah satu yang Anda anggap lebih mudah untuk ditangani.
Opsi 1: Alat Ukuran Gambar
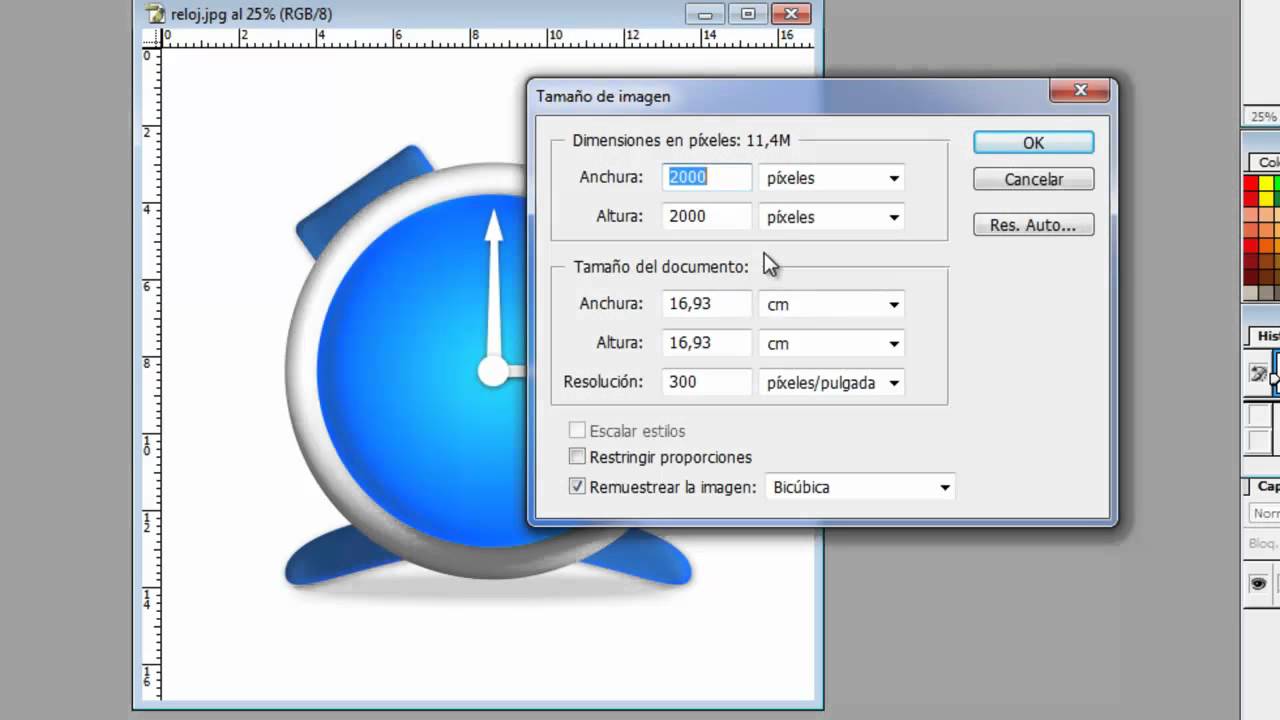
Sumber: YouTube
- Hal pertama yang akan kita lakukan adalah menjalankan Photoshop, setelah kita menjalankannya, kita hanya perlu mencari gambar, membukanya dan pergi ke panel atas dan Kami mengklik opsi gambar
- Dalam opsi gambar Pilihan berikut akan muncul, yaitu ukuran gambar.
- Sebuah jendela akan terbuka di mana gambar yang ingin kita ubah akan ditampilkan, dan ukuran yang sesuai dalam format yang berbeda, bisa dalam piksel, cm atau inci. Akan lebih baik jika Anda memiliki opsi piksel.
- Setelah jendela terbuka, kita hanya perlu menunjukkan ukuran yang kita inginkan untuk gambar kita., dan kami memberinya untuk menerima.
Dengan alat ini kita juga dapat membuat sampel ulang gambar, meskipun itu bukan yang paling tepat dalam beberapa situasi.
Opsi 2: Ukuran Kanvas
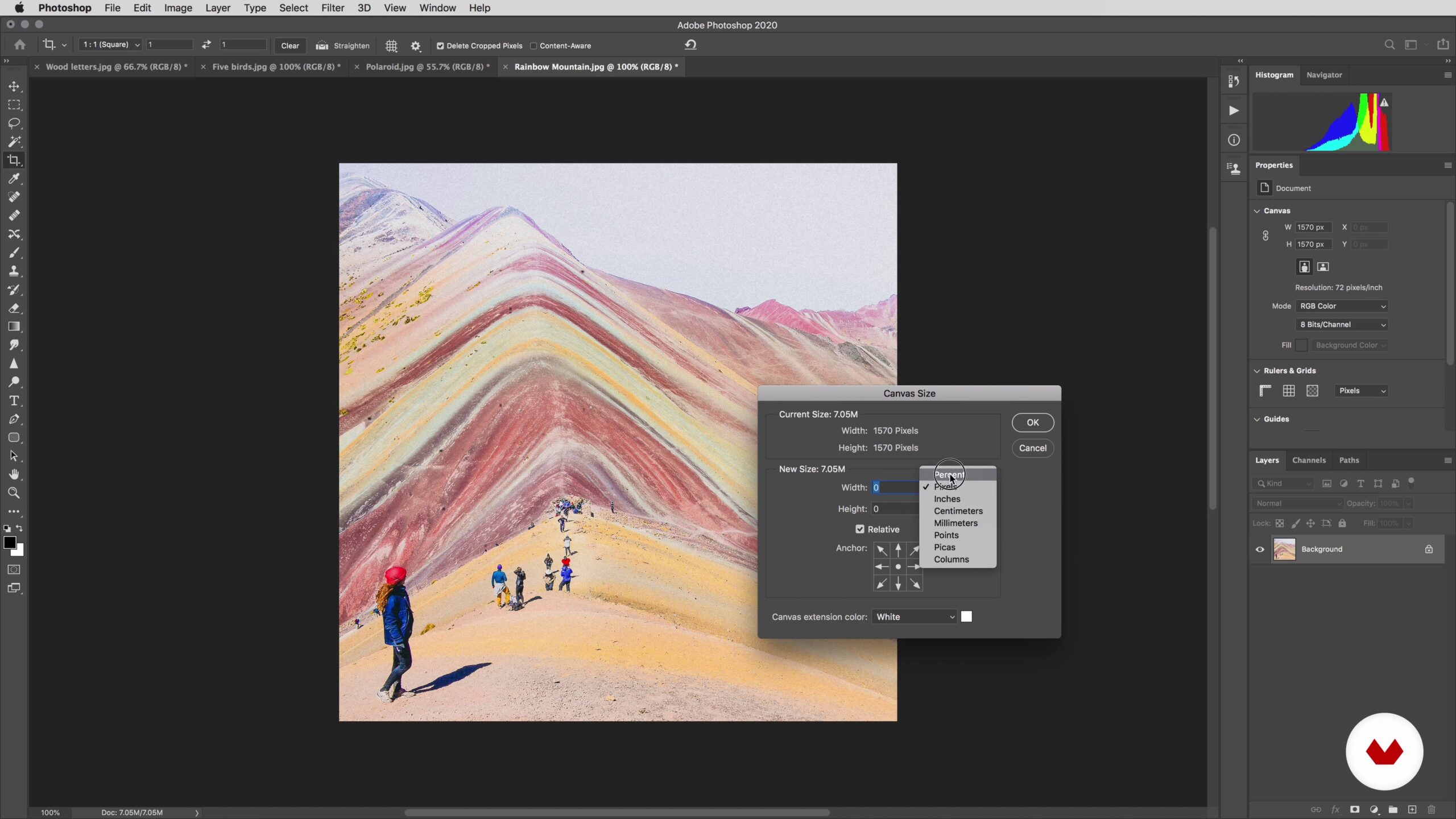
Sumber: Domestika
- Pilihan lain adalah melakukannya melalui alat ukuran kanvas, untuk mengaktifkannya, kita akan pergi ke opsi yang sama seperti sebelumnya, opsi gambar dan lalu kita klik ukuran kanvas.
- Jendela yang mirip dengan yang sebelumnya akan muncul lagi, tetapi tidak sama. Perbedaan alat ini dengan yang sebelumnya adalah, dengan ukuran kanvas, kita tidak mengubah ukuran gambar tetapi kita dapat menambah atau menghapus piksel tergantung pada ukuran kanvas.
- Dengan alat ini, kita dapat mengurangi gambar, misalnya, dalam kasus hipotetis yang lebih besar dari ukuran kanvas.
Opsi ukuran kanvas sangat berguna dan juga merupakan salah satu opsi yang paling sering digunakan. Selain itu, ini juga memberi tahu Anda tentang lebar dan tinggi gambar Anda dalam bentuk inci. Anda juga memiliki opsi untuk mengubah warna luas kanvas. Biasanya, kanvas biasanya berwarna putih sepenuhnya, tetapi jika Anda ingin memodifikasinya, Anda dapat memilih dari banyak opsi lain. Tidak diragukan lagi ini adalah salah satu alat utama bagi banyak desainer.
Opsi 3: Alat Pangkas
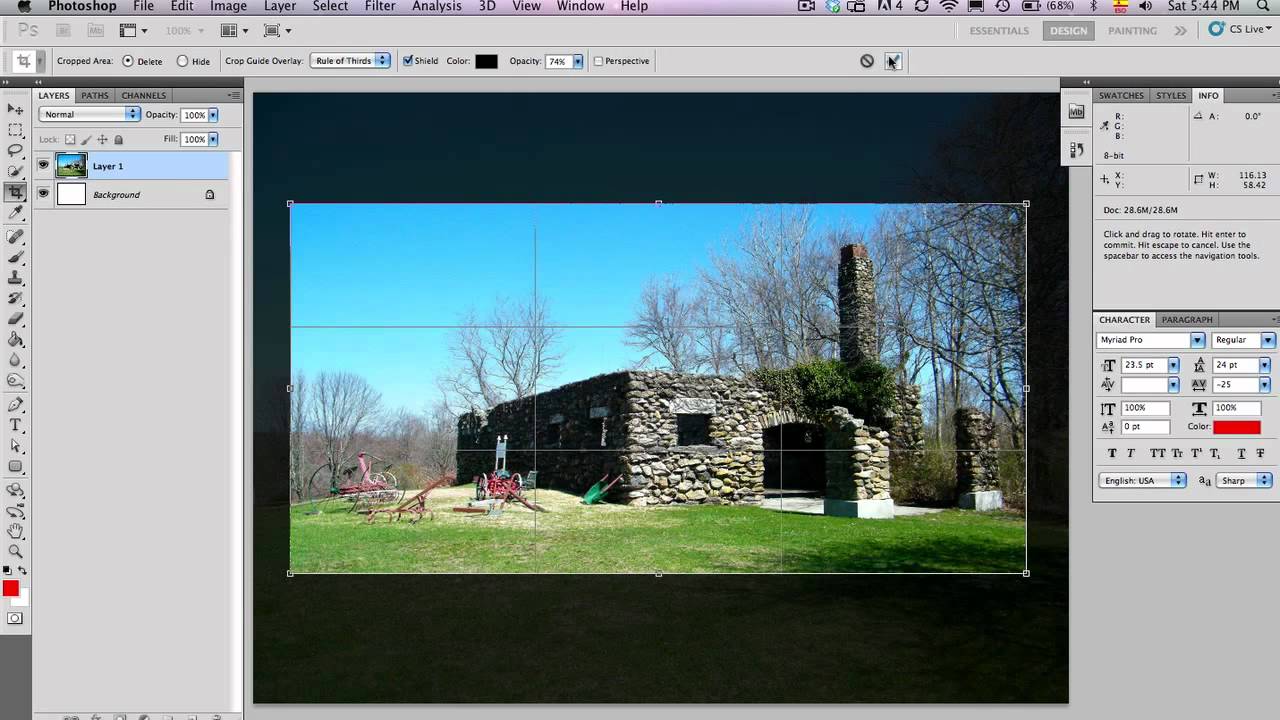
Sumber: YouTube
- Untuk mengubah ukuran gambar dengan alat cropping, kita hanya perlu membuka gambar dan langsung, pergi ke opsi memotong.
- Untuk melakukan ini, kita akan pergi ke toolbar dan kita akan mencari icon berbentuk persegi dimana garis-garisnya menonjol. Itu opsi trim.
- Saat diaktifkan, gambar kita akan berubah tampilannya dan akan muncul beberapa dimensi untuk dapat memotong gambar baik lebar maupun tinggi.
- Ketika kita telah memilih trim, kita hanya perlu menyelesaikan aksinya, dengan opsi menerima.
Opsi 4: Ubah Alat Gambar

Sumber: YouTube
- Terakhir, kami juga memiliki opsi untuk menggunakan alat transformasi gambar. Untuk melakukan ini, kami membuka gambar di Photoshop, dan kita pergi ke opsi EEdit > Transform > Skala.
- Langsung saat diklik, akan muncul sederet opsi yang bisa dipilih, opsi ini adalah titik-titik yang muncul di setiap vertex foto. Kita hanya perlu menyeret dengan mouse titik-titik itu menuju arah di mana kita ingin gambar diubah ukurannya sepenuhnya.
Alat transformasi adalah cara cepat dan mudah untuk mengubah ukuran gambar.
Situs web untuk mengunduh gambar
Pexels
Pexels adalah salah satu halaman web terbaik tempat Anda dapat menemukan semua jenis gambar. Selain itu, mereka adalah gambar yang menonjol karena kualitasnya yang tinggi. Mereka benar-benar gratis dan tidak hanya itu, Anda juga memiliki opsi untuk mengunduh video. Anda hanya perlu masuk ke halaman web, dan di mesin pencari, tulis kata yang Anda inginkan dan segera sejumlah besar gambar dengan tema yang sama yang telah Anda cari dan bahkan yang serupa akan muncul.
Foto-foto dicirikan dengan cukup profesional dan alami.
Freepik
Freepik adalah opsi kedua yang paling menonjol dan yang paling banyak digunakan pengguna untuk mengunduh gambar secara gratis. Anda dapat mengunduh gambar tanpa terdaftar atau terdaftar di halaman, meskipun benar bahwa Anda memiliki batas unduhan.
Anda tidak hanya menemukan gambar yang sangat menarik dan bervariasi, tetapi juga Anda juga memiliki berbagai gambar yang tersedia dalam format PSD sehingga Anda dapat mengeditnya di Photoshop dalam semua cara yang Anda inginkan. Singkatnya, opsi yang tidak dapat Anda lewatkan, dan itu membuat Anda benar-benar tanpa alasan untuk tidak mendapatkan gambar yang luar biasa dan menarik.
Shutterstock
Shutterstock adalah salah satu bank gambar yang paling banyak digunakan oleh semua pengguna internet. Ini memiliki berbagai macam klien, yang menjual foto-foto mereka melalui platform online ini.
Ini adalah salah satu opsi pembayaran yang saat ini lebih modis, jadi jika Anda membutuhkan gambar tertentu dari seorang fotografer, Anda dapat menemukannya di situs ini. Tanpa ragu, ini adalah salah satu opsi yang paling menarik perhatian mereka yang memasuki bank gambar jenis ini.
Selain itu, masing-masing gambar ini memiliki detail teknis yang sangat baik seperti kualitas gambar, pencahayaan, dan warna.
Kesimpulan
Di Photoshop, Anda tidak hanya dapat mengubah gambar tetapi juga mengubah ukurannya. Anda tidak akan lagi memiliki masalah teknis mengenai ukuran foto Anda dengan tutorial yang kami tawarkan kepada Anda.
Selain itu, kami berharap situs web yang kami sediakan akan sangat membantu Anda dalam pencarian gambar yang ekstensif. Anda juga dapat masuk dan melihat dan terbawa di antara berbagai kategori gambar yang mereka miliki.
Sekarang giliran Anda untuk mencoba berbagai alat yang kami sarankan, pasti Anda akan menjadi seorang profesional di dunia retouching foto.