
Untuk menyelesaikan baris ini tutorial pada Bagaimana cara meninta dan mewarnai gambar kita dengan Adobe Photoshop, kami akan menyelesaikan pekerjaan menggambar digital kami, menaungi robot favorit kami, memberikan tingkat detail yang lebih tinggi daripada jika kami meninggalkannya hanya dengan warna datar.
Warna datar dapat berguna bagi kita dalam banyak kesempatan, karena lebih mudah untuk direproduksi pada dukungan yang berbeda namun tetap sama, atau untuk dicetak pada dukungan grafis yang berbeda. Bayangan memberi kita kesempatan untuk menghidupkan gambar, kedalaman, dimensi. Mari kita mulai.
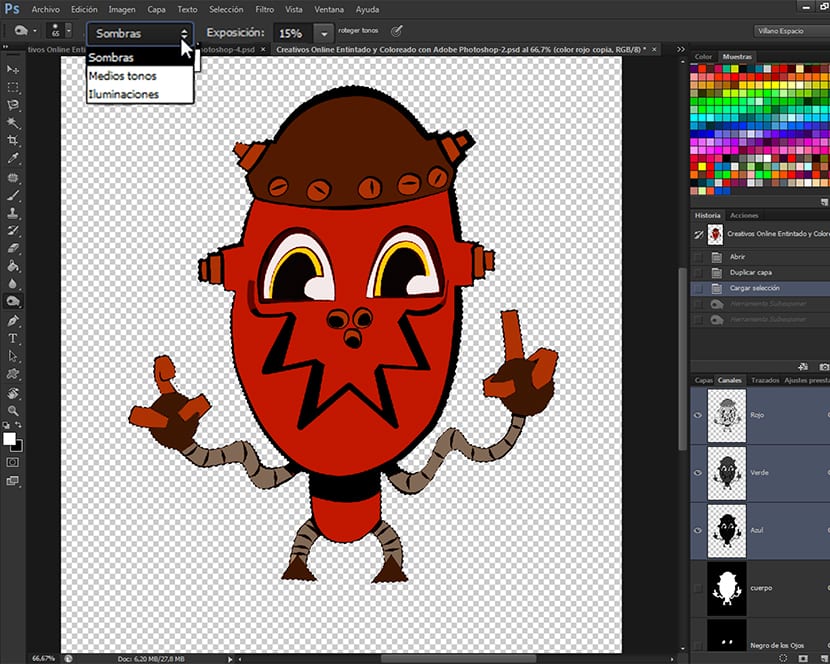
Untuk mulai mengerjakan bayangan gambar kita, kita akan menggunakan pilihan saluran yang telah kita buat, dan kita akan menaungi dari sana. Di entri sebelumnya milik baris ini tutorial, Cara meninta dan mewarnai gambar kita dengan Adobe Photoshop (bagian ke-6) kami bekerja dengan warna dari berbagai alat itu Adobe Photoshop tinggalkan kami untuk itu. Sekarang kita akan mulai menaungi pekerjaan kita, dan seperti pada entri yang disebutkan di atas, saya akan mengajari Anda dua teknik berbeda untuk ini.
Bayangan yang dibuat dengan baik menghadirkan banyak kehidupan pada gambar, menambahkan efek pencahayaan, yang bisa berarti berhasil atau tidaknya sebuah gambar. Dalam dunia komik misalnya, ada kartunis yang kita suka Scott McCloud atau Mike Allred, yang hampir tidak menggunakan bayangan dalam gambar mereka, dan lainnya seperti Mike Mignola atau Scott MacDaniels, yang menggunakan bayangan untuk memberi gambar mereka banyak kepribadian, menjadi salah satu poin referensi mereka untuk penggemar. Khususnya kebaikan Kelingking Dia menjadikannya sebagai ciri khasnya.
Sebelum memulai shading, beri tahu Anda bahwa saya telah meninggalkan Anda satu set Shading Brushes yang dapat diunduh yang menyertai akhir tutorial ini, bersama dengan PSD dengan semua informasi tentang bagaimana teknik tutorial. Saya meninggalkan Anda semua informasi yang tersedia sehingga pengalaman belajar Anda sekaya mungkin. Mari mulai membuat bayangan.
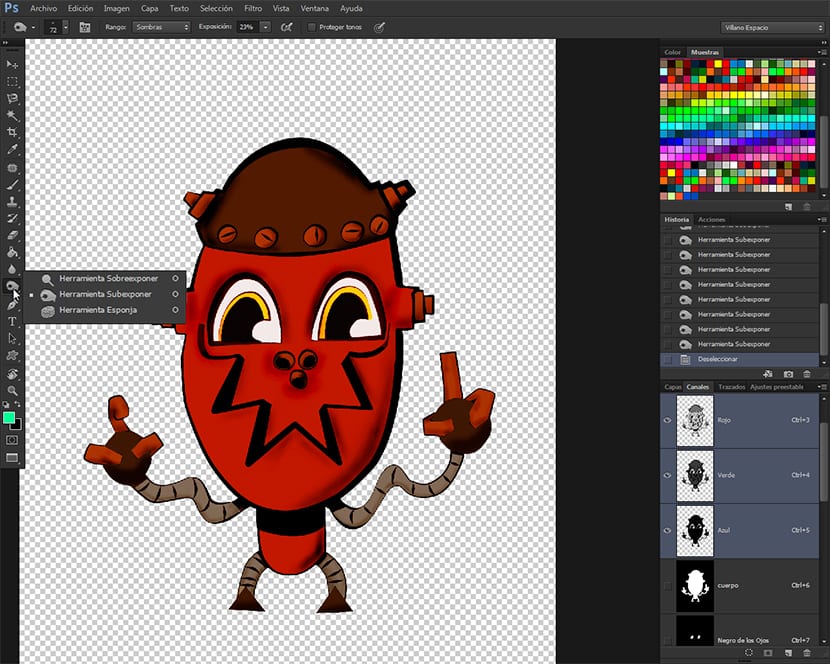
Memilih alat
Kami akan menuju ke toolbar dan kami akan memilih alatnya Kurangi pencahayaan, ditemukan bersama dengan alat tersebut Eksposur berlebihan dan alatnya Spons. Kelompok alat ini akan sangat berguna bagi kita untuk menyelesaikan gambar, namun, mereka harus diterapkan dengan sangat hati-hati atau mungkin akan jatuh ke dalam kelebihan atau penerapan alat yang buruk.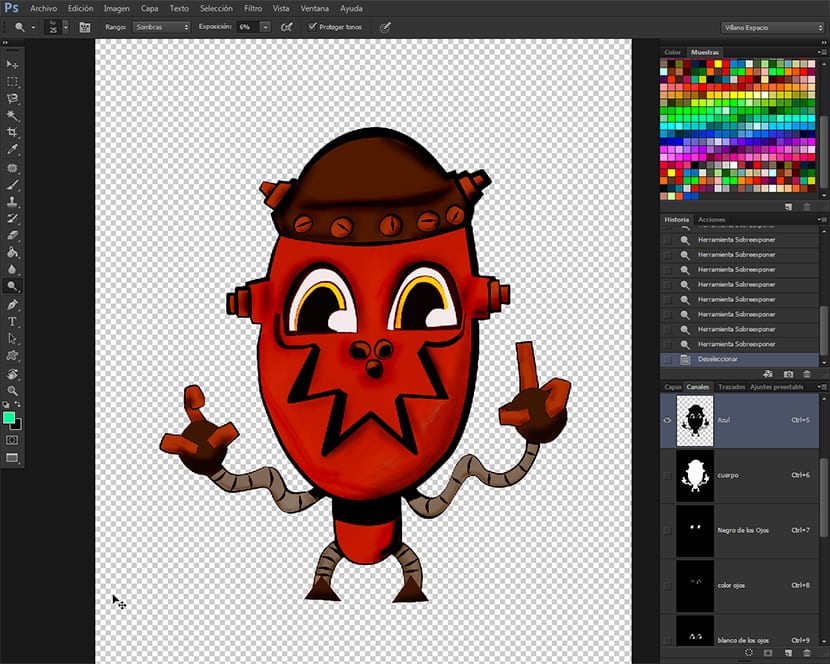
Kami akan memilih alatnya Kurangi pencahayaan dan di bilah opsi alat yang keluar langsung dari menu opsi utama, kami akan menurunkan eksposur menjadi 15% dan kisaran Bayangan. Kami juga akan memastikan bahwa kotak opsi dipilih Lindungi nada. Kita akan menaungi dengan sangat hati-hati dan selalu menguji di awal, yang akan membawa kita ke peneduh yang dilokalkan, lebih didasarkan pada penggelapan nada warna dasar, yang memiliki penerapan hitam dan gradien pada gambar.
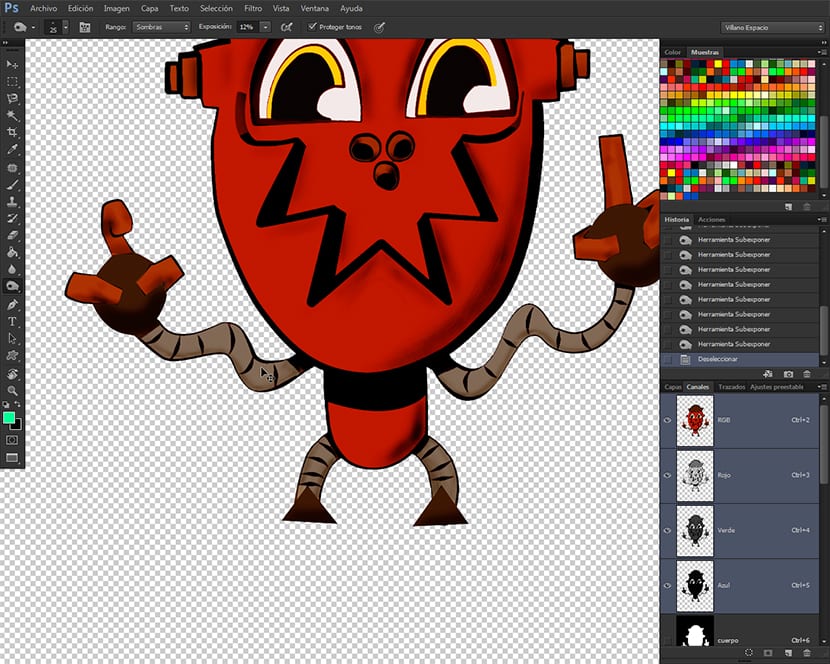
Kita juga akan menggunakan kuas yang berbeda sesuai dengan tekstur yang ingin kita capai, karena dengan kuas kita juga memberi tekstur pada gambar, walaupun kita harus sangat berhati-hati dengan masalah ini, karena tekstur yang diterapkan dengan buruk dapat menciptakan efek negatif pada set akhir ilustrasi. , menciptakan area yang diproses berlebih, yang akan memberikan ilustrasi tampilan yang buruk.
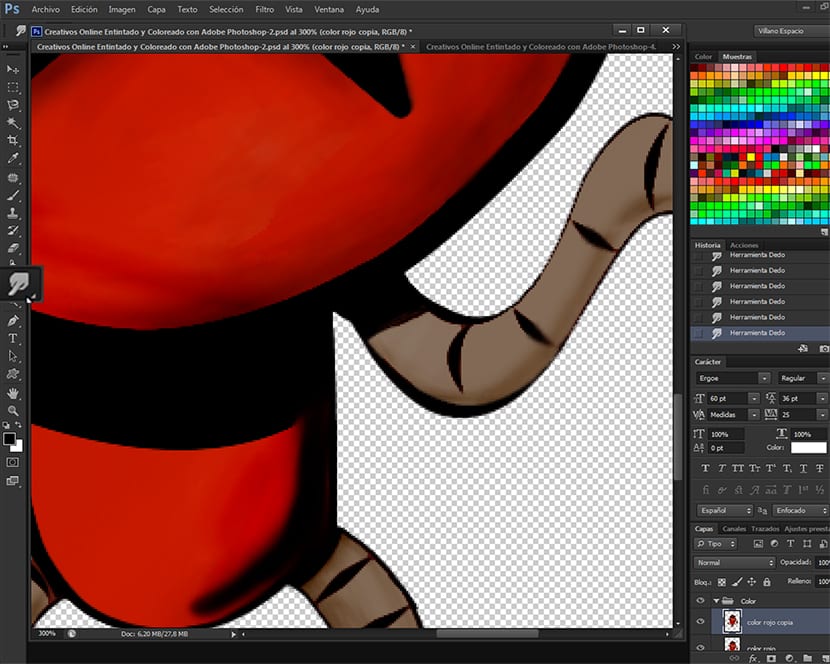
Setelah kita selesai menerapkan bayangan, saya sarankan jika kita ingin memperhalus hasilnya, pilih alatnya Mengaburkan dari Bilah Alat dan terapkan pada semua bayangan, untuk membuat transisi warna lebih mulus, mencapai hasil akhir yang lebih baik.
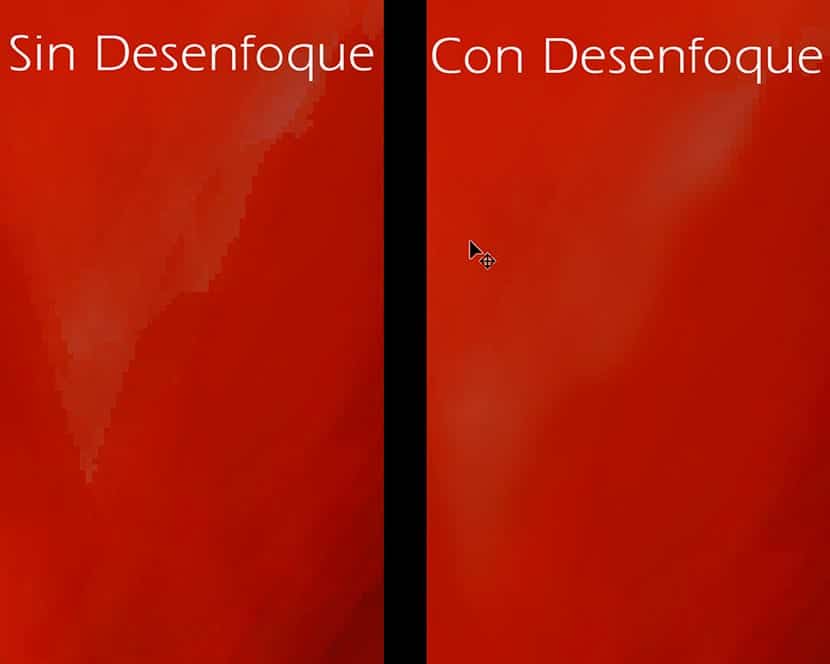
Pada gambar, Anda dapat melihat perbedaan antara gambar yang sudah jadi tanpa blur atau dengan blur. Buram seperti Alat eksposur, disarankan untuk menggunakannya dengan kontrol dan ukuran.
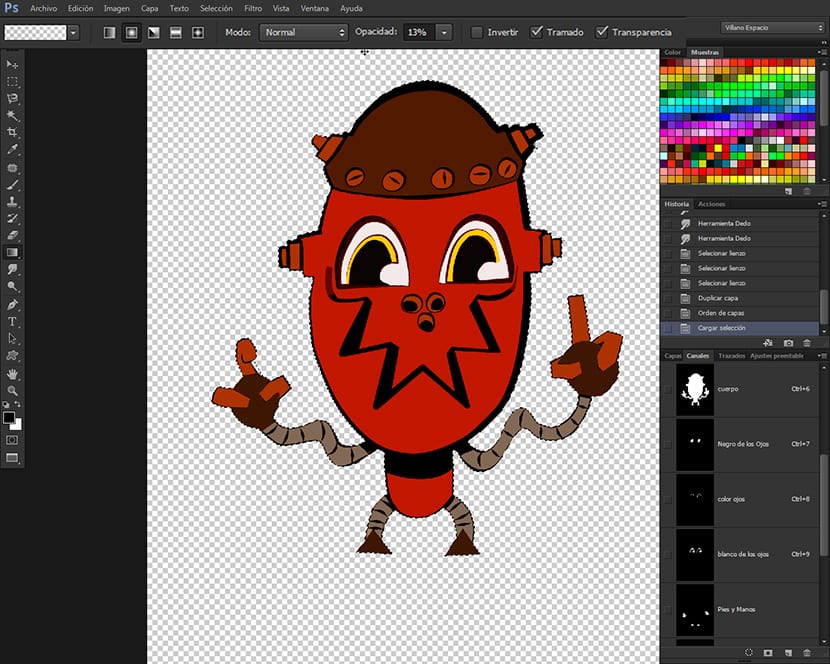
Shading dengan Gradient tool
Teknik ini jauh lebih mudah diterapkan dan lebih cepat daripada yang sebelumnya, dan dapat mencapai bayangan yang sangat alami dengan dapat menggunakan berbagai jenis pencahayaan dan bayangan bila digunakan dalam kombinasi dengan pilihan saluran yang telah kami buat, dan seperti yang akan Anda sadari, gambar tersebut sangat berguna saat mengerjakan gambar, memungkinkan kami memiliki kendali penuh atas bagian yang berbeda untuk mewarnai gambar, tanpa harus menggunakan sumber daya untuk melakukannya melalui kelompok lapisan, yang selain memuat banyak bobot file seperti yang jelas, juga membuatnya sulit untuk alur kerja. Dengan cara ini kita hanya perlu menduplikasi layer gambar, pergi ke saluran dan kita akan memiliki kendali penuh atas elemen pewarnaan gambar lagi. Sebuah kemewahan datang. Untuk memulai bayangan dengan alat Terdegradasi, kita akan pergi ke pilihan saluran dan memilih saluran yang telah kita panggil Tubuh, dan kemudian dengan alat yang sudah dipilih, kita akan pergi ke bilah opsi alat atas dan klik pada jendela untuk memilih warna Terdegradasi untuk memilih apapun Warna Depan + Transparan. Untuk ini kita harus memiliki lokasi warna Frontal warna hitam, untuk menciptakan pudar yang berubah dari lebih gelap menjadi transparan. Kami juga akan menurunkan Opacity pada 10%, karena jika kita ingin lebih gelap kita hanya perlu memberikannya beberapa kali lebih banyak atau apapun yang kita inginkan sampai kita mendapatkan warna yang kita inginkan. Pada tipe thumbnail Terdegradasi terletak di Bberbagai opsi alat superior, kami memilih Gradien Linier, dan sekarang kita masuk ke pilihan yang telah kita pilih dan kita mulai membuat bayangan dengan alat baru. Untuk naungan menggunakan alat Terdegradasi Kami hanya perlu memilih salah satu pilihan saluran dan kemudian klik di dalam pilihan dan seret ke suatu tempat, untuk memahami cara kerja alat. Kami akan memilih jenis Terdegradasi dan opacity sesuai dengan kriteria pribadi kami.

Kombinasi teknik
Apa yang saya usulkan di sini adalah Anda bereksperimen. Setelah Anda selesai melakukan tutorial dan Anda mulai memahami grup alat Eksposur dan alat tersebut Terdegradasi de Adobe Photoshop, Anda dapat menggabungkan dua teknik dalam ilustrasi yang sama, memiliki kendali penuh atas apa yang telah diberi tinta.
Rekap
Dalam hal ini tutorial dari 7 bagian, kita telah belajar untuk memindai pensil atau gambar bertinta tangan dengan cara yang benar, membersihkan gambar, menandainya menggunakan alat Kuas dan Pena, Sebuah Seri un Garis seni, untuk menggunakan alat tersebut tongkat sihir, beberapa perbedaan antara Saluran dan Lapisan, melakukan Pilihan Saluran, untuk menggunakan Pilihan tersebut mewarnai dan bayangan, untuk menggunakan Alat Loop Magnetik, untuk menggunakan alat penyesuaian Gambar Corak / Saturasi, untuk menggunakan alat Isi, untuk menggunakan Adobe Kuler untuk mendapatkan gamut dan skema warna, mengunduh gamut warna dari Kuler, untuk memuat gamut yang diunduh Adobe Kuler di Palet Sampel, untuk diarsir menggunakan kelompok alat Exposicion dari bilah alat Adobe Photoshop atau dengan alat tersebut Terdegradasi.
Saya harap Anda menyukainya dan jika Anda memiliki keraguan atau masalah apa pun, beri tahu saya, serta suka atau tidak suka, apakah Anda ingin meningkatkan sesuatu atau apa yang ingin Anda bicarakan dengan saya. Jika Anda ingin saya membuat file tutorial Anda hanya perlu mengatakan sesuatu secara khusus.Dalam posting selanjutnya, dia akan membuat monograf hanya pada Alat Seleksi Adobe Photoshop.
Berikut adalah file RAR yang dapat diunduh: https://www.mediafire.com/?8ed044o84kj3mpm
Apa nama gambar itu, tolong bantu saya dan beri tahu saya