
Efek tombol tinggi aktif Photoshop cepat untuk mendapatkan sentuhan khas pada foto-foto kami mendapatkan mengurangi noda pada kulit berkat banyaknya pencahayaan yang dimiliki gambar. Hanya dalam beberapa menit dengan beberapa alat sederhana namun banyak digunakan di Photoshop kami akan membuat ini efek foto yang menarik.
Pelajari a trik yang menarik banyak digunakan dalam industri fashion dalam retouching fotografi, mencapai a kemurnian estetika dan kesempurnaan di kulit hingga yang paling murni gaya majalah fashion. Teknik ini dapat digunakan untuk semua jenis sesi fotografi dan dapat disesuaikan dengan kebutuhan kita.
Dapatkan kulit yang sempurna Ini adalah sesuatu yang sangat mudah ketika sumber cahaya yang besar mengenai kulit kita, menghilangkan semua kekurangan, bintik-bintik dan kerutan tersebut. Kunci tinggi adalah efek menarik yang dicapai sorot lampunya dalam fotografi, sehingga mencapai estetika yang sangat menarik pada tingkat visual.

Kita dapat melihat contoh efek ini pada gambar di atas, jika kita melihat lebih dekat pencahayaannya sangat menonjol. Efek ini bisa dilakukan sepenuhnya dengan Photoshop atau dalam studio foto melalui penggunaan lampu sorot.
Buat kunci tinggi Photoshop
Hal pertama yang akan kita lakukan adalah cari foto Untuk menerapkan efeknya, setelah kita memilikinya, kita akan membuka file Photoshop dan kami akan mulai mengerjakannya.
Ubah gambar menjadi hitam dan putih
Langkah pertama untuk mendapatkan kunci tertinggi kami adalah mengubah gambar kita warna menjadi gambar hitam dan putih, untuk melakukan ini kita akan membuat file lapisan trim hitam dan putih menekan tombol bawah di bagian lapisan.
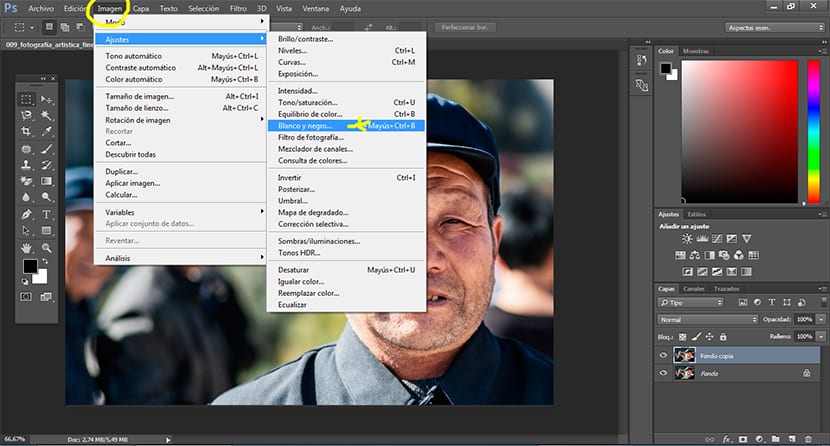
Parameter untuk efek hitam dan putih kita bisa menyesuaikannya sesuai kebutuhan kita.
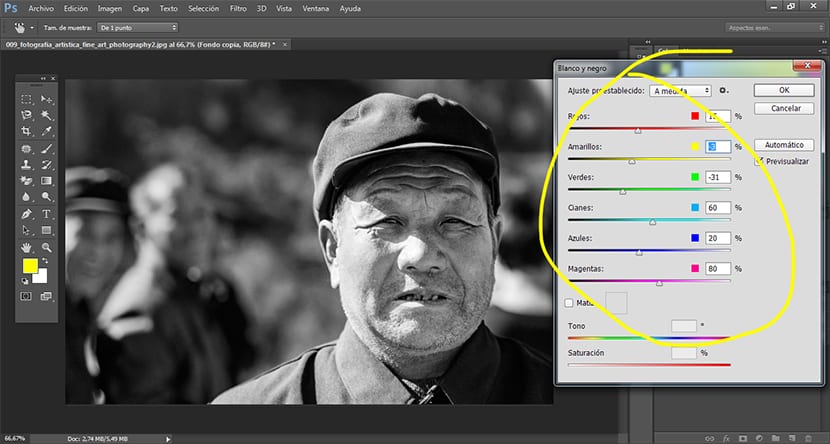
Lapisan penyesuaian kurva
Langkah selanjutnya dan terakhir adalah membuat file kurva penyesuaian lapisan Untuk menyorot pencahayaan pada gambar, untuk melakukan ini kita tekan lagi tombol lapisan penyesuaian kurva yang bertempat di area lapisan.
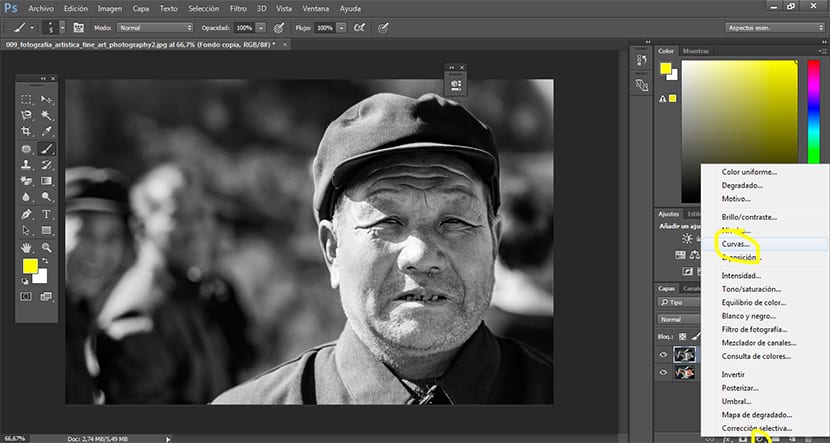
Setelah kita memiliki lapisan penyesuaian kurva, hal berikutnya yang harus kita lakukan adalahs memodifikasi kurva untuk membuat pencahayaan lebih cerah pada gambar. Bagian ini akan tergantung pada efek yang kita cari, sering kali diterapkan bentuk halus dan lainnya, sebagai gantinya, dalam bentuk lebih ekstrim menghilangkan bagian siluet tubuh.
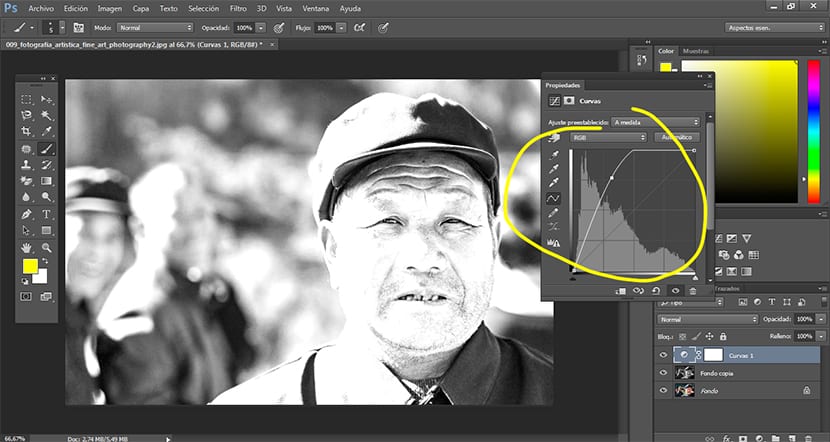
Kami menyesuaikan kurva dengan keinginan kami dan kami akan menyelesaikan ini efek foto yang menarik sangat menarik pada tingkat visual dan dengan banyak kemungkinan kegunaan untuk semua jenis pemotretan.
Blog yang sangat bagus. Terima kasih banyak untuk penulis.
Saya telah menekankan beberapa detail dan berharap dapat menggunakannya dalam pekerjaan saya.
Semoga berhasil