Photoshop adalah alat yang hebat untuk memberikan sentuhan artistik untuk foto-foto Anda. Dalam tutorial ini kami memberi tahu Anda cara mengubah foto menjadi gambar pensil sungguhan. Sangat mudah! Jika kamu ingin tahu cara membuat efek gambar di photoshop, jangan lewatkan postingan ini.
Buka gambar dan duplikat latar belakang

Hal pertama yang akan kami lakukan adalah buka foto yang ingin kita edit Di Photoshop, Anda cukup menyeret file dan itu akan terbuka secara otomatis. Lapisan bawah adalah kami akan menggandakanUntuk melakukan ini, buka tab "lapisan" di menu atas dan klik "lapisan duplikat". Kami akan memberikan salinan nama "Lapisan 1".
Desaturate Layer 1 dan Buat Layer 2
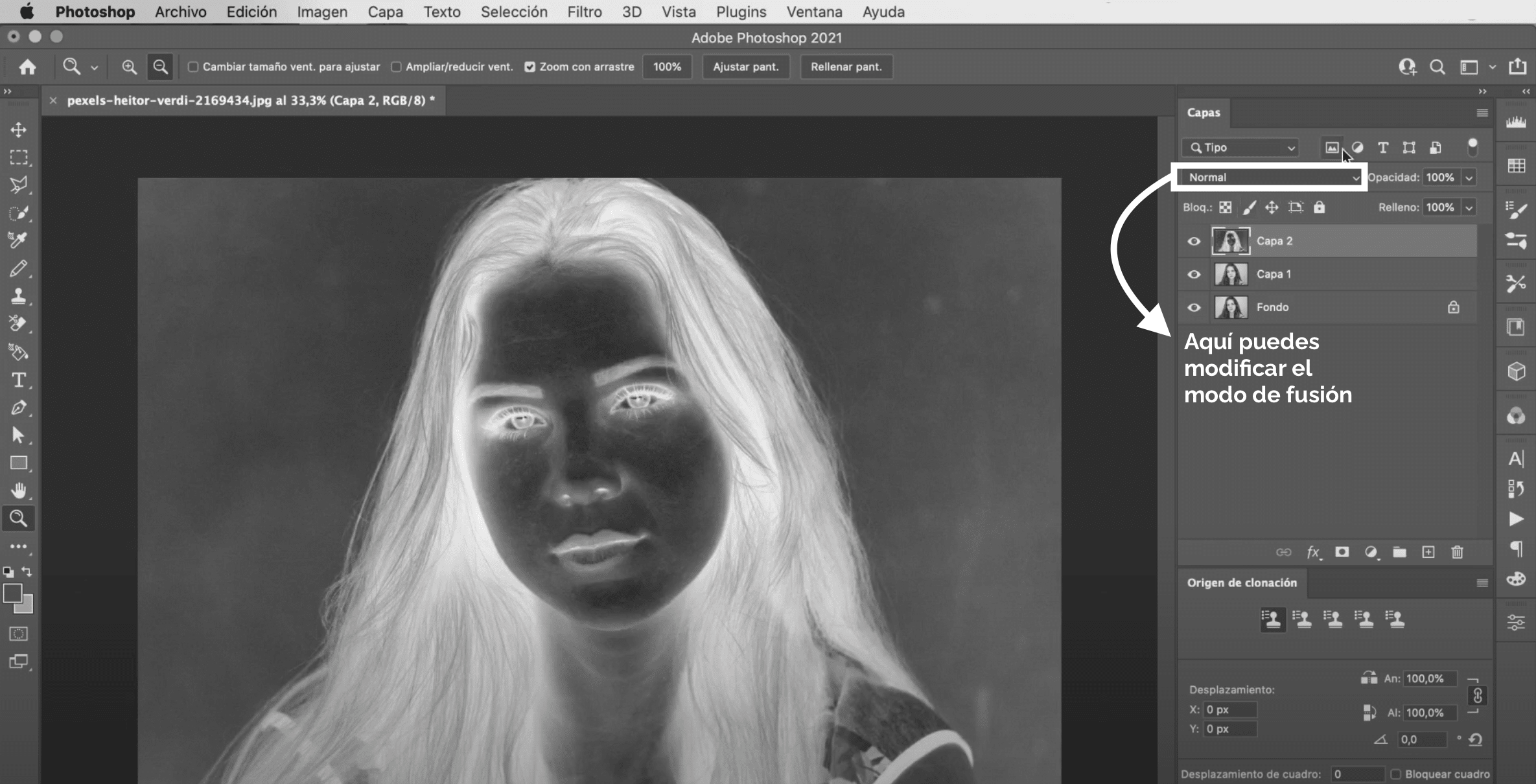
Kami membutuhkan "Lapisan 1" menjadi hitam putih. Untuk melakukan ini, pilih, buka tab "gambar" di menu atas, "pengaturan" dan klik "desaturasi". Sekarang mari duplikat "lapisan 1"Kami akan memberi nama salinan "layer 2". Selanjutnya kita akan membalikkan warna layer baru ini, untuk ini ketik perintah + kontrol io (Mac) + i (Windows). Ketika Anda memiliki citra negatif, ubah mode pencampuran. Anda dapat melakukannya di menu yang muncul ditunjukkan pada gambar di atas, pilih opsi menghindar warna. Gambar akan benar-benar kosong, tetapi jangan khawatir, mari kita perbaiki!
Terapkan filter Gaussian blur
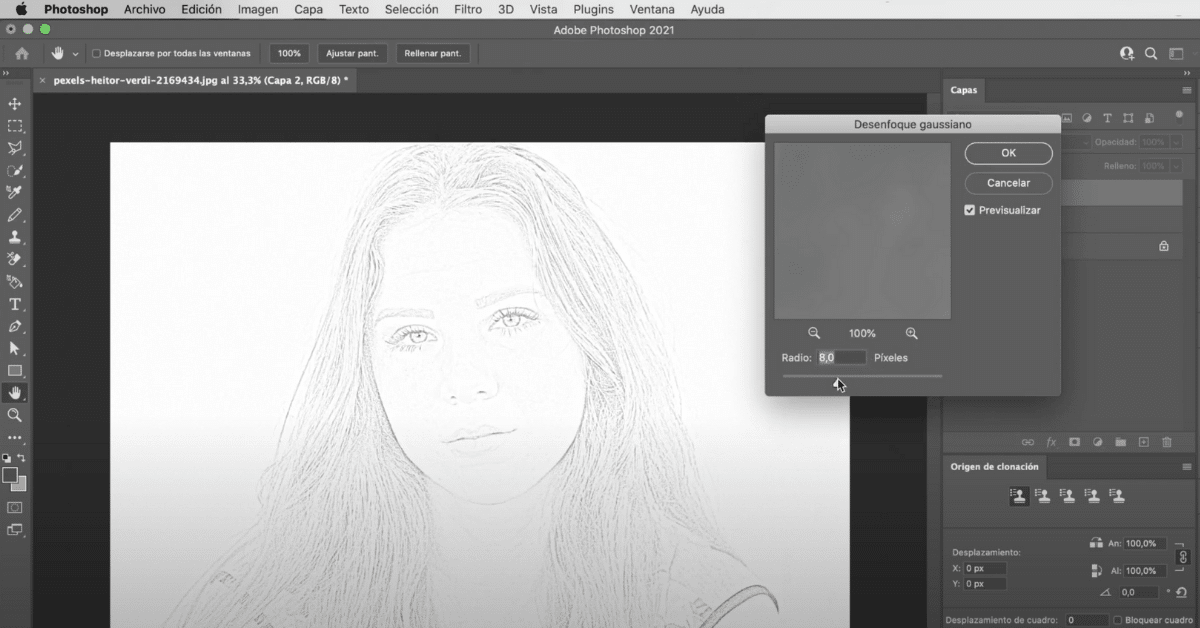
Di "Lapisan 2" kami akan menerapkan filter kabur. Pergi ke tab "Saring" Di menu atas, klik "Blur" dan pilih "Gaussian blur". Sebuah jendela kecil akan terbuka di mana Anda bisa perubahan nilai-nilai dari radio. Semakin tinggi nilai yang Anda berikan, semakin detail gambar tersebut. Begitu Saya lebih suka meninggalkannya lebih ke kiri, pada 8, untuk memperkuat efek gambar pensil itu.
Sentuhan terakhir dengan alat Burn
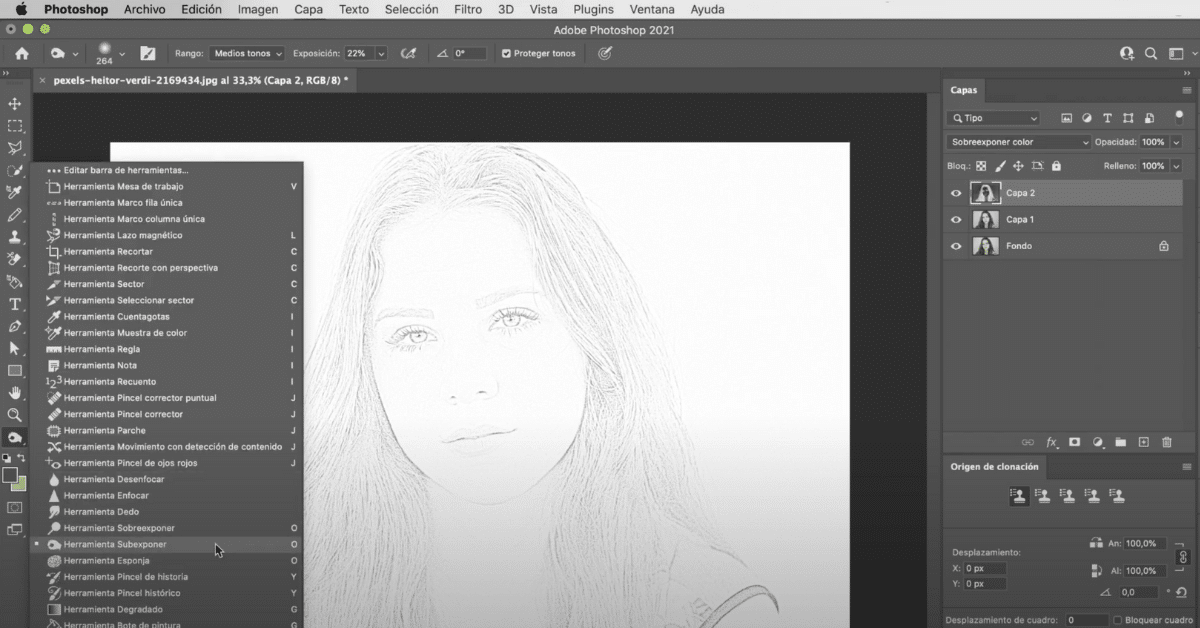
Apa yang kita miliki sudah terlihat seperti gambar, tapi mari selangkah lebih maju untuk membuat hasilnya lebih baik. Di toolbar kita akan menemukan find Alat bakar. Di menu opsi alat, Anda dapat memodifikasi jenis dan ukuran kuas dan menyesuaikan tingkat eksposur. Saya sarankan Anda memilih sikat melingkar difus, besar dan simpan a paparan dari 20 hingga 25%. Sekarang kita akan melakukannya cat area tertentu dari gambar, dengan ini kita akan mendapatkan efek bayangan yang akan meningkatkan tampilan gambar. Saya telah melukis area rambut, hidung, mata, dagu Apa pendapat Anda tentang hasil akhir? Jika Anda ingin terus mempelajari trik untuk memberikan sentuhan artistik pada foto Anda, Anda dapat melihat tutorial kami di cara menerapkan filter pintar di Photoshop.
