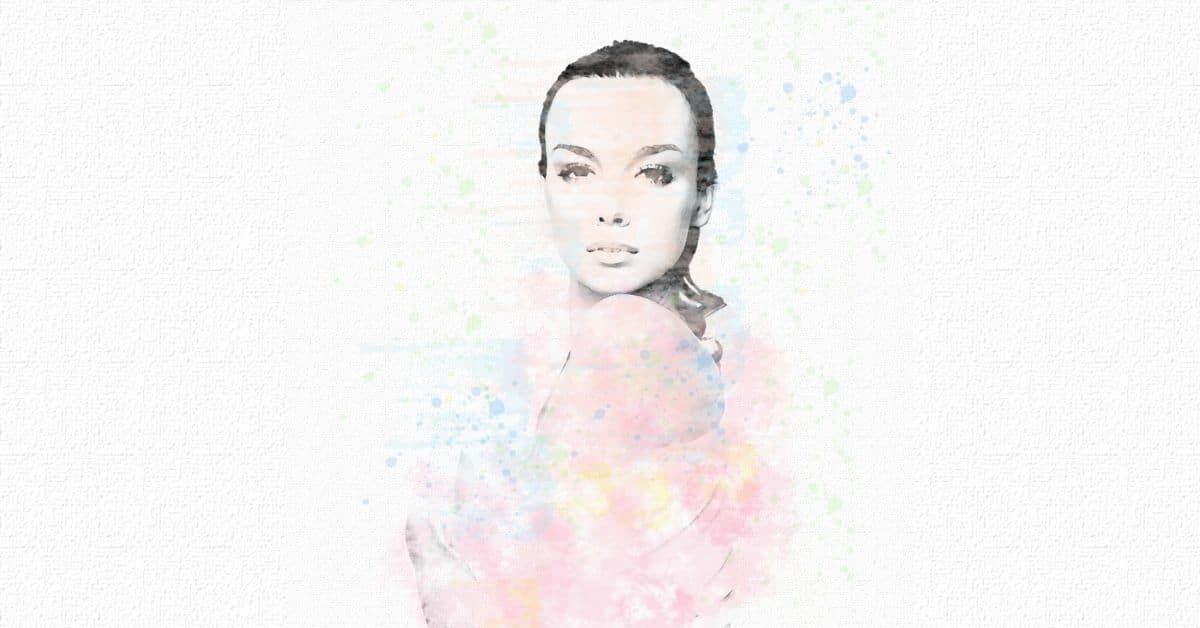Photoshop adalah alat yang hebat untuk mengedit foto Anda dan memberi mereka sentuhan artistik. Di postingan ini Saya akan mengajari Anda langkah demi langkah cara membuat efek cat air di Photoshop. Ini sangat sederhana dan, meskipun bekerja paling baik dengan potret, Anda dapat menerapkannya ke semua jenis foto untuk memberikan sentuhan super kreatif. Menguji!
Buat kanvas di Photoshop
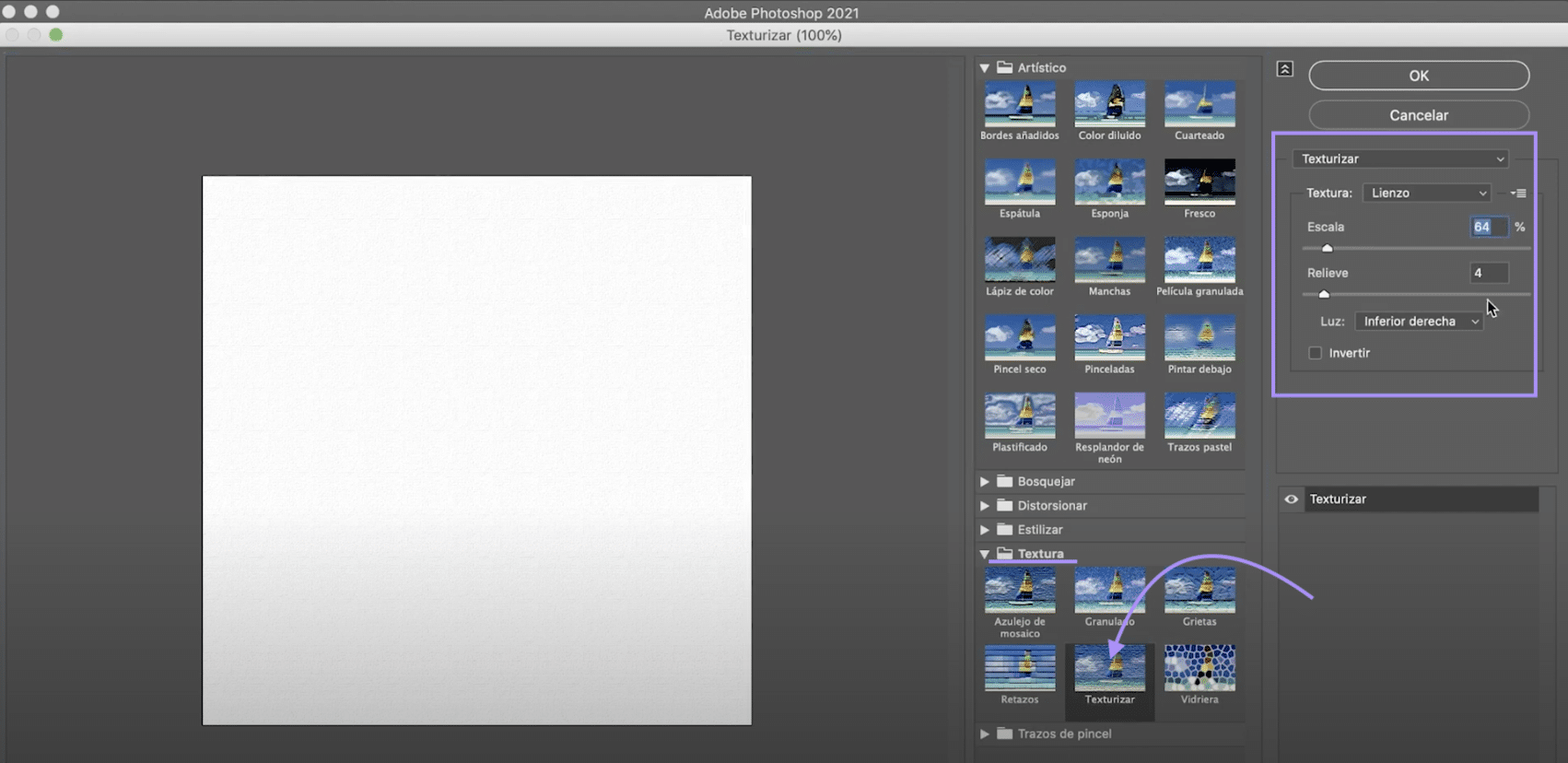
Mari kita mulai dengan membuat kanvas di mana kita akan mensimulasikan cat air kita. Klik "File> baru" atau di layar beranda klik tombol "buat baru". Kami akan memilih dokumen 1000 x 1000 piksel, mode warna RGB.
Setelah Anda memilikinya, pergilah ke tab "filter", di menu atas, dan klik "Filter galeri". Sebuah jendela baru akan terbuka di mana Anda akan menemukan filter yang berbeda diatur dalam folder. Pergi ke folder "tekstur" dan pilih "tekstur". Di panel kanan, kami akan mengonfigurasi:
- Skala hingga 64%
- Bantuan 4
- Lampu kanan bawah
Ketika Anda memilikinya, tekan "ok" dan Anda akan menyiapkan kanvas Anda.
Siapkan foto Anda untuk mengubahnya menjadi cat air

Buka gambarnya yang ingin Anda ubah menjadi dokumen terpisah. Kita akan hapus latar belakang. Menggunakan pilih alat subjek untuk memilih gadis itu. Ketika Anda memilikinya, buat layer mask dengan mengklik simbol yang ditunjukkan pada gambar di atas.
Jika pemilihannya tidak sempurna, jangan khawatir, dengan efek cat air tidak akan terlalu terlihat. Meskipun jika Anda mau, dengan kuas hitam dan putih, Anda bisa melukis di atas layer mask untuk memperbaiki kekurangan itu. Oleskan masker. Ketika Anda memilikinya seret gadis itu ke dokumen di kanvas. Ketik command + T (Mac) atau ctrl + T (Windows), untuk memindahkan dan menskalakannya, sehingga Anda akan menyesuaikannya dengan ruang yang telah kita konfigurasikan.
Terapkan filter artistik pada lapisan 1
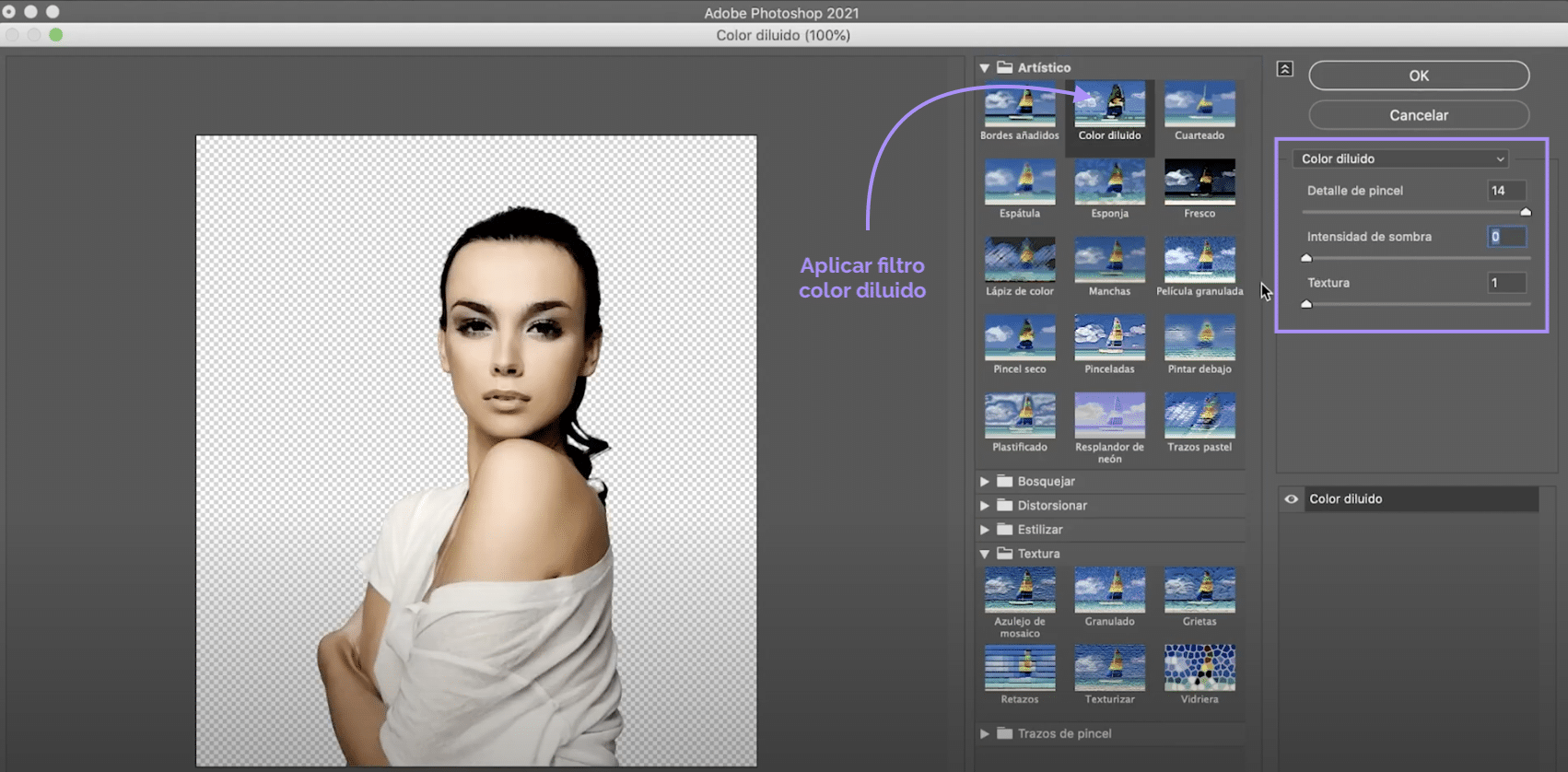
Pada layer 1 kita akan menerapkan filter. Pergi ke tab "Filter"> "filter galeri", di jendela baru, buka folder "artistik" dan klik "warna encer". Selanjutnya, di panel di sebelah kanan, kami akan mengonfigurasi:
- Detail kuas 14
- Intensitas bayangan 0
- Tekstur 1
Ketika Anda memilikinya tekan "oke".
Buat dua lapisan penyesuaian baru dan tambahkan ke lapisan 1

Kita akan buat lapisan penyesuaian baruUntuk membuat lapisan penyesuaian Anda harus mengklik simbol yang ditunjukkan pada gambar di atas. Pada kasus ini, kami akan mengklik rona / saturasi. Untuk membuat pengaturan hanya berlaku untuk tutup di bawah ini, Layer 1, ketik perintah + opsi + G (Mac) atau kontrol + alt + G (Windows). Sekarang, turunkan saturasi ke - 100. Buat a lapisan penyesuaian baru, kali ini untuk "kecerahan / kontras" dan aplikasikan hanya pada lapisan 1. Naikkan kilau secara maksimal.
Buat layer mask baru pada layer 1 dan gambar
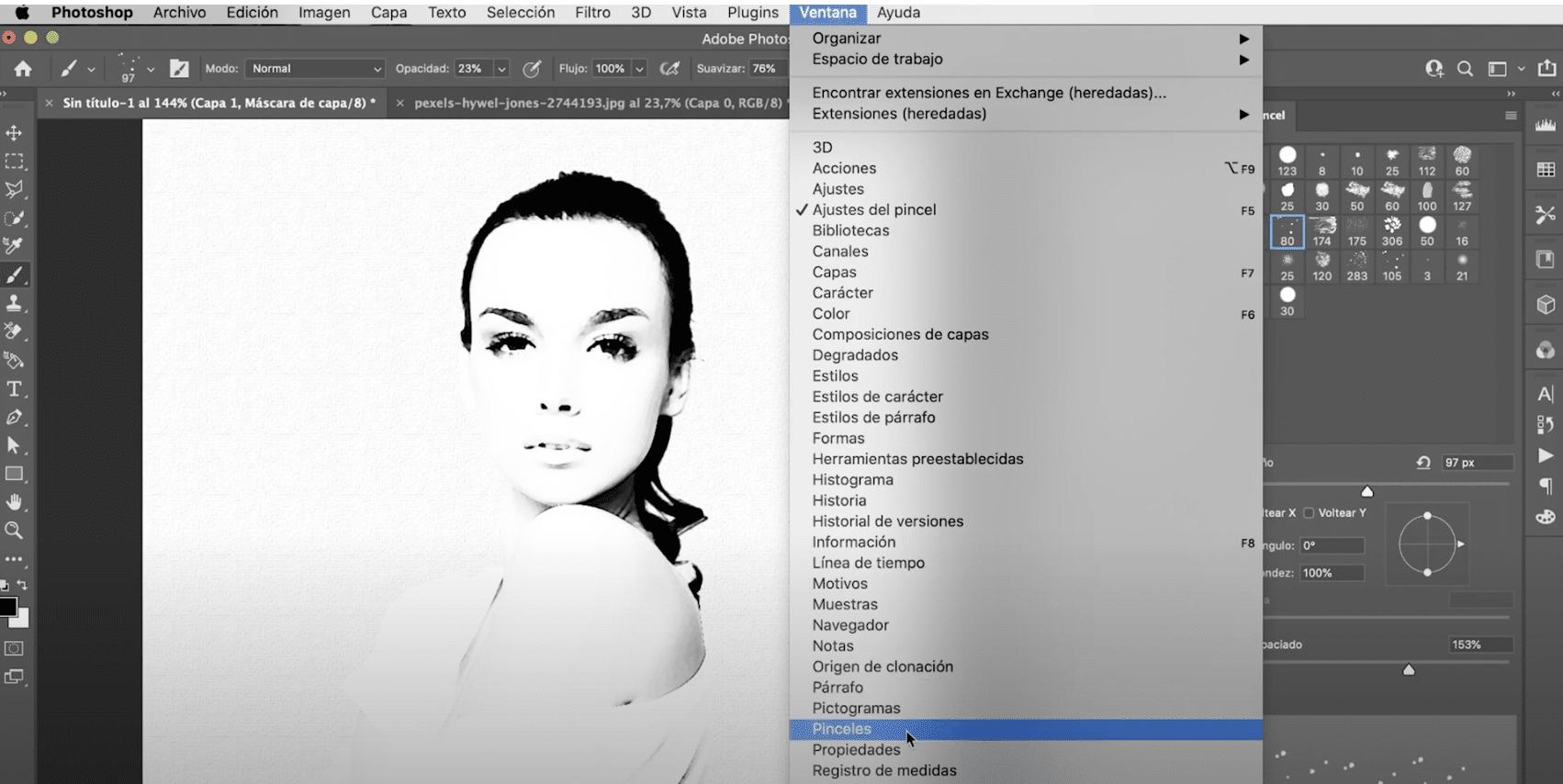
Ketika Anda sampai pada titik ini, Anda akan memiliki segalanya untuk mulai membuat cat air Anda. Membuat topeng lapisan baru untuk lapisan 1 dan, dengan kuas hitam, Anda akan mengecatnya, tetapi Anda tidak akan menggunakan kuas jenis apa pun!
Pergi ke jendela, kuas. Panel baru akan terbuka. Di bawah pengaturan kuas, Anda akan menemukan banyak kuas gaya seni yang dapat Anda sesuaikan dan itu akan membantu Anda mensimulasikan goresan dan noda cat. Mainkan dengan ukuran, opacity, bentuk, dan ruang untuk lebih banyak variasi.
Warnai cat air Anda di Photoshop
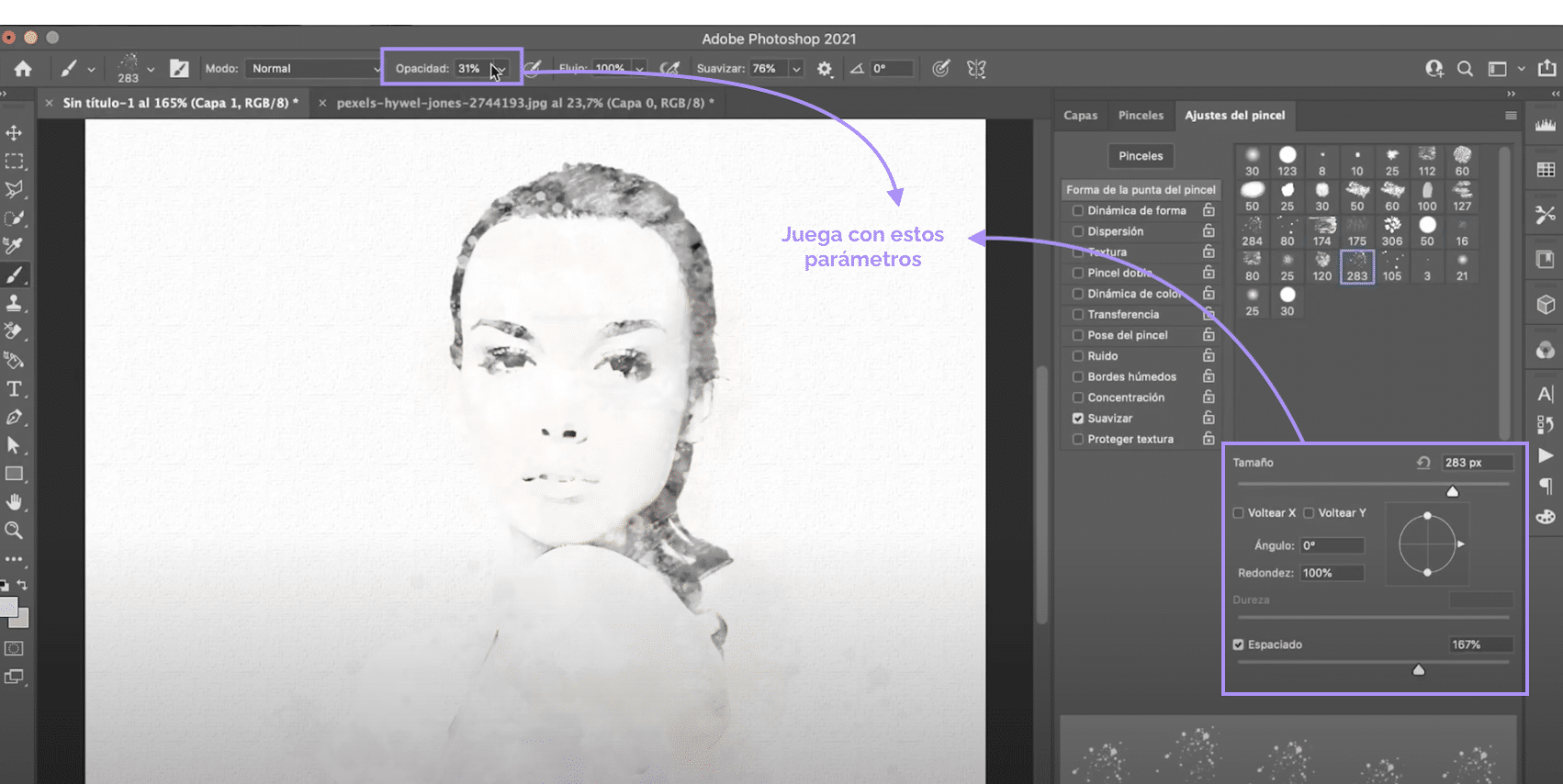
Ketika Anda memiliki foto Anda dengan warna hitam yang dilunakkan, dengan tepi yang agak kabur dan dengan berbagai jenis "goresan" yang kurang lebih terlihat. Terapkan warna. Gunakan kuas yang sama dan teknik yang sama, hanya saja kali ini alih-alih hitam Anda akan menggunakan warna dan alih-alih melukis pada layer mask Anda akan melukis pada layer baru yang akan kita buat dan letakkan di atasnya.
Untuk membuat layer, klik pada simbol yang ditunjukkan pada gambar di atas. Anda dapat memilih palet warna yang Anda inginkan untuk efek ini, saya sarankan Anda mencoba warna-warna pastel. Terlihat hebat!