
Gaya retouching foto zombie dengan Adobe Photoshop untuk membuat penampilan zombie di milik kita foto untuk ini halloween. Ubah tampilan gambar Anda dengan efek menarik ini yang berupaya menciptakan retouch fotografi yang cukup sederhana namun tetap eye-catching dan menarik menggunakan program klasik untuk retouching foto.
Dapatkan riasan digital yang sempurna untuk semua foto Anda tentang ini halloween mendapatkan gambar yang lebih kreatif dan menarik dengan cepat dan cukup mudah. Di dalam pos Anda akan mempelajari konsep yang sangat penting untuk foto umum retouching dengan Photoshop.
halloween akan datang dan kita semua ingin memilikinya foto-foto yang sangat menakutkan jadi alangkah baiknya mempelajari cara membuat retouch foto yang bergaya zombie untuk memperbaiki semua gambar kami ini halloween.
Kami akan belajar untuk menggunakan alat-alat berikut photoshop:
- lapisan penyesuaian (intensitas, kurva, keseimbangan warna)
- Filter minuman keras (opsional)
Kami akan menggunakan yang berikut ini proses:
- Turunkan nada kaki Andal (memutihkan dia)
- Buat lingkaran hitam
- Gambar kontras
- Ubah cor warna dari gambar
Buka gambar di Photoshop
Hal pertama yang harus kita lakukan adalah mencari beberapa gambar yang ingin kami kerjakan dan buka Photoshop. Setelah dibuka di program kami akan menduplikasi lapisan utama Untuk memiliki salinan dan tidak memperbaiki foto asli, untuk menduplikasi layer kita hanya perlu memberikan tombol kanan mouse dan tekan layer duplikat.
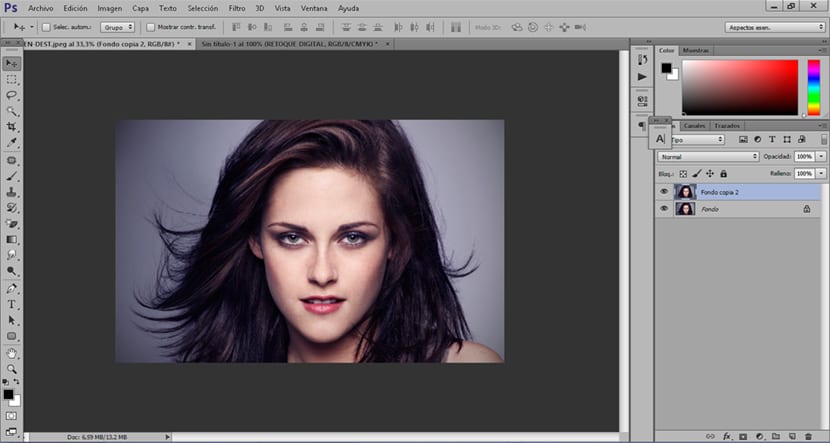
Memutihkan kulit
untuk memutihkan kulit dari foto kita, hal pertama yang harus kita lakukan adalah membuat file lapisan penyesuaian intensitas, lapisan penyesuaian ini memungkinkan kita desaturate warnanya gambar mendapatkan corak abu-abu terang. Saat kita membuat layer ini, kita harus menekan control + i pintasan untuk bisa lapisan terbalik dan terapkan efek hanya di area tempat kita melukis dengan kuas.
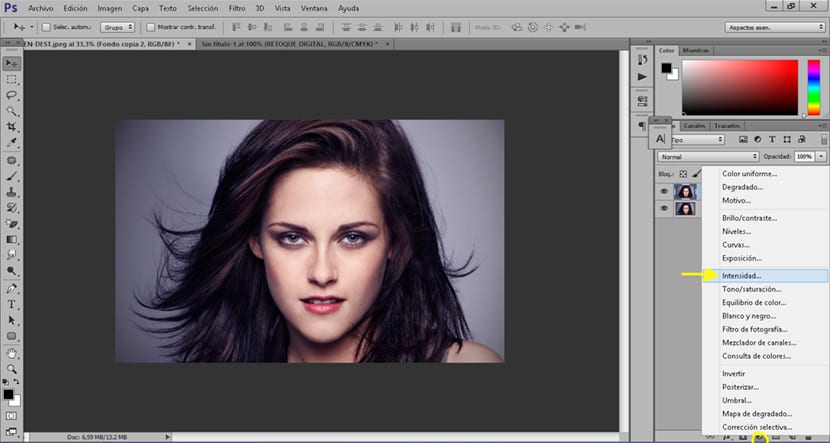
Menggunakan lapisan penyesuaian sangat mudah kita hanya perlu membayangkannya Ini adalah sikat normal dan biasa PhotoshopKarena setiap kuas memiliki serangkaian opsi yang membuatnya lebih atau kurang sulit, tergantung pada apa yang kita butuhkan, kita akan mengubah parameter sesuai keinginan kita.
Kami memilih kuas setelah mengklik lapisan penyesuaian ditambah kontrol pintasan + i dan kami mulai melukis di area di mana kami ingin menurunkan warna kulit. Hal yang normal adalah a zombie memiliki kulit yang cukup putih secara umum tetapi ini benar-benar gratis tergantung pada apa yang dicari dan diinginkan setiap orang.
Parameter itu kita harus memodifikasi saat menggunakan alat ini adalah sebagai berikut:
- Kegelapan: memungkinkan efek kuas menjadi lebih atau kurang terlihat
- Mengalir: jumlah noda yang keluar dari kuas
- Ukuran: ukuran kuas
- Kekerasan: buat pinggiran noda menjadi buram
Dalam hal ini kami akan menggunakan file sikat dengan kekerasan minimal untuk membuat efeknya lebih lembut, mencapai realisme yang lebih besar.

Buat lingkaran hitam
Hal berikutnya yang akan kita lakukan adalah membuat lingkaran hitam pada gambar untuk memberikan tampilan yang lebih realistis pada gambar kita. Untuk membuat efek ini kita akan membuat file kurva penyesuaian lapisan dan kami akan menempatkan mode lapisan berkembang biak, nanti kita tekan control + i pintasan untuk memastikan bahwa efeknya hanya diterapkan di area yang kita inginkan.
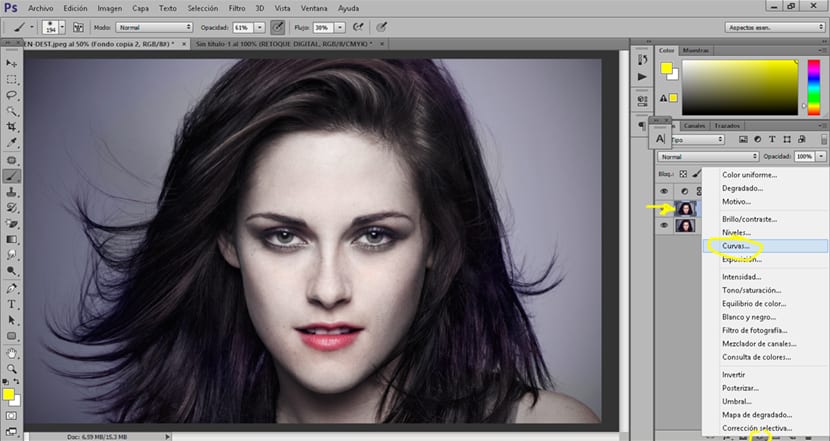
Sedikit demi sedikit dengan bantuan kuas kami mengecat area mata sehingga mencapai efek lingkaran hitam yang kita cari. Ide dari efek ini adalah cukup lembut jadi lebih baik menggunakan a sikat dengan opacity dan kekerasan rendah untuk pergi sedikit demi sedikit menerapkan efeknya. Jika kita ingin efek kita menjadi lebih terlihat, yang bisa kita lakukan adalah membuat layer penyesuaian kurva lain dan menerapkan kembali efeknya.
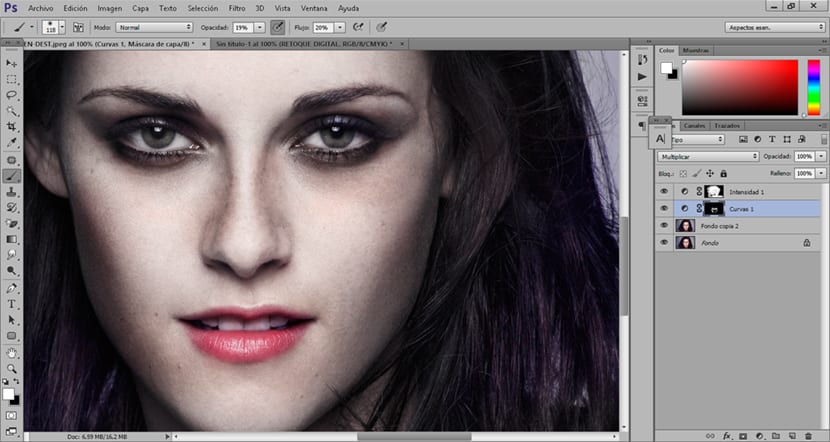
Kita dapat membuat lapisan penyesuaian kurva dan mengubah nilai gambar secara umum untuk mencapainya kontras gambarnya sedikit lagi dan lihatlah zombie lebih realistis.
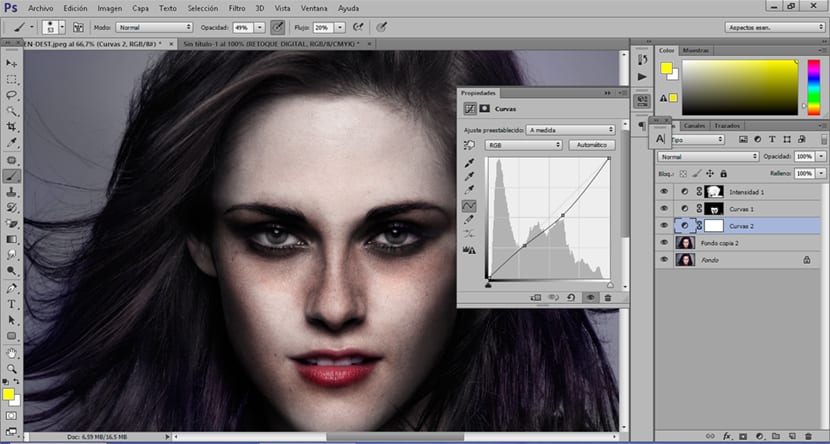
Ubah cor warna gambar
Kami hampir memiliki fotografi gaya kami zombie kita hanya bisa mengubah cor warna gambar untuk memberi Anda nada yang lebih gelap dan terkait dengan jenis fotografi ini. Bagian ini benar-benar gratis tergantung pada apa yang dicari masing-masing, dalam hal ini kami akan memberi gambar nada hijau tetapi Anda dapat memilih nada lain.
Kami membuat lapisan penyesuaian keseimbangan warna dan kami mulai mengubah nilai-nilai gambar sampai kami mencapai nada yang kami cari, di gambar kami dapat melihat nada yang tepat digunakan dalam kasus ini.
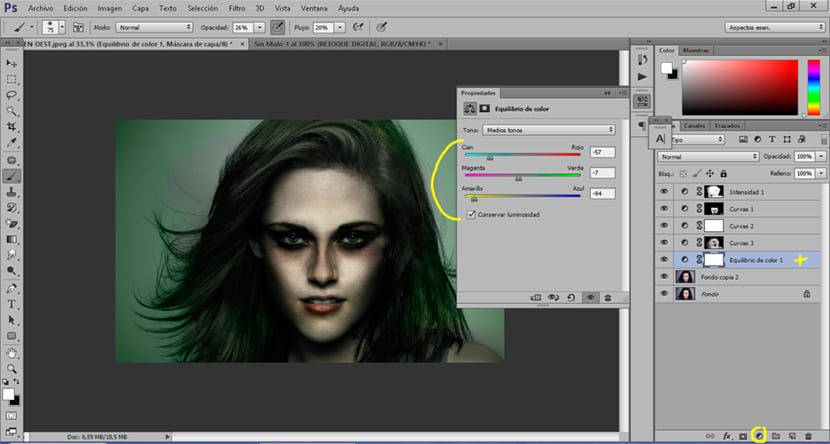
Kita bisa wajah langsing sedikit atau sorot senyumnya dapatkan gambar yang lebih menakutkan menggunakan filter pencairan Photoshop. Jika Anda ingin mempelajari cara menggunakan alat ini, Anda dapat melihat ini luar biasa pos.
Kita sudah tahu bagaimana memperbaiki foto untuk mendapatkan file gaya zombie cukup menarik untuk ini halloween. Ingatlah bahwa semua alat yang telah kami gunakan bisa sangat berguna untuk jenis lainnya retouching foto.