
Ada beberapa item untuk diulang di seluruh pos, sekecil apa pun. Contohnya adalah, misalnya, nomor halaman. Gambar terletak di tempat yang sangat spesifik pada setiap lembar, yang diulangi secara seragam di seluruh publikasi. Kerangka yang memandu komposisi teks juga diulang, sebagai template.
Salah satu keuntungan utama menggunakan InDesign untuk tata letak teks, adalah pengelolaan jenis elemen berulang ini. Terimakasih untuk penggunaan yang benar dari halaman master, kami akan menyelamatkan diri dari tugas untuk menyalin-menempel di sepanjang halaman: kami akan mengotomatiskan pembuatan segala sesuatu yang akan diulang. Itulah yang akan Anda pelajari dengan membaca tutorial dasar ini tentang menggunakan halaman master di InDesign.
Halaman Master di InDesign
Kami mengakses Panel halaman (Jendela> Halaman).
Kami mengklik dua kali pada ikon halaman master Halaman A-Master. Dengan cara ini, sekarang kita dapat mengedit halaman master yang secara default kosong.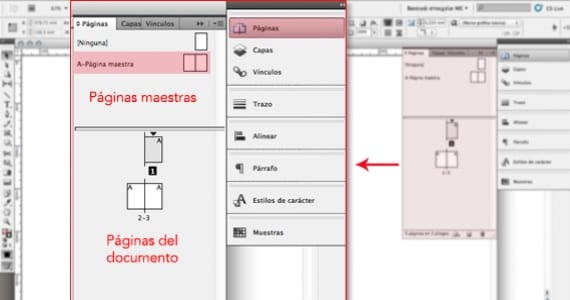
Nomor halaman
Mari masukkan nomor halaman. Untuk melakukan ini, kami membuat file kotak teks di salah satu dari dua lembar. Di dalam kotak, kita klik kanan dan pergi ke Masukkan karakter khusus> Penanda> Nomor halaman saat ini.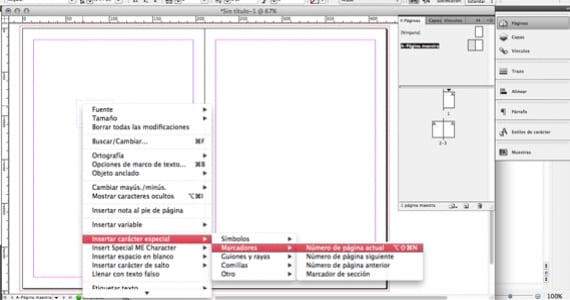
Di kotak teks kita, kita akan melihat huruf A. Huruf ini, ketika didorong untuk mendorong, akan menjadi nomor yang sesuai dengan setiap lembar.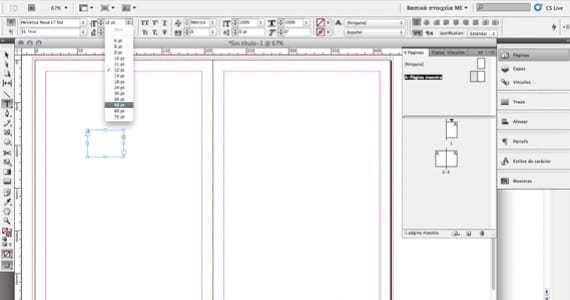
Ada sesuatu yang sangat penting yang tidak boleh kita lupakan: semuanya belum siap. Kita bisa (dan kita harus) memodifikasi tampilan dari nomor halaman kami. Seolah-olah itu adalah teks lain, kita dapat memilih font, ukuran, warna ... Dan tentu saja, posisinya. Setelah kita menyesuaikan parameter yang kita inginkan, kita dapat melihat bagaimana nomor halamannya.
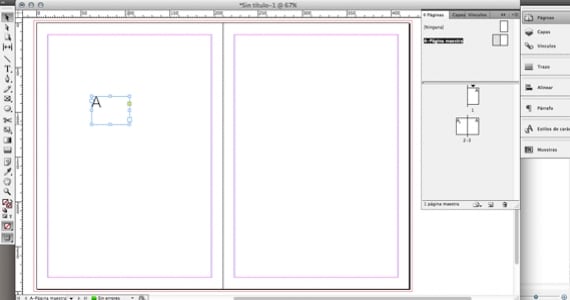
Untuk melakukan ini, kami mengklik dua kali pada halaman sebenarnya dari dokumen kami.
Reticle
Grid adalah struktur yang akan memastikan keseimbangan dan harmoni desain kami. Untuk membuatnya di InDesign, cukup buka menu Layout> Buat panduan. 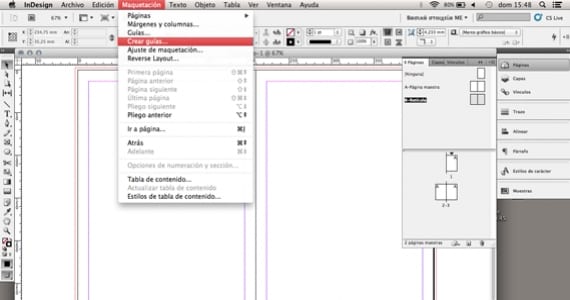
Sebuah kotak dialog kecil akan terbuka yang menanyakan jumlah baris dan kolom yang diinginkan dari grid masa depan kita. Selain itu, ia memasukkan pengertian talang, yang tidak lebih dari jarak antara setiap baris (atau kolom). Kami memasukkan nilai yang kami inginkan dan InDesign, secara matematis, menghitung ukuran bagian sehingga semuanya menjaga proporsi yang sama. 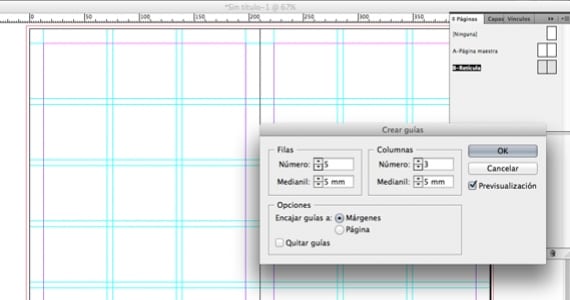
Bagaimana halaman master bekerja
Seperti yang Anda lihat, kami memiliki dua halaman master: A-Master Page dan B-Grid.
Sheet hanya dapat diberikan satu halaman master. Apa artinya ini, dalam contoh kita? Bahwa lembar yang ditetapkan ke halaman master A (dengan nomor halaman), tidak akan dapat menggunakan grid halaman master B. Jika kita yakin bahwa, di semua lembar yang memiliki nomor halaman, kami juga ingin memiliki grid, yang terbaik adalah kita menggunakan satu halaman master untuk dua elemen ini.
Dan bagaimana kita bisa menggabungkannya?
Mari kita ke primitif: salin-tempel. Kami memilih, misalnya, grid halaman master B; salin, buka halaman master A dan tempel. Selanjutnya, kami menghapus halaman master yang telah dikosongkan (B), karena kami tidak akan menggunakannya.
Bagaimana kita bisa menerapkan halaman master ke seluruh spread?
Klik ikon tersebut Halaman A-Master: jangan lepaskan sampai Anda mengarahkan penunjuk ke tepi lembar. Pada saat itu, halaman lembar akan diwarnai abu-abu, karena Anda telah memilihnya: sekarang Anda hanya perlu melepaskannya. Pintar!
Dan bagaimana kita menerapkan halaman master ke beberapa spread / halaman?
Pertama-tama, kita akan memilihnya: kita klik pada sebuah ikon dan terus mengulanginya, dengan tetap menekan tombol Shift. Sekarang, kami mengambil halaman master dan meletakkannya di lembar pilihan kami.
Bagaimana cara kami menghapus halaman master yang sudah diterapkan ke halaman?
Klik pada ikon halaman, seret dan lepaskan di area abu-abu yang mengelilinginya. Pintar!
Jika Anda ingin terus mempelajari (dan secara mendalam) konsep halaman master di InDesign, saya sarankan Anda melihat panduan bantuan dari program itu sendiri (terlihat online).
Informasi lebih lanjut - Tips menggunakan warna di InDesign, 8 Trik InDesign Yang Akan Mempercepat Alur Kerja Anda
Apa yang memberi Anda informasi hebat, dan yang paling menarik, terima kasih
Halo, maaf, tapi saya punya pertanyaan saat membaca artikel Anda. Bagaimana master bisa diterapkan ke semua halaman ganjil sekaligus dalam desain?
Itu mungkin?
Terima kasih!
Terima kasih. Saya tidak dapat menemukan cara untuk membuat halaman master di mana hanya beberapa elemen yang berubah, misalnya: di buku cerita, di mana judul setiap cerita berada di atas, tetapi sisanya tetap.
PS: Harmoni tanpa h, kalau tidak mereka mengacu pada dewi Yunani.