
Dalam postingan hari ini, Kami akan mengajari Anda melalui tutorial mini cara membuat hati dengan Adobe Illustrator dalam beberapa langkah, sangat sederhana. Apakah Anda ingin menambahkan ilustrasi hati ke salah satu kreativitas Anda atau hanya untuk sesuatu yang pribadi? Tetaplah bertahan, dan kita akan belajar cara membuatnya dari awal menggunakan alat dan bentuk Illustrator dasar.
Adobe Illustrator, adalah program yang berfokus pada dunia desain grafis berbasis vektor, sesuatu yang membedakannya dari Adobe Photoshop yang bekerja dengan piksel. Desain yang dibuat menggunakan vektor adalah sesuatu yang dapat diubah ukurannya atau dimodifikasi kapan saja tanpa kehilangan resolusi minimum dan kapan saja.
Dengan mengikuti beberapa langkah sederhana, Anda akan dapat menggunakan alat desain ini sebaik mungkin., membuat desain yang berbeda dengan cara yang sangat sederhana. Seperti yang kami sebutkan di awal, dengan beberapa langkah Anda akan dapat menggambar hati di Illustrator dalam hitungan beberapa menit.
Bagaimana cara membuat hati yang sempurna di Adobe Illustrator?
Selanjutnya, kami akan menjelaskan bagaimana Anda akan dapat membuat gambar hati yang sempurna hanya di Adobe Illustrator, mengikuti lima langkah yang sangat sederhana. Kami mengingatkan Anda bahwa versi apa pun yang Anda gunakan, alat dan opsinya sama.
Langkah 1. Bentuk dasar
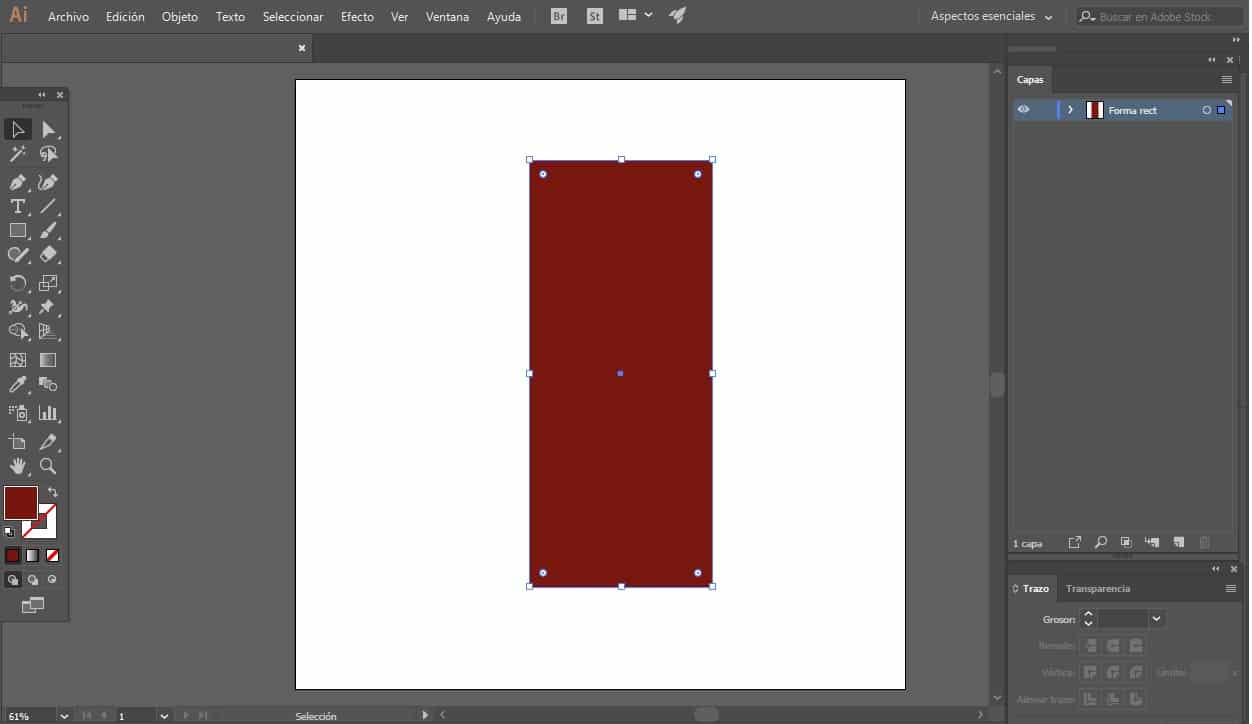
Hal pertama yang harus Anda lakukan adalah membuka program Adobe dan buat file baru dengan latar belakang kosong, ukuran file tersebut gratis.
Setelah file tempat Anda akan bekerja terbuka, sekarang saatnya untuk melihat di toolbar di sebelah kiri layar untuk menggambar alat bentuk dasar dan pilih opsi persegi panjang.
Saat Anda memilih alat, di bagian bawah bilah di bagian kotak warna jangan beri warna jalur, tetapi warna isian, itu bisa menjadi warna merah gairah atau warna yang paling Anda sukai. Dalam kasus kami, kami telah memilih warna merah tua.
Kita sudah memiliki bentuk dan warna yang dipilih, jadi saatnya untuk membuat persegi panjang kita. Berdiri di artboard Anda dan buat gambar, dalam kasus kami ini memiliki ukuran 300 x 700 px. Seperti yang sudah Anda ketahui, Anda dapat menyeret dengan mouse dan membuat bentuk, atau Anda cukup mengklik artboard Anda dan mengisi bidang lebar dan tinggi dengan nilai yang ditunjukkan.
Langkah 2. Membulatkan bentuk
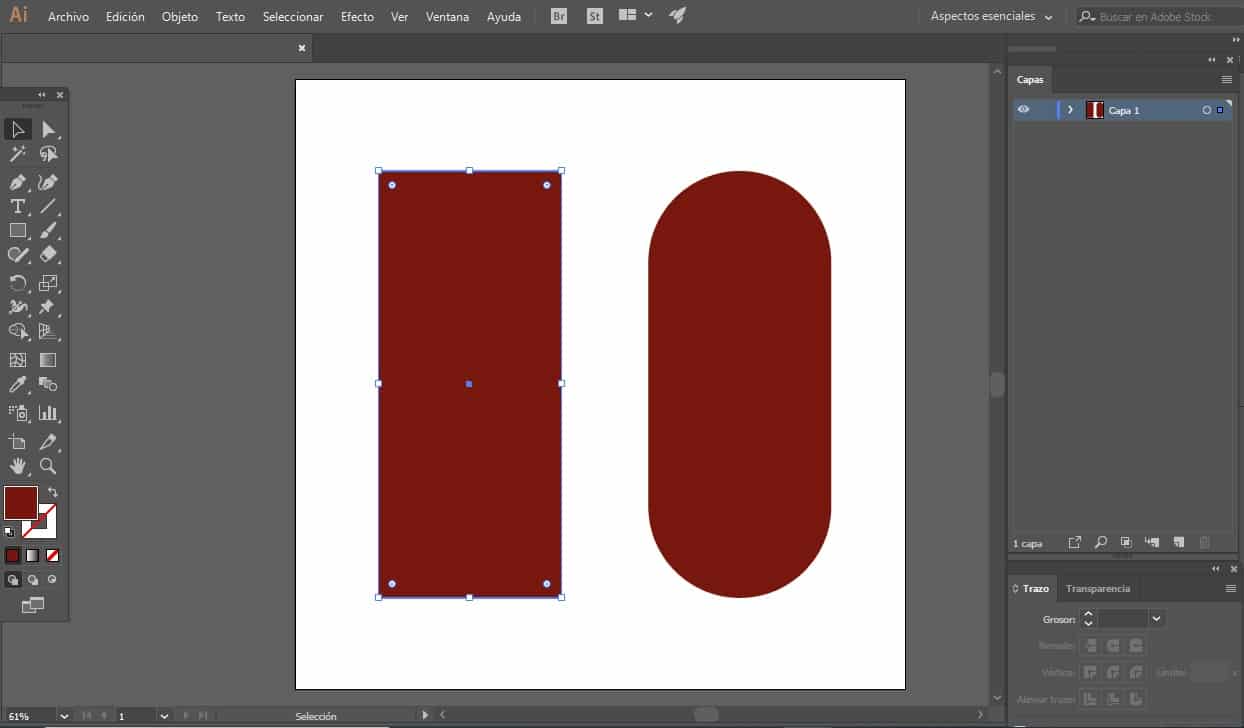
Setelah persegi panjang Anda dibuat dengan ukuran yang ditunjukkan di atas, saatnya bekerja dengan alat seleksi langsung. Ketika Anda telah beralih ke alat ini, Anda harus memilih persegi panjang Anda.
Anda akan mengarahkan kursor, atau mengarahkan kursor ke salah satu sudut persegi panjang Anda dan klik dan seret untuk menjadikannya salah satu sudut. cara yang sangat mudah untuk mengubah persegi panjang dengan sudut lurus menjadi satu dengan sudut membulat, seperti yang Anda lihat pada gambar berikut. Ada opsi untuk membuat persegi panjang dengan sudut membulat, tetapi kami percaya bahwa melakukannya seperti yang kami jelaskan kepada Anda dapat membantu Anda belajar bekerja dengan alat baru.
Ikuti proses ini dengan semua sudut persegi panjang Anda, Anda dapat mempercepat proses dengan memilih seluruh persegi panjang sekaligus dan di jendela kontrol, tulis 75px di opsi yang menunjukkan Anda di bawah nama sudut.
Langkah 3. Duplikat dan putar
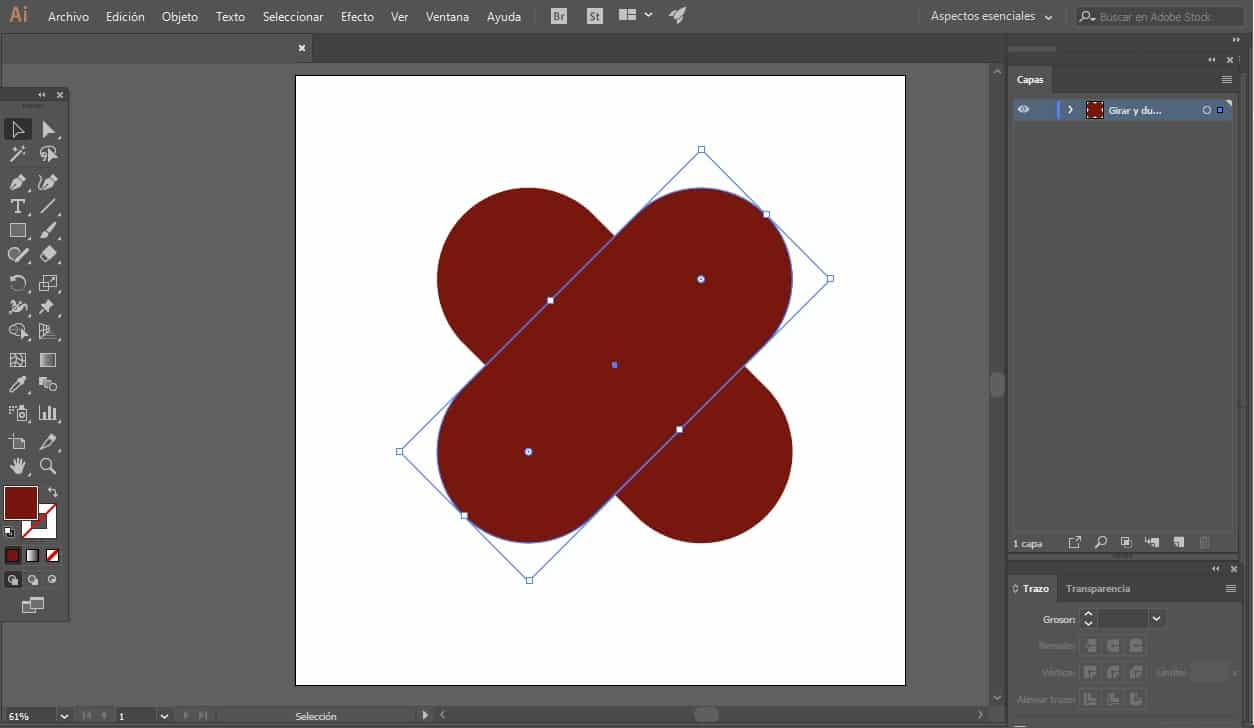
Ketika Anda sudah memiliki persegi panjang, sekarang saatnya untuk memutarnya. Anda harus memilihnya dan memutarnya 45 derajat ke sisi kiri. Ada berbagai cara untuk melakukannya. Salah satunya secara manual menggunakan kotak pembatas atau kembali ke toolbar atas pilih opsi objek, ubah dan klik putar dan beri nilai 45 derajat.
Langkah selanjutnya yang perlu Anda ambil untuk membuat hati Anda di Illustrator adalah, pilih persegi panjang bulat Anda dan duplikat itu. Anda dapat melakukan ini dengan menggunakan kontrol Ctrl C – Ctrl V atau dengan pergi ke toolbar atas ke opsi objek, mencari transformasi dan memilih memutar.
Langkah ini juga dapat dilakukan dengan cara ketiga yaitu dengan menekan tombol kanan dan memilih opsi yang sama yang baru saja kita lihat. Dalam kasus kedua ini, saat menggandakannya, nilai konfigurasi berubah dan Anda harus menunjukkan nilai 90 derajat.
Langkah 4. Alat Pembuat Bentuk
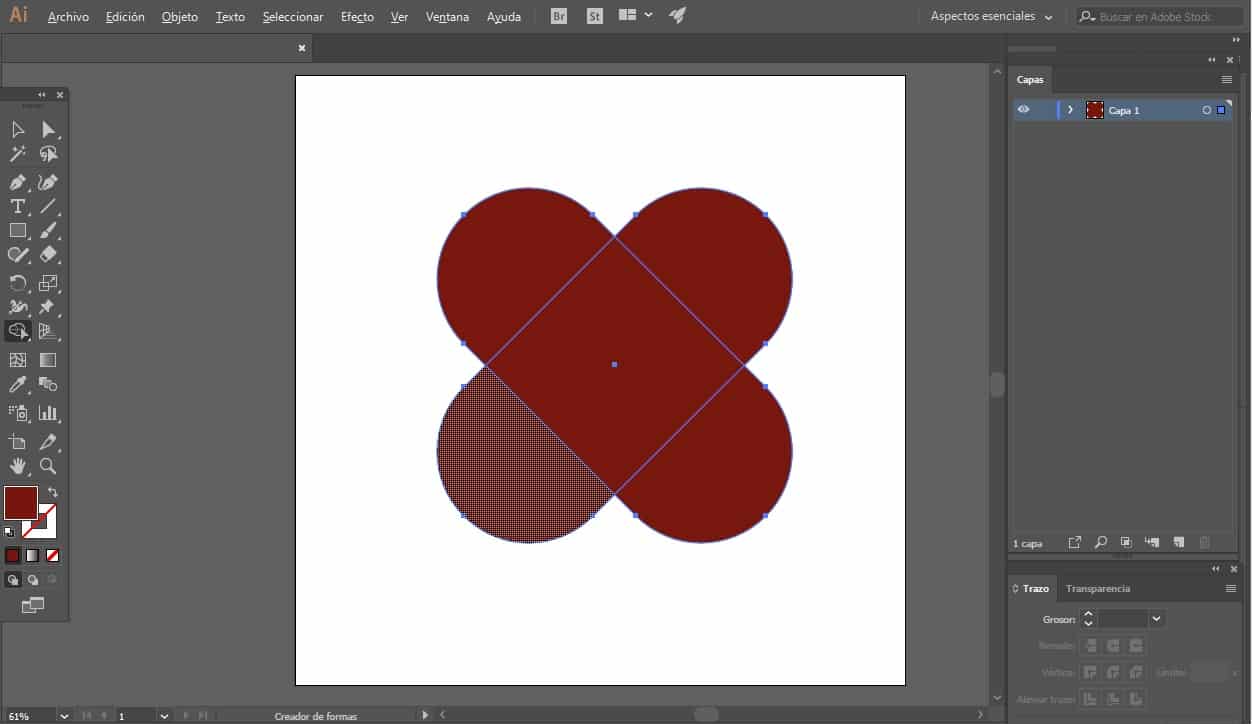
Pada langkah keempat ini, Anda harus memilih kedua bentuk setelah Anda menduplikasi dan memutarnya dan Anda akan bekerja dengan alat pembuat bentuk. Anda dapat mengaksesnya menggunakan pintasan Shift + M atau mencarinya di bilah alat.
Tahan tombol Alt pada keyboard Anda, dan klik pada dua pilihan yang kami tunjukkan pada gambar berikut untuk menghilangkannya. Setelah ini selesai, gambar akhir akan terlihat seperti yang ada di sisi kanan gambar.
Langkah 5. Satukan bentuk
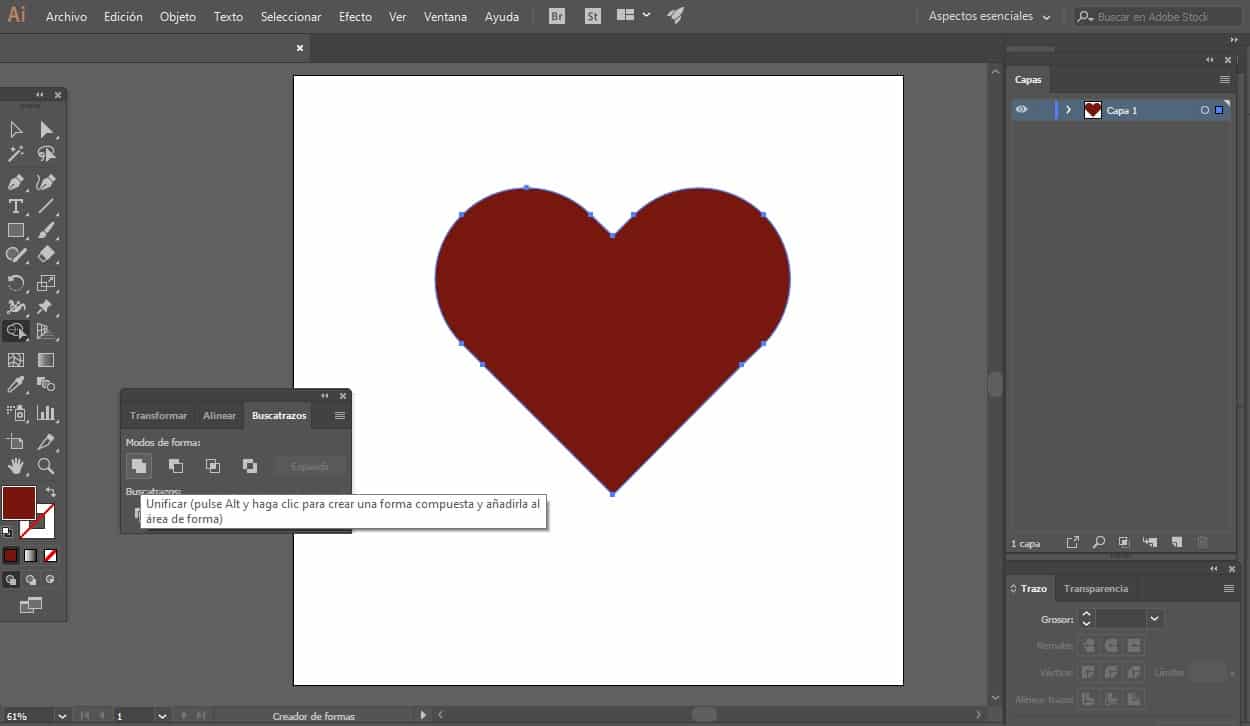
Bila Anda memiliki bentuk hati Anda, pilih dua angka lagi dan pergi ke opsi pathfinder dan pilih tombol gabung jadi, dengan langkah sederhana ini Anda akan mendapatkan gambar hati terakhir Anda dengan program Adobe Illustrator.
Seperti yang Anda lihat, ada bentuk hati yang sempurna, tetapi Anda dapat menambahkan efek yang berbeda untuk menciptakan sesuatu yang berbeda. Anda dapat bermain dengan efek warp, untuk menciptakan rasa volume atau dengan efek lain yang tersedia dalam program.
Sekarang setelah Anda tahu betapa sederhana dan mudahnya menggambar hati yang sempurna di Adobe Illustrator, inilah saatnya untuk terjun dan membuat desain Anda sendiri atau desain lain yang lebih kompleks. Anda dapat menambahkan elemen yang berbeda di sekitar atau di dalam gambar, tipografi yang mencolok, warna yang mencolok, semuanya untuk menciptakan desain yang benar-benar unik dan personal.
Ada metode lain untuk menggambar hati dengan program desain ini, namun kami percaya bahwa tutorial kecil 5 langkah ini lebih dari cukup untuk mencapai apa yang kami cari, hati yang sempurna. Itu adalah langkah-langkah yang sangat sederhana dan hanya mengharuskan Anda memiliki pengetahuan tingkat lanjut tentang program tersebut. Jadi, sejak itu Creativos Online Kami mendorong Anda untuk mendesain sendiri untuk poster, brosur, kartu ucapan, dll.