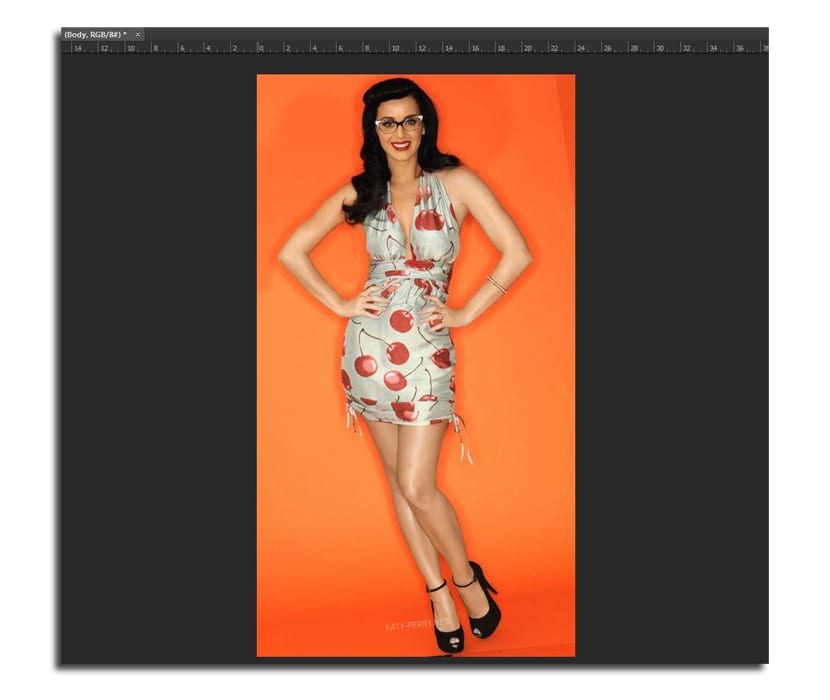Fotografer terkadang dihadapkan pada dilema dalam memilih antara dua foto yang memiliki pose sempurna dan yang lainnya dengan ekspresi yang hampir ajaib. Jadi keraguan datang untuk memilih foto terakhir. Tetapi berkat Adobe Photoshop Anda bisa melakukan sedikit sihir dan bertukar kepala dalam dua foto yang memiliki beberapa kesamaan dalam komposisi.
Dalam tutorial Photoshop ini Anda akan mempelajari caranya bertukar kepala dengan cara yang mudah untuk melakukan pose yang sama, karena jika tidak maka akan sangat sulit. Itulah mengapa kita akan menggunakan Photoshop CC yang memiliki beberapa alat yang akan membuat segalanya lebih mudah ketika melakukan pertukaran "wajah" ini.
Cara menukar kepala di Adobe Photoshop CC
Saya harus mencari dua foto dari gambar yang sama di mana fotonya sangat mirip, terutama dalam pose tubuh, karena ini akan tampak lebih alami. Anda bisa mendownload dua gambar di bawah ini:
- Kami memilih dua gambar yang kami inginkan dan kami membukanya di Photoshop. Tidak masalah jika ukurannya sama.
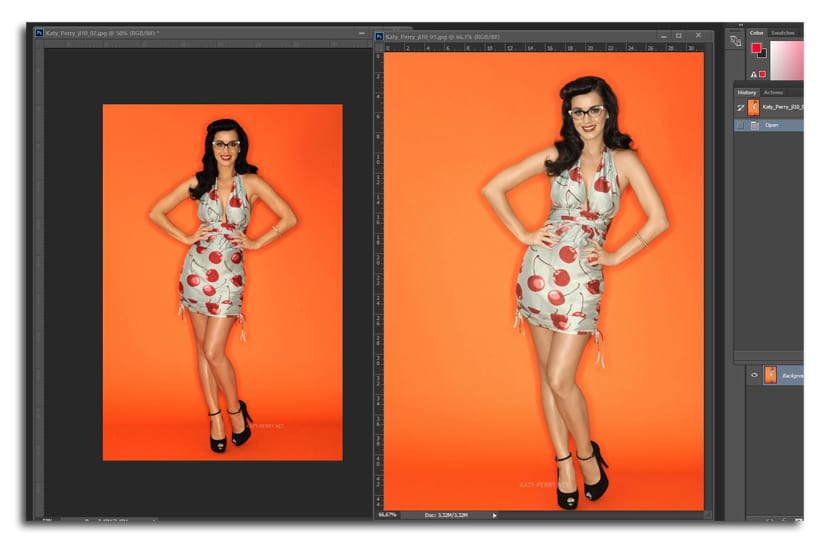
- Dengan alat tersebut bergerak (V), kami mengklik dan menahan gambar untuk membawanya ke dokumen lain sebagai lapisan tambahan. Jika kita menahan tombol shift itu akan dilakukan dengan cara yang sejajar
- Kami membuka kunci lapisan latar belakang mengklik ikon gembok di lapisan yang sesuai
- sekarang kami memilih dua lapisan pada saat yang sama dan kami pergi ke Edit> Auto Align Layers (sejajarkan lapisan secara otomatis)
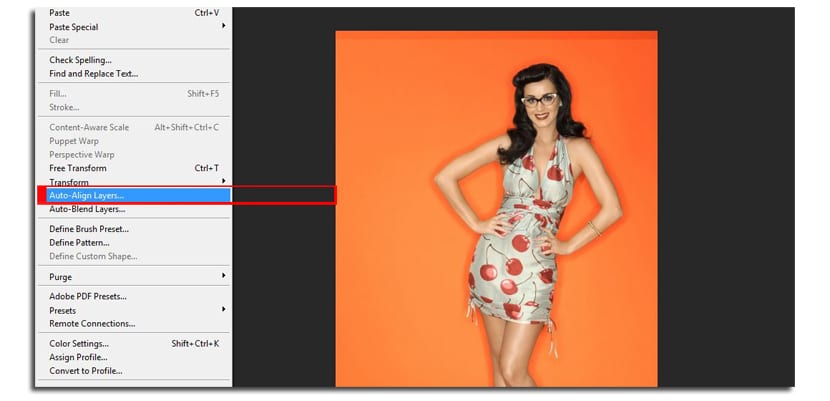
- Photoshop akan memungkinkan Anda untuk memilih dari beberapa opsi untuk menyelaraskan gambar, termasuk rotasi dan ukuran. Kami memilih Mode otomatis
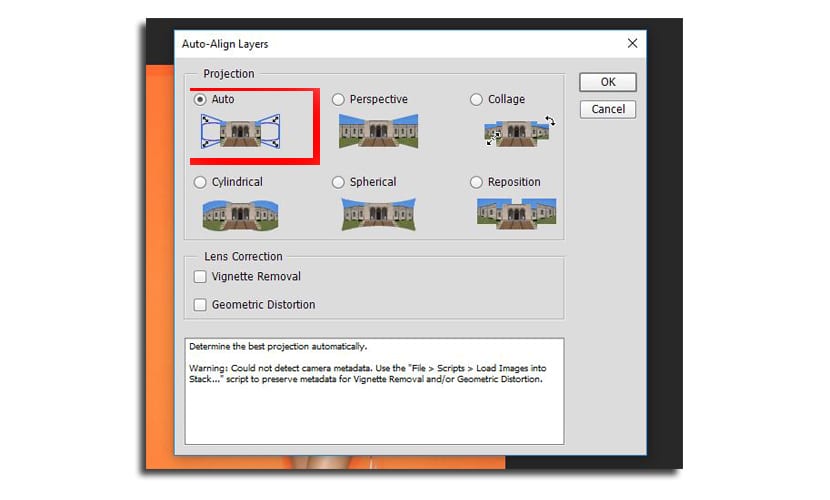
- Kami mengganti namanya dari lapisan ke "Kepala" dan "Tubuh" masing-masing. Salah satu yang berada di bawah adalah «Kepala».
- Kami memilih lapisan «Tubuh» dan kita klik tombol «Tambahkan tombol layer mask baru» yang akan kita temukan di jendela lapisan yang sama di bagian bawah
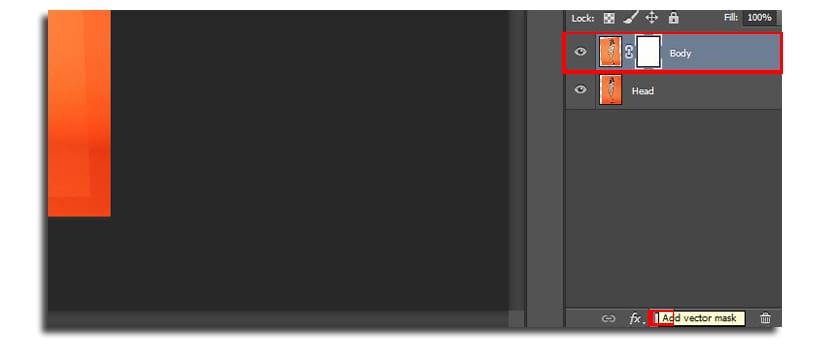
- Kami memilih alat sikat (B) dengan ukuran 160 pixels, 100% opacity dan kami memilih warna hitam untuk dilukis
- sekarang kami melukis di kepala untuk mengungkap yang di bawah ini. Dengan beberapa 5 atau 6 klik kita akan mendapatkan tampilan baru

- Kami mengubah ukuran kuas menjadi 45 piksel, kami memperbesar dan menampilkan dengan tepat bagian wajah sehingga tampak alami. Di atas segalanya, dalam apa itu leher dan gaunnya. Di sini akan sedikit bergantung pada kesabaran dan seni kita untuk mendapatkan hasil yang lebih baik.
- Anda dapat memilih warna putih untuk mengecat bagian wajah yang telah Anda hapus
Itu disarankan latar belakang fotonya datarKarena dalam contoh saya, ketika nada jeruk sedikit berubah, perbedaan kecil dihargai, yang memaksa kita harus menggunakan kuas dengan ukuran yang lebih besar dan setengah opasitas agar dapat menyentuh bagian yang lebih menonjol itu.