
Cómo mewarnai gambar dengan Photoshop dengan cepat dan mudah mencapai hasil paling murni gaya anak tanpa perlu masuk ke aspek yang sangat teknis di dalamnya Photoshop tetapi hanya menghidupkan ilustrasi kami tentang cara yang sangat sederhana.
Belajar konsep dasar untuk diilustrasikan Photoshop dengan cepat mencapai hasil yang sangat mencolok yang akan menyoroti semua ilustrasi yang telah Anda gambar dengan tangan dan ingin diberi warna Photoshop.
Dalam hal ini pos kita akan belajar mewarnai gambar kita dengan mudah dan sederhana, meniru gambar anak kecil karena kesederhanaannya dan tidak adanya detail teknis yang sangat canggih.
Kita akan mewarnai Photoshop ke gambar kami dalam dua cara:
- Memberi warna tanpa menghapus background lukisan tangan
- Memberi warna dengan menghapus background dan memilih bagian dari gambar
Kami akan mempelajari dua cara untuk mewarnai gambar kami dari Photoshop, ini dua gaya mereka bisa sangat berguna saat kita bekerja ilustrasi lebih lanjut di Photoshop.
Hal pertama yang harus kita lakukan adalah buat layer baru en Photoshop dan ubah mode lapisan dari normal ke berkembang biak. Kami meletakkan lapisan warna di atas dan mulai melukis di atasnya, kami akan melihat bagaimana meskipun gambar kami memiliki garis hitam warnanya tetap di bawah garis.
Kami terus mewarnai seluruh ilustrasi dengan membuat lapisan yang berbeda untuk setiap karakter (jika kita memiliki lebih dari satu) untuk tbekerja seperti ini dengan cara yang lebih nyaman dan teratur.

Kita bisa berikan bayangan dan cahaya ke gambar kami jika kami membuat lapisan baru dan memilih warna lebih terang dan lebih gelap. Untuk melakukan ini, kita harus melakukannya ambil contoh warna kami dasar dengan menekan tombol alt dengan alat kuas dipilih.
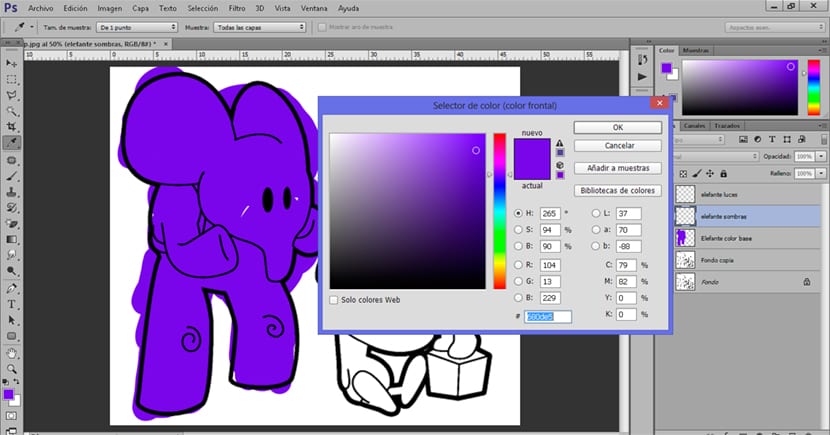
Cara mewarnai gambar selanjutnya adalah dengan hapus latar belakang putih untuk nanti memilih bagian gambar secara terpisah.
Hal pertama yang harus kita lakukan adalah memilih file alat tongkat ajaib dan mulai buat seleksi pada gambar, kita harus memilih lapisan asli gambar tersebut.
- kami memilih latar belakang putih dengan alat tongkat ajaib
- Kami menghapus latar belakang sedikit demi sedikit
- Kami memilih bagian dari gambar dan kami mulai mewarnai mereka
Untuk mewarnai gambar kita harus pilih bagian secara terpisah dan kemudian dengan alat kuas yang akan kami berikan mewarnai secara manual untuk gambar kami.

Sedikit demi sedikit kami memilih masing-masing bagian dari gambar kami, kita dapat membuat layer baru untuk bekerja secara terpisah semua bagian ilustrasi. Jika gambar kita memiliki banyak elemen, sangat ideal untuk mengerjakannya secara terpisah lapisan rapi dan dengan nama yang membantu kita memposisikan diri kita sendiri.
Ini berakhir disini pos sangat mendasar tentang cara mewarnai gambar kita dengan Photoshop. Sedikit demi sedikit kita akan lihat teknik yang lebih canggih untuk mulai mempelajari dan meningkatkan ilustrasi digital kami.